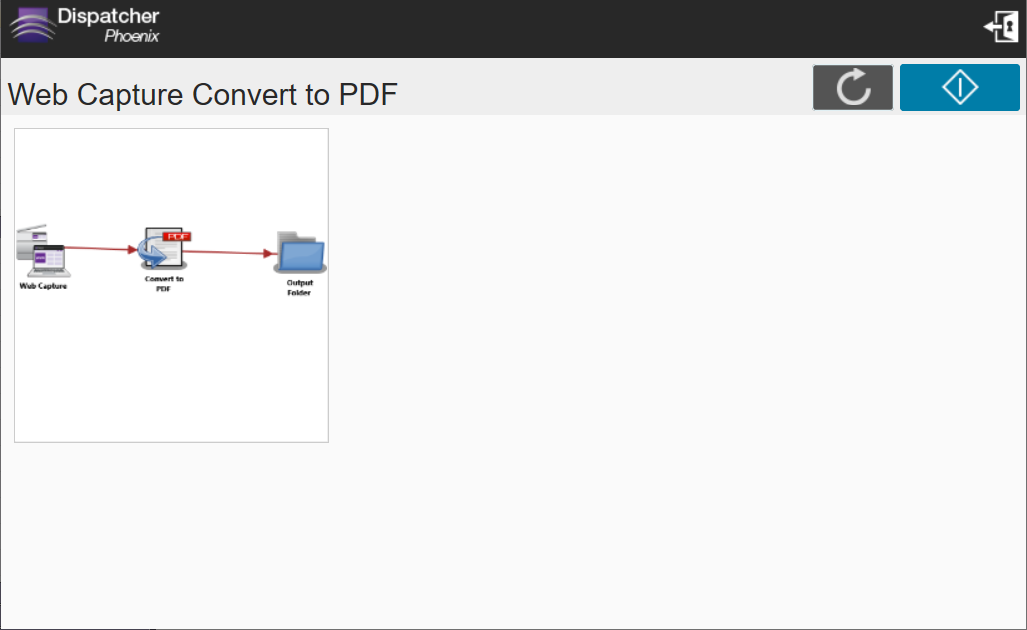Web Capture Node
The Dispatcher Phoenix Web Capture node is a secure document scanning application that enables you to access and run Dispatcher Phoenix from any compatible web browser. In this way, you can scan documents into Dispatcher Phoenix workflows from any device containing a web browser. Similar to the MFP Panel node, the Web Capture node supports user authentication, folder browsing, document indexing, and more. For example, with Web Capture you can index and browse through folders in a document management system such as SharePoint or OnBase from any supported web browser interface. Since you access Dispatcher Phoenix from the web browser, files are processed immediately with no scheduling.
Note: Unlike the MFP Panel node, Web Capture cannot change scan settings via the web browser. Instead, the native MFP scan setting options may be accessible if using the Web Capture application on an MFP.
The following illustration shows a simple Web Capture workflow:
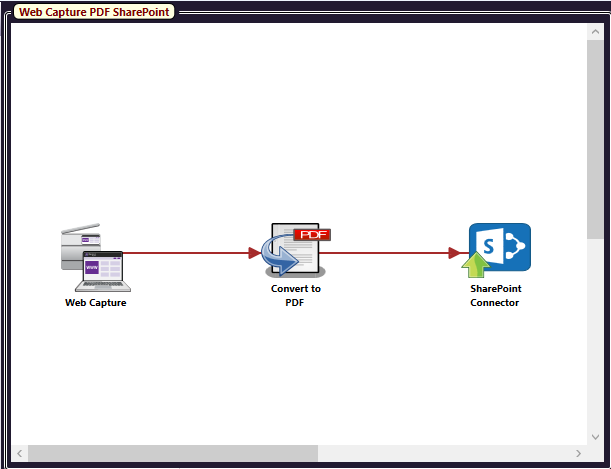
Requirements
Minimum Requirements for Web Capture are the following:
- HTML 4.01 Specification and above
- ECMAScript 5th Edition (Equivalent to JavaScript 1.85) and above
- Cascading Style Sheets Level 2 Revision 1 (CSS 2.1) Specification and above
- HTTP Communication protocol 1.1
- Encrypted communication protocol TLS 1.1 or newer
Supported Browsers
Dispatcher Phoenix Web Capture officially supports the following web browsers, but all browsers that meet the above requirements should function properly as well.
- Internet Explorer 11 or newer
- Firefox
- Microsoft Edge
- Google Chrome
- Safari
Device Registration
Before devices can be used by a Web Capture node, they must be registered and added to a device group through the Dispatcher Phoenix Web Devices Tool. Unlike the MFP Panel node, which allows individual devices to be added to workflows, Web Capture requires devices to be included in a device group before they can be added to a workflow. In this way, the application recognizes the devices from which it can receive input.
When Your IP Address Changes
If your IP address changes after Dispatcher Phoenix installation, you must update the IP address before you can connect to Dispatcher Phoenix. To update, take the following steps:
- Open Dispatcher Phoenix Web and sign in with Administrator privileges.
- Click on the Devices tile.
- Click on the Defaults button.
- Click the Refresh button next to the bEST Server Host Name / IP Address field.
- Click Save to preserve your changes.
Note: Any changes made on the Defaults window are saved but not applied to or validated against any device until the device is either registered for the first time or unregistered and then registered again.
Web Capture Node Setup
Once a device has been registered and added to a device group, you can use it with a Web Capture node in Dispatcher Phoenix. To begin, add a Web Capture node to a workflow, then double-click on the node to open its node properties window.
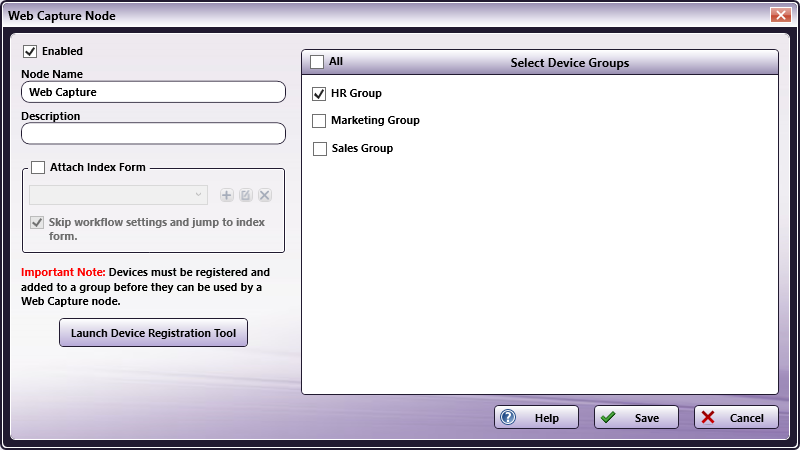
-
Enabled - To use this node as an input source, check this box. If unchecked, the workflow ignores this input. While the workflow may still validate, disabled inputs do not collect documents.
-
Node Name - Enter a name for this Web Capture node.
-
Description - Enter a description for the Web Capture node. While this is not a required field, a unique description can distinguish a node from others in the workflow. If the description is long, hover the mouse over the field to display its entire contents.
-
Attach Index Form - To add an index form to the workflow, check the Attach Index Form box.
-
Skip workflow settings and jump to index form - To go directly to the Index Form when accessing your workflow, check this box. If the workflow is the only one running, the Index Form appears directly. If multiple workflows are running, the Index Form appears once you select a workflow.
-
Launch Device Registration Tool - Click this button to access the Dispatcher Phoenix Web Devices Tool where you can register devices and define device groups.
-
Select Device Groups - Any existing device groups appear in the panel and are available for selection. Check the box next to one or more device groups containing the devices you want to include in the workflow. You can view the contents of each device group and/or define additional device groups by clicking on the Launch Device Registration Tool button.
-
Help - Accesses an Online Help topic describing the node.
-
Save - Saves the current settings and exits the node.
-
Cancel - Exits the window without saving any changes.
Web Capture Metadata
The following web-capture-specific metadata is created by the Web Capture node:
| Metadata Value | Description |
|---|---|
| {webcapture:device_address} | The IP address of the device submitting files to the Web Capture node. |
| {webcapture:num_files} | The number of files submitted to the Web Capture node. |
| {webcapture:user_agent} | The user agent details from the web browser. |
Using Dispatcher Phoenix from a Web Browser
To access Dispatcher Phoenix workflows on a web browser using the Web Capture node, take the following steps:
-
Open Dispatcher Phoenix Web and sign in with Administrator privileges.
-
Click on the Devices tile to open the Devices home page. Use the toolbar to do the following:

a. Select Create Group to create a new device group for accessing Web Capture.
b. Select Discovery to automatically discover all devices for Web Capture that are broadcast over SNMP. Select the Search Devices for Web Capture Terminal option from the drop-down.
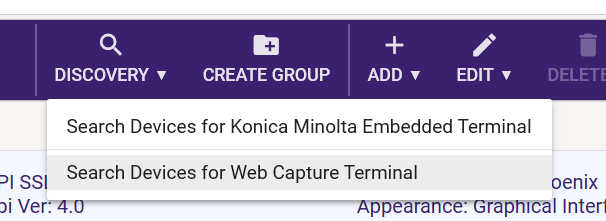
c. Select Add to manually add the device for Web Capture. The Add Device window appears, as in the following illustration:
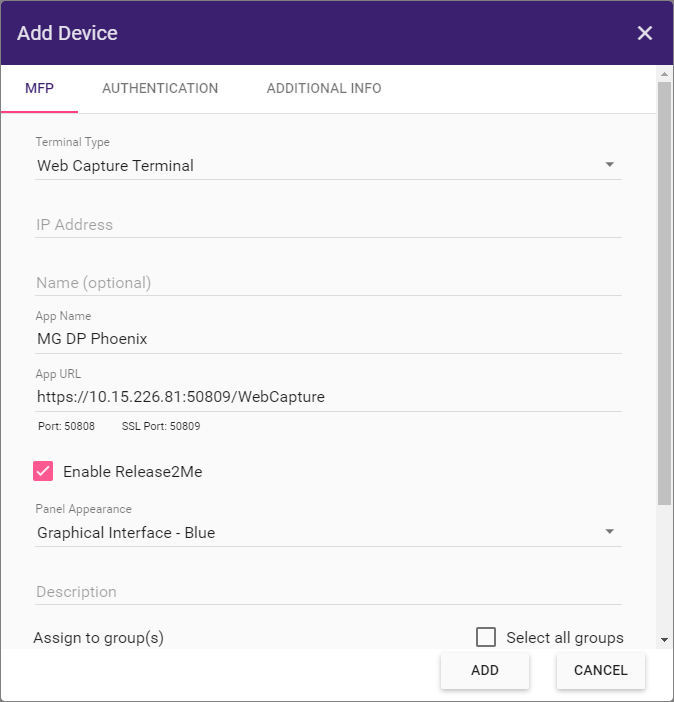
-
If using the Add Devices window, do the following:
- Terminal Type - Select Web Capture Terminal.
- IP Address - Enter the IP address of the device.
- Name - Provide a unique name for the app to distinguish it on the Dispatcher Phoenix Web Devices panel.
- App Name - Enter a unique name for your Web Capture application as you want it to appear on the device.
- App URL - The URL for the Web Capture server displays by default. Enter this URL into the web browser URL area to access your Dispatcher Phoenix workflows.
- Enable Release2Me - To access your Release2Me print queue from the web browser, check this box.
- Assign to Groups - Add the device to your groups.
- Authentication Tab - Specify your preferences for authentication.
- Additional Info Tab - Select this tab to add optional device information including Equipment ID, Service Agreement ID, Contact Person and Zip Code.
- Add - Save your changes and exit the Devices page.
Note: See the Devices Tool section for more information on the Devices tile.
-
Open Dispatcher Phoenix. From the Workflow Builder tool, do the following:
a. Add the Web Capture node to a workflow.
b. Attach an index form, if desired, by checking the Attach Index Form box and choosing the + button.
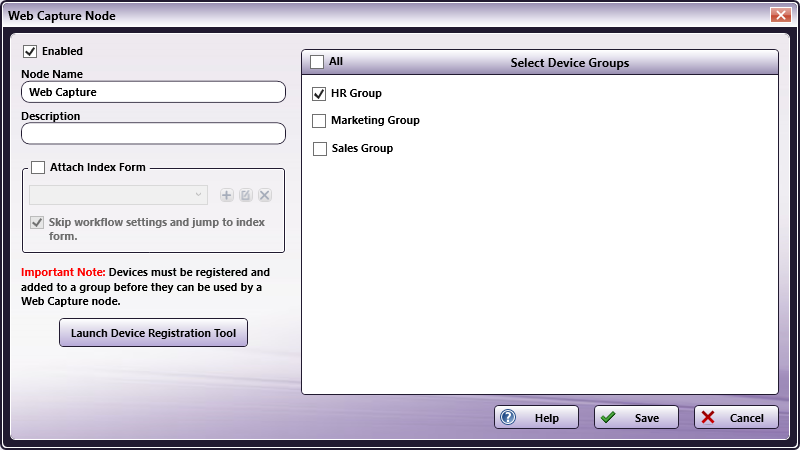
c. In the Select Device Groups panel, select the device group containing your web capture device.
d. Run the workflow.
-
Access the device on which you want to access the web browser. See below for more information.
Accessing Web Capture on a MFP
On a MFP device, do the following to open Dispatcher Phoenix in a web browser:
-
Start the web browser from the MFP control panel.
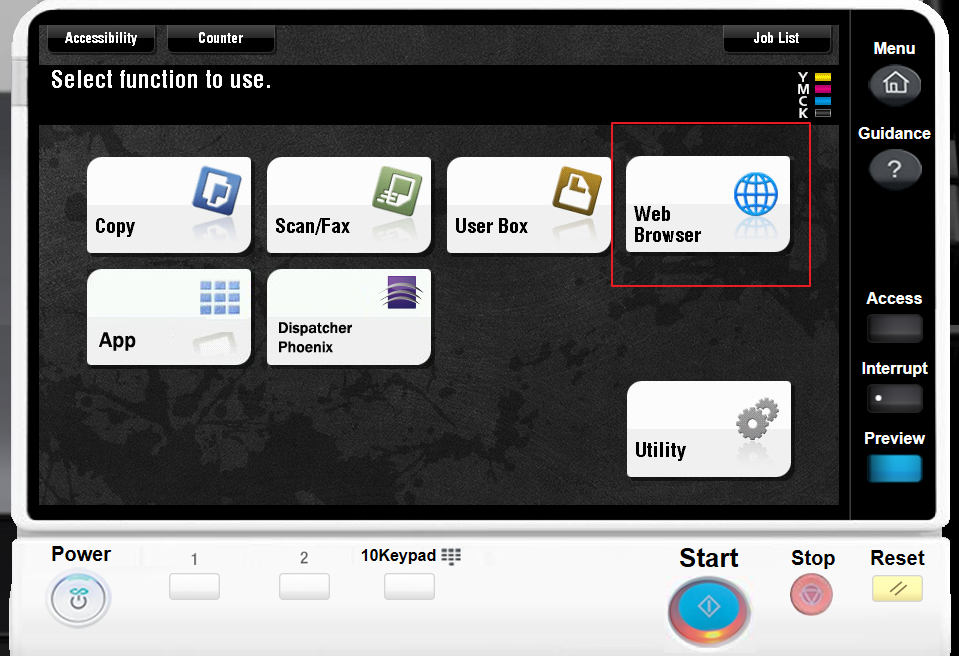
-
Tap the URL display area.
-
Enter the Web Capture URL. For example, https://10.15.226.116:50809/WebCapture. (Substitute your own IP address).

-
The panel opens and displays any running workflows.
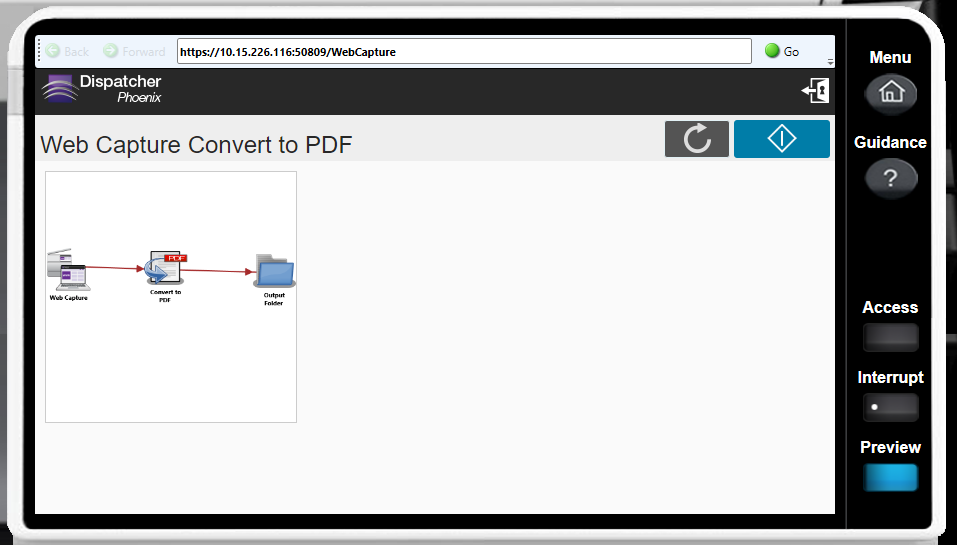
-
Bookmark the page for future use.
Accessing Web Capture on a Computer Device
On a computer device, do the following to open Dispatcher Phoenix in a web browser:
-
In Dispatcher Phoenix Web, on the Home page, click on the Web Capture tile.
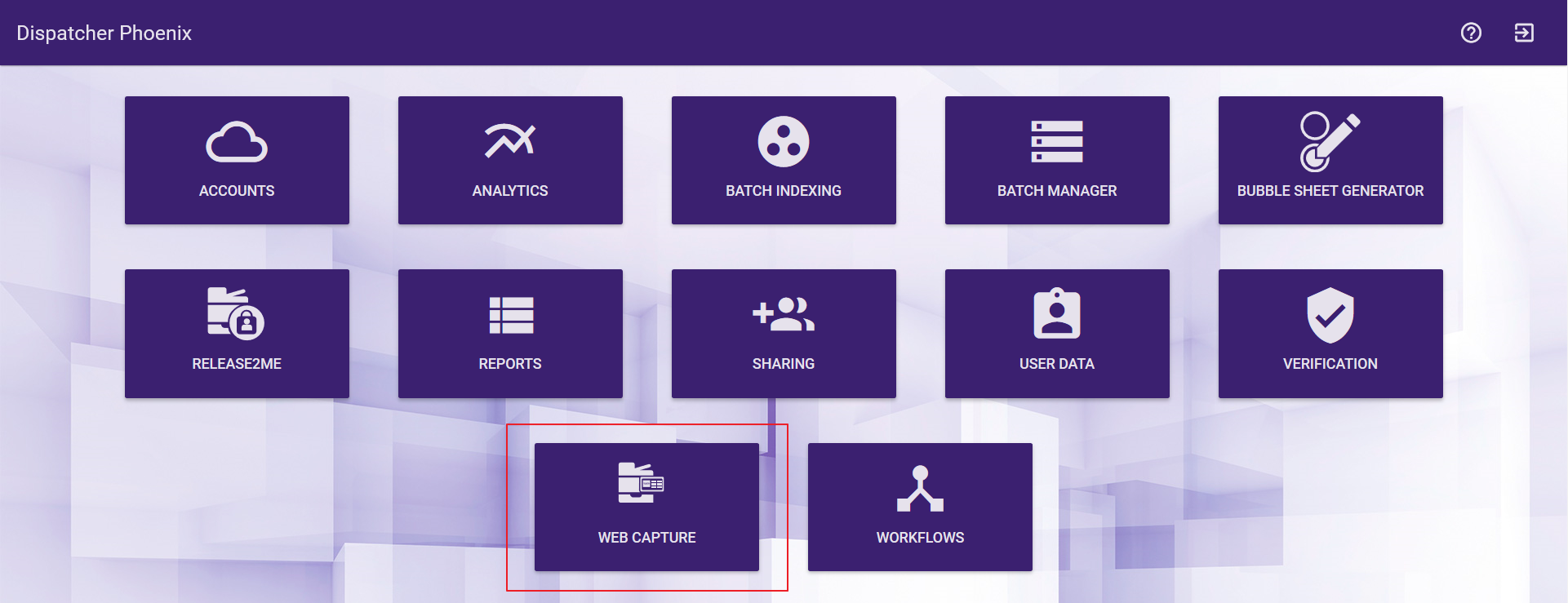
-
Instead of the Web Capture tile, you can also copy the App URL and paste it into the web browser. The App URL resides on the Dispatcher Phoenix Web Devices Tool. You must have Administrator privileges to access the Devices tile.
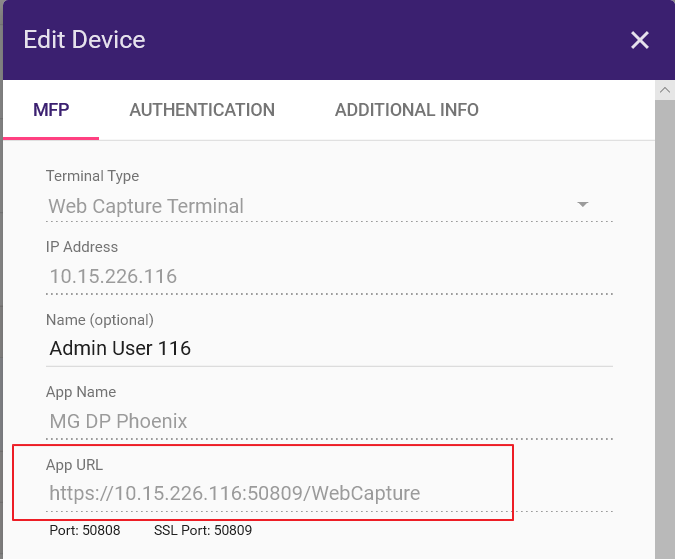
-
A web browser window opens and displays any running workflows.