Using the Batch Indexing App
To index your documents using DP Web’s Batch Indexing app, do the following:
-
Log into Dispatcher Phoenix Web (with the same credentials used when logging into the Dispatcher Phoenix client application).
-
Select the Batch Indexing card, as in the following illustration:
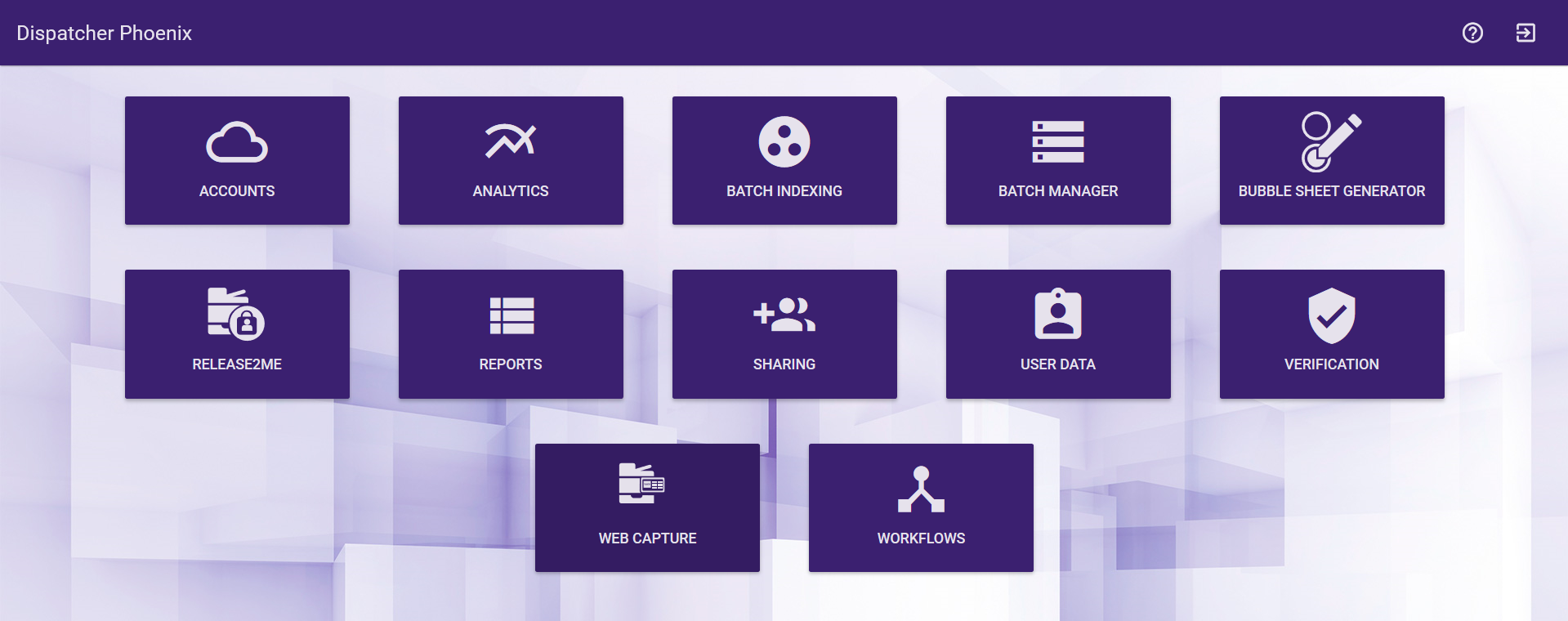
The Batch Indexing page will appear, listing all Batch Indexing workflows that have had batches submitted to them.
-
Select a workflow to view a list of batches that were submitted to that specific workflow, as in the following illustration:
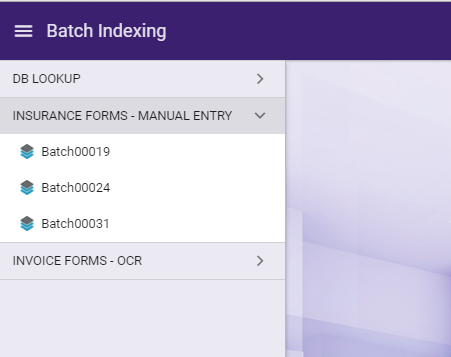
-
Select a batch to begin indexing documents in that batch.
The workflow’s Index Form will appear, allowing you to enter index information about each document, along with a preview of the page that is being indexed. See the following illustration for an example:
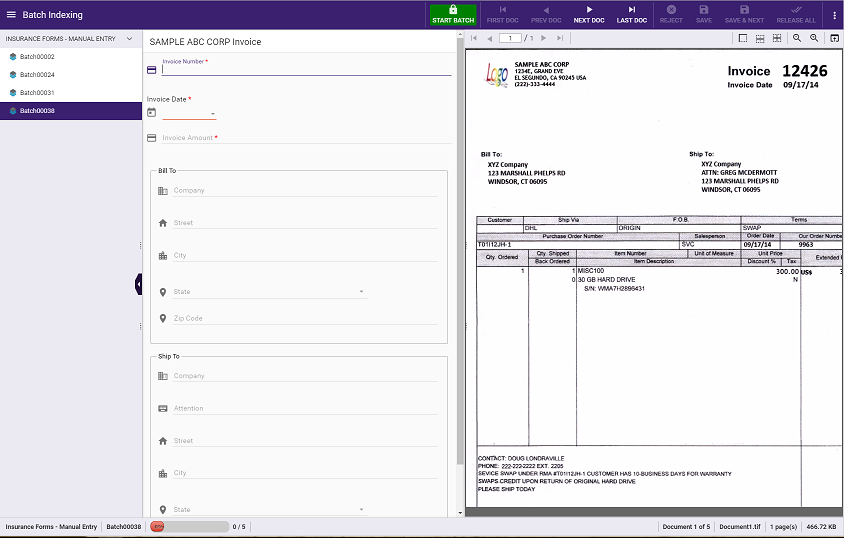
You can customize this view to best suit your work environment. For example, you can resize the batch list panel, index form, and/or document viewer by drag-dropping using your mouse.
Locking the Batch
Before you begin indexing documents, you must first select the START BATCH button. This will prevent other users from opening/indexing the same batch.
Once you are finished indexing the documents, select the STOP BATCH button to release the exclusive lock that you had on the batch.
Navigating through Index Fields
Once you have an exclusive lock on the batch, you can enter the appropriate index information in each field. The Index area provides support for keyboard shortcuts to speed indexing time. You can press the Tab or Enter key to move from field to field. When you are done indexing the page, you can go to the next page in the document by using the navigation keys at the top of the document viewer or pressing CTRL + → .
Saving Indexing Field Information
-
SAVE - At any time in the indexing process, you can save the indexed information entered without having to submit the batch or document by selecting the SAVE button on the toolbar or pressing CTRL + S. The document will remain in the Batch Indexing Queue.
-
SAVE & MOVE - To save the indexed information that has been entered and move to another document in the batch (but not submit the document or batch to Dispatcher Phoenix), you can select the SAVE & MOVE button or press CTRL + Enter. The document will remain in the Batch Indexing Queue.
Releasing Documents
-
RELEASE - You can release the current document with saved index information, instead of the entire batch, by selecting the RELEASE button or pressing CTRL + 9. The current document will leave the Batch Indexing Queue and be submitted to the Dispatcher Phoenix workflow for further processing, routing, and storing.
-
RELEASE ALL - When all the documents in the batch have been indexed, you can select the RELEASE ALL button or press F9. All the documents in the batch will then leave the Batch Indexing Queue and be submitted to the Dispatcher Phoenix workflow for further processing, routing, and storing.
Rejecting Documents
- REJECT - If you need to reject a document from the batch, you can select the REJECT button or press CTRL + Delete. The document will leave the Batch Indexing Queue and be sent back to the Dispatcher Phoenix workflow (from the Batch Indexing node’s No transition).
Deleting Documents/Batches
-
DELETE DOC - You can permanently delete a document from a batch by selecting the DELETE DOC button. The document will leave the Batch Indexing Queue. It will not be sent to Dispatcher Phoenix.
-
DELETE BATCH - You can permanently delete a batch from the Batch Indexing Queue by selecting the DELETE BATCH button. The batch will leave the Batch Indexing Queue. It will not be sent to Dispatcher Phoenix.
Sticky Fields
The Batch Indexing app supports “sticky” fields. A sticky field is a field that retains its value after the first time the value is entered. When the Index Operator moves to the next page, the value entered in the field will be automatically applied to the same field.
Database Lookups
The Batch Indexing app supports database lookups, provided the fields on the index form have been set up for that functionality.
Navigation
To navigate through pages and documents, you can use the Batch Indexing page’s tool bar buttons or keyboard shortcuts.
- To go to the first document in the batch, select the FIRST DOC button on the tool bar or press CTRL + M
- To go to the previous document in the batch, select the PREV DOC button on the tool bar or press CTRL + ,
- To go to the next document in the batch, select the NEXT DOC button on the tool bar or press CTRL + .
- To go to the last document in the batch, select the LAST DOC button on the tool bar.
See the following screenshot for an illustration of the Batch Indexing Tool Bar’s navigation buttons:

The Document Viewer’s toolbar also includes controls for navigating through pages in a document:

The Arrow Controls allows you to navigate through the various pages in the selected document. You can also go to a specific page in the document by entering a page number in the field provided and pressing the Enter key.
Please note that keyboard shortcuts are also available, as listed below:
- Go to First Page: CTRL + ↑
- Go to Previous Page: CTRL + ←
- Go to Next Page: CTRL + →
- Go to Last Page: CTRL + ↓
Additional Menu Options
The Three Vertical Dots on the tool bar provides access to additional menu options, as follows:
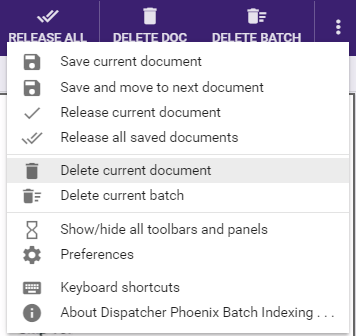
- Save current document - Save the current document’s indexing information.
- Save and move to next document - Save the current document’s indexing information and display the next document in the queue.
- Release current document - Release the current document from the Batch Indexing Queue.
- Release all saved documents - Release all saved documents from the Batch Indexing Queue.
- Delete current document - Delete the current document.
- Delete current batch - Delete the current batch.
- Show/hide all toolbars and panels - Toggle to change the appearance of the Batch Indexing page.
- Preferences - Specify toolbar and layout options.
- Keyboard shortcuts - Display all keyboard shortcuts available for use when indexing documents.
- About Dispatcher Phoenix Batch Indexing… - View version information about the Batch Indexing app.
Document Viewer
The Document Viewer area displays the current document in the batch that is being indexed. You can adjust the width of the Document Viewer to suit your preferences. You can also move the Document Viewer to a new browser page, which can then be dragged-dropped to a secondary monitor.
The Document Viewer includes a tool bar that provides navigation and zoom controls.

-
Arrow controls - Navigate through the various pages in the selected document, or enter a page number in the field provided and press the Enter key to go to a specific page in the document.
-
Download - Download the current document and view it in its native viewer. Please note that this option can be hidden when setting up the Batch Indexing processing node in the Dispatcher Phoenix workflow.
-
Zoom 100% - Magnify the view of the current document to 100%.
-
Fit to Width - Fit the width of the document in the Preview area.
-
Fit Whole Page - Fit the entire page of the document in the Preview area.
-
Magnifying glass - Zoom in and out of the document in the Preview area. You can also move the Document Viewer to a new browser and drag-drop that browser to a secondary monitor, if necessary.
-
Open in new browser - Display Preview area in a new browser page which can then be dragged onto a second monitor for convenient display purposes.
Preferences
The Preferences pop-up, accessible from the Three Vertical Dots button on the tool bar, provides you with a list of tool bar and layout options that you can choose from to customize the look of the Batch Indexing page.
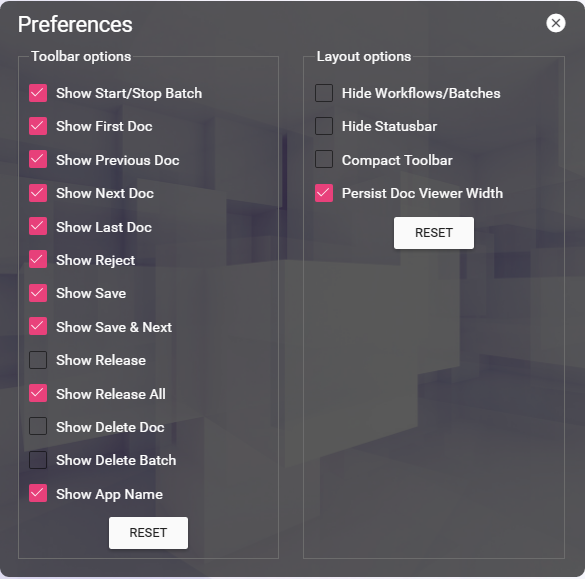
After you select the various buttons that you want to appear and/or specific layout options, you can click on the X button to close the pop-up window or select the RESET buttons to revert the preferences back to their default settings.
Tool Bar Options
You can check the following boxes:
- Show First Doc - Displays the FIRST DOC button on the tool bar.
- Show Previous Doc - Displays the PREV DOC button on the tool bar.
- Show Next Doc - Displays the NEXT DOC button on the tool bar.
- Show Last Doc - Displays the LAST DOC button on the tool bar.
- Show Reject - Displays the REJECT button on the tool bar.
- Show Save - Displays the SAVE button on the tool bar.
- Show Save & More - Displays the SAVE & MORE button on the tool bar.
- Show Release - Displays the RELEASE button on the tool bar.
- Show Release All - Displays the RELEASE ALL button on the tool bar.
- Show Delete Doc - Displays the DELETE DOC button on the tool bar.
- Show Delete Batch - Displays the DELETE BATCH button on the tool bar.
- Show App Name - Displays the words “Batch Indexing” on the top, left-hand side of the page.
Layout Options
You can also customize the layout of the Batch Indexing page by checking the following boxes:
- Hide Workflows/Batches- Remove the list of batches/workflows from the left hand side of the Batch Indexing page.
- Hide status bar - Remove the status bar from the bottom of the Batch Indexing page. This status bar displays the name of the workflow, the name of the selected batch, the document and page that you are currently viewing, as well as the document name and file size.
- Compact toolbar - Shrink the appearance of the toolbar.
- Persist Doc Viewer Width - Any changes to the width of the Document Viewer will be saved and will remain the next time batches are selected in the Batch Indexing app.

