Using DP Web
Once you are ready with either self-hosting or IIS hosting environment, open up a web browser and use an IP address or host name to access DP Web.
Logging In
To access DP Web features and functions, you must first log in with your corporate username and password.
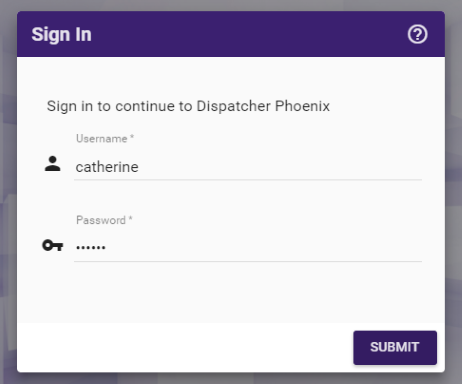
Do the following:
-
Enter your credentials in the Username and Password fields.
-
Select the Submit button.
Important!
-
When logging in with Microsoft Entra ID, Workflow Services Manager must be set up first to accomodate it. Once it is set up, you will be able to type your Entra ID into the User Name field.
-
When using a Microsoft login, it will be available in the drop-down menu.
Navigating
When you first log into DP Web, you are presented with a row of buttons that allow you to access various features that allow you to manage your Dispatcher Phoenix workflows, servers, and users for the enterprise. See the following illustration:
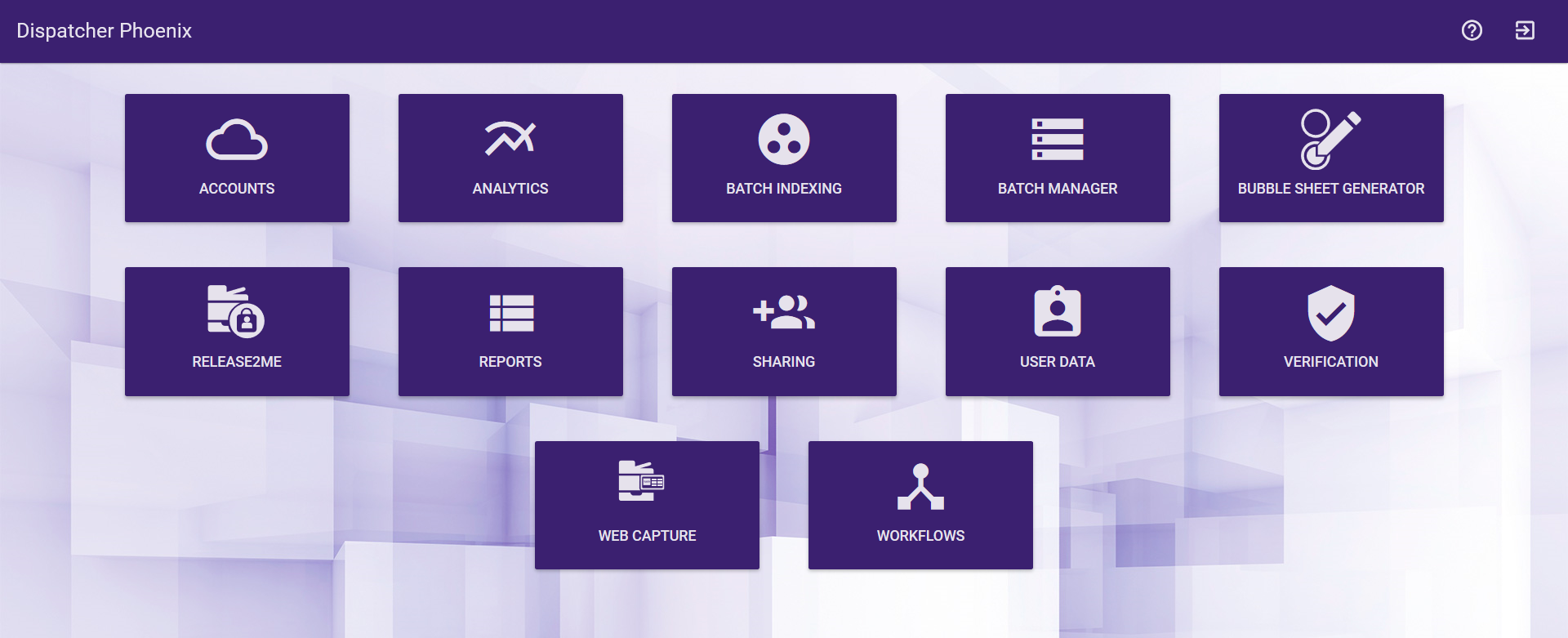
To access any of these features, click on the corresponding button.
-
Analytics - View analytics about your system/cluster.
-
Manage Cluster - Manage/add servers for failover and process offloading.
-
Sharing - Share workflows to specific users and user groups.
-
User Data - Display/edit user profile information.
-
Web Capture - Launch the Web Capture URL in a separate tab. This tile attempts to login to Dispatcher Phoenix Web Capture on a web browser, using the same credentials used by the current user to login to Dispatcher Phoenix Web.
-
Workflows - Start, stop, and pause workflows.
In addition, all DP Web pages include a slide out menu that provides access to these features. Click on the navigation drawer icon to access the slide out menu, as in the following illustration:
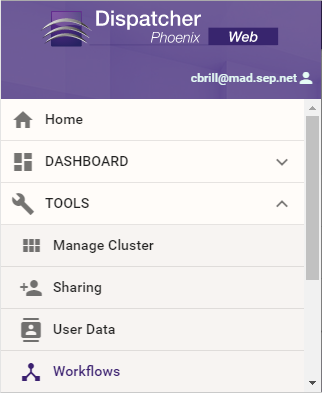
Enterprise
To ensure maximum up-time for enterprise-level deployments, Dispatcher Phoenix offers important features for the enterprise, including:
-
Failover - A failover server that is used if the primary server goes down ensures maximum up-time. When a failure occurs on one server in a cluster, resources are redirected and the workflow is redistributed to another server in the cluster, which has been licensed as a failover server. All failover servers can function as a primary for 30 days, after which the failover acting as primary will stop functioning (if a licensed primary server is unavailable). If a primary server becomes permanently offline and the failover server needs to become the permanent primary server, a manual license transfer is necessary to move the primary license to the failover server.
-
Load balancing - For a large deployment of devices, load balancing is optimal for distributing requests to servers. With Dispatcher Phoenix, multiple primaries can be joined together for automatic load balancing in which case jobs move from one primary to another based on backload and a user-specified threshold.
-
OCR offloading - To speed processing time, intensive processing tasks can be offloaded to other servers. Dispatcher Phoenix can be set up to offload MFP Connectivity, Mobile Connectivity, Web Connectivity, and Workflow Processing.
-
Workflow Sharing - With the fine-grain sharing control feature, specific users or groups of users can be assigned workflows.
-
Workflow Control - Admins can run, stop, and pause workflows without needing Dispatcher Phoenix installed on your system.
-
Dashboard - Graphical online Dashboard provides quick snapshot on server/user activity.
These features are available via the Dispatcher Phoenix Web application.
Admin Users
Certain features can only be accessed by users who are considered administrators. If you have administrative access to Dispatcher Phoenix Web, your home page will resemble the following illustration:
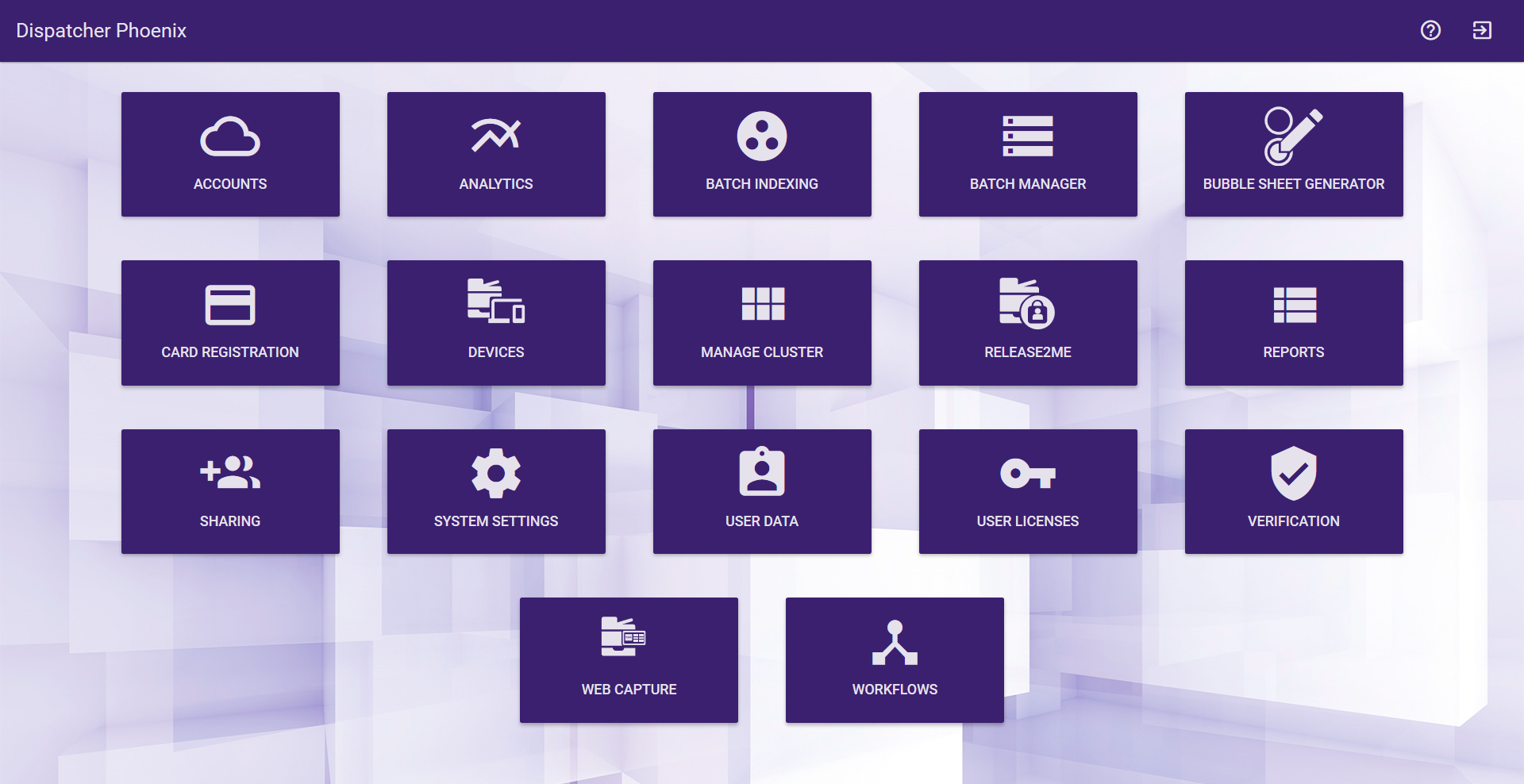
An administrator falls under one of the following titles:
- Administrators
- Domain Admins
- Administrateurs
- Administradores
- Administratoren
To add another administrative group besides the ones listed above, follow the steps below:
-
Navigate to the install directory of Dispatcher Phoenix Web (e.g. C:\Program Files\Konica Minolta\Dispatcher Phoenix Web)
-
Open the “config.json” file, it should look resemble the following:
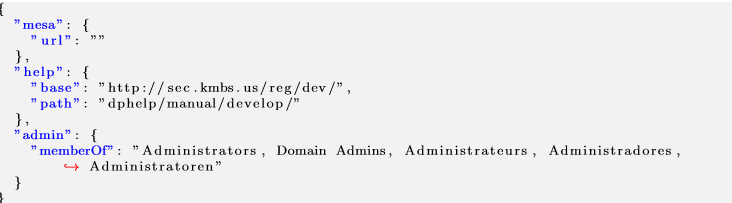
-
Edit the memberOf entry to include any additional groups that should be considered administrators. Ensure that there is a comma between any additional entries.
-
Restart the KMBS Dispatcher Phoenix Web Server service (i.e. dp-web) by following these steps:
-
Open the run dialog (windows key + R).
-
Type services.msc and click OK.
-
Right-click on KMBS Dispatcher Phoenix Web Server and click Restart.
If a group cannot be added to this list of administrators, and you would like to add users individually as admins for Dispatcher Phoenix Web, you can follow the procedure below:
Important! Do this as a last resort and only in cases where it is not possible to use a user’s groups.
-
Navigate to the “wwwroot” directory inside the install directory of Dispatcher Phoenix Web (e.g. C:\Program Files\Konica Minolta\Dispatcher Phoenix Web\wwwroot)

-
Open the “user-whitelist.json” file. It should look like the following: { ”users” : ”” }

-
Update the “users” value with a comma delimited list of usernames that should be whitelisted. { ”users” : ”admin1 , admin2 , admin3” }
-
Restart the KMBS Dispatcher Phoenix Web Server service (i.e., dp-web).
Troubleshooting
If you believe you are an administrator but can’t find the proper title in Dispatcher Phoenix Web, or you encounter a message such as the following:
Administrator Doesn’t have Access to Administrator Modules in DP Web
follow these troubleshooting steps below:
-
Check the groups that Dispatcher Phoenix Web has detected the user belongs to by selecting User Data from the Dispatcher Phoenix Web main page. The groups that have been detected by Dispatcher Phoenix Web for the user will be listed next to Groups under User Profile.
-
Check the list of the groups that Dispatcher Phoenix Web considers administrators by default. If the user is not listed as a member of one of these groups, follow the steps on that page to add additional groups to the list of administrator groups or to whitelist this user as an administrator.
Requirements
DP Web is supported on all HTML5 supported browsers, including:
-
Chrome
-
Firefox
-
Internet Explorer 10+
-
Microsoft Edge
-
Safari for Mac

