Print To File

The Print to File node enables Windows Application Printing, which will load an external application (Adobe Acrobat for PDF files and Office Automation for Microsoft Office documents) and create a PRN file via the associated print driver’s default settings. To open the Print to File Node window, add a process node for Print to File and double-click on it.
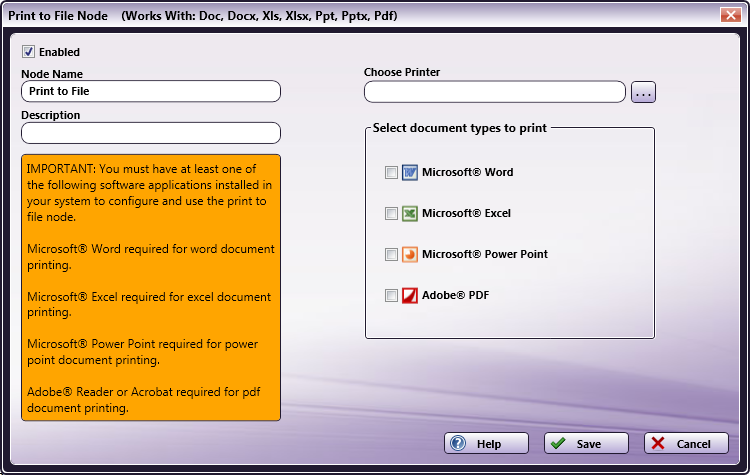
-
Check the Enabled box so that the process will be run. When unchecked, this process will be ignored. Documents will pass through as if the node was not present (i.e., continue along the default or ‘positive’ path). Note that a disabled node will not check for logic or error conditions.
-
In the Node Name field, enter a meaningful name for the Print to File node.
-
In the Description field, enter a description for the Print to File node. Although this is not required, it can be helpful to distinguish multiple processes from each other. If the description is long, you can hover the mouse over the field to read its entire contents.
-
The Choose Printer field is not editable. Use the ellipsis button (
 ) to find and select the appropriate printer. Once the ellipsis button is selected, the Select A Printer window will appear, displaying as selectable only those printers that have been configured to print to the Dispatcher Pro Port. Windows Application Printing will generate a print file in the selected print driver’s native PDL (PCL, EBCDIC, HP-GL, EPSON, etc.)
) to find and select the appropriate printer. Once the ellipsis button is selected, the Select A Printer window will appear, displaying as selectable only those printers that have been configured to print to the Dispatcher Pro Port. Windows Application Printing will generate a print file in the selected print driver’s native PDL (PCL, EBCDIC, HP-GL, EPSON, etc.) -
In the Select document types to print area, check the boxes for the document types to be converted. Supported file types include: Microsoft Office (Word, Excel, PowerPoint) 2003/2007/2010, Adobe Acrobat 2020/2023, Adobe Reader 2020/2023, and Foxit 12. If one of these programs has been installed but not yet run, Dispatcher Phoenix may report the application as “not installed.”
Note: Due to updates in Adobe Reader 2023, you must uncheck the “Enable Protected Mode at startup” option in the Adobe Reader settings (Preferences > Security (Enhanced)) to use it with the Print to File node. Click here for more information
- Select the Save button to keep your Print to File definition. You can also select the Help button to access online help and select the Cancel button to exit the window without saving any changes.
Note: If the Dispatcher Pro printer device has been removed or renamed, Print to File will not work. In addition, files that are not of a selected type, not supported, or do not convert due to an error are routed in the workflow according to the error condition from the node.
To guarantee output when converting PDF files, Adobe Acrobat can only have one instance of itself running at a time; as a result, other nodes may be halted temporarily while the Print to File process completes.
Supported Operating Systems
For more information about supported operating systems, see the Requirements.

