Management Reports
Management reports provide a convenient way of disclosing information about the Dispatcher Paragon environment via reports for an entire company, departments, devices and users. Management reports provide an enhanced overview about the print environment, based on data collected by Dispatcher Paragon.
Accessing Management Reports
Management reports are accessible via Dispatcher Paragon management interface > Reports > Management reports.

If the page is unavailable, please check the following system settings (System > System settings), and configure:
web-stats-enable = enable
enableManagementReport = enable
For a clustered Dispatcher Paragon deployment, Web reports are shown only at the master node.
Some countries have legislation (e.g., German) that requires no one, not even an administrator, be able to see personal details (including the job name) in various systems.
To achieve the desired behavior, set the following System configuration options per tenant to these values:
show-job-user: Disabled
The report Users and Top 5 users will not be visible both on the web and in the exported report.
See the Job list documentation for additional information about anonymous data in other parts of the system.
Configuring Management Reports
The only prerequisite for management reports is the configuration of the company name and fiscal year start. This is easily configured via the Dispatcher Paragon management interface > Dashboard > Welcome to Dispatcher Paragon widget.

Configuration is also accessible via System > System settings:
firstMonthOfFiscalYear
companyName
Report Views
Management reports provide several different overviews. By clicking the Views option in the top-right-hand corner, company, department, device and user-focused views can be accessed.
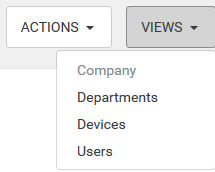
Company overview
Company overview displays information for all departments, users, and devices. Records in the Top five departments, Top five users, and Most used devices are sorted according to spending (Price).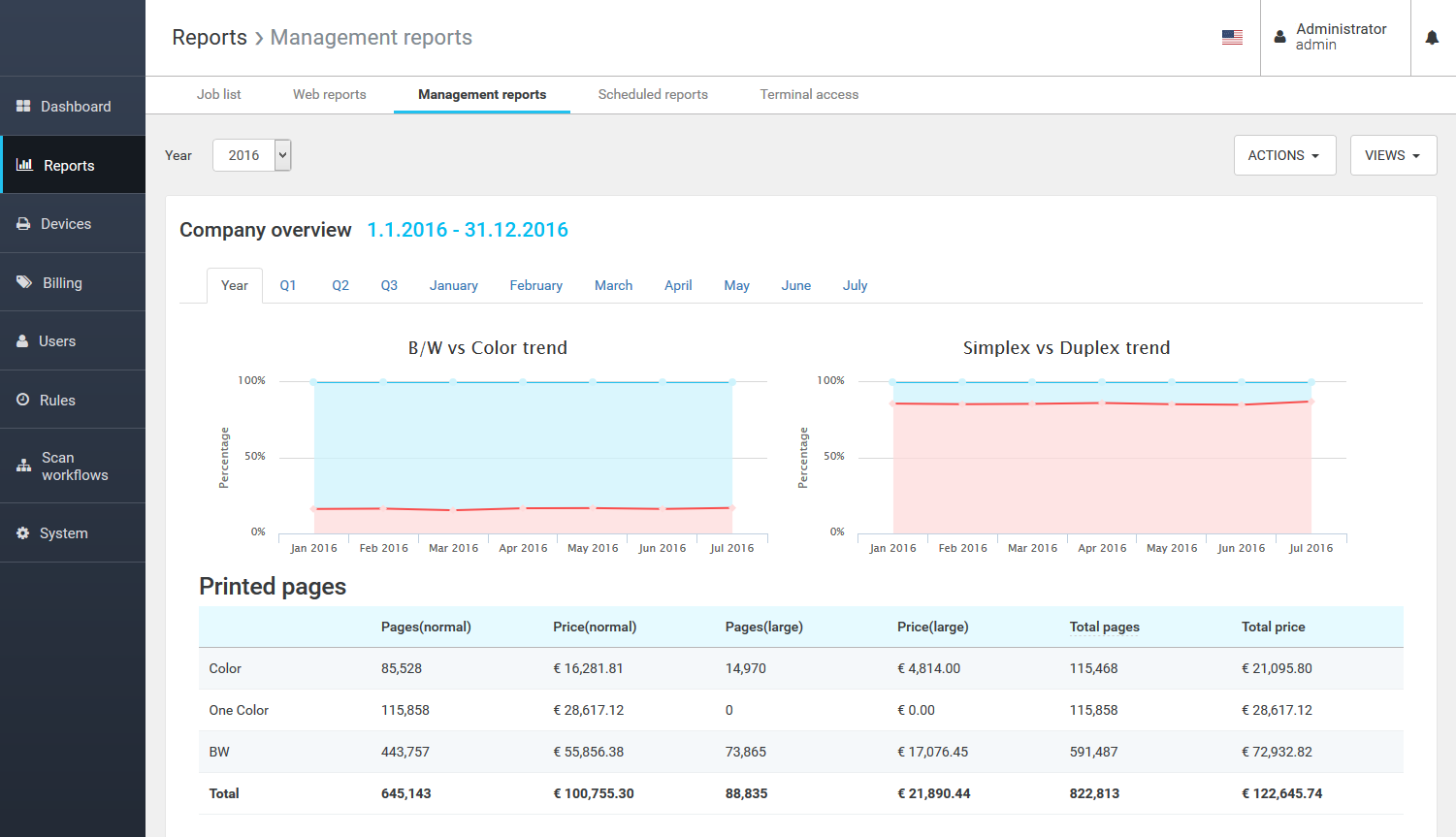
Department overview
With department overview, information about one particular department, listing all users and devices that belong there, can be displayed. Records in the Top five users and Most used devices are sorted according to spending (Price).

Device overview
Device overview displays reports for devices within the entire company (note: only devices connected to Dispatcher Paragon are displayed). Records are shown based on total spending (Total price).

User overview
The last view shows records for all users across the company. Records are shown based on total spending (Total price).

Configuring the Report Time Frame
Each view and data export allows the configuration of the whole fiscal year, quarter, or month. To select the desired time frame, click the Year drop-down menu and select the appropriate fiscal year. In the left-hand-side menu bar, choose the entire year, one of the four quarters, or one of the twelve months.

Unless data is available for a particular year, the year will not be listed in the drop-down menu.
Exporting a Report
All of the available data can be exported into a single consolidated document. Reports are generated for one month, however, it also includes a year, current quarter, and selected month overview.
Export options are available from the Actions menu, both on-demand and scheduled.
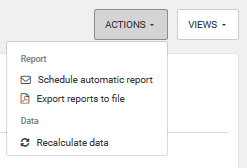
Export report to file
By selecting the desired period, an on-demand export can be generated.

PDF report font
Consider changing exp_pdf_font configuration property for languages like Japanese, Chinese or Korean. Change this value only if the default font is not included in the operating system or if the font cannot be used with the selected language.
The font index must be used if the font file contains more than one font (for example, use value "c:/Windows/Fonts/msgothic.ttc,1" for Japanese or value "c:/Windows/Fonts/mingliu.ttc,1" for Chinese).
In Windows 7 to 10 for CJK (Chinese, Korean, Japanese) languages exp_pdf_font property can be used with value "c:/Windows/Fonts/msyh.ttc,0"
Scheduled reports export
Based on a predefined schedule (every first day of the new month), reports can be received to selected email addresses.

Data Included in the Report
The following print job types are included in the reports:
Black and white print normal
Black and white print large
Black and white copy normal
Black and white copy large
Black and white local print normal
Color print normal
Color print large
Color copy normal
Color copy large
Color local print normal
Mono color print normal
Mono color copy normal
NOTE: Paper size information: Large format includes A3/legal/tabloid and larger. The normal format includes A4/A5/letter and smaller.