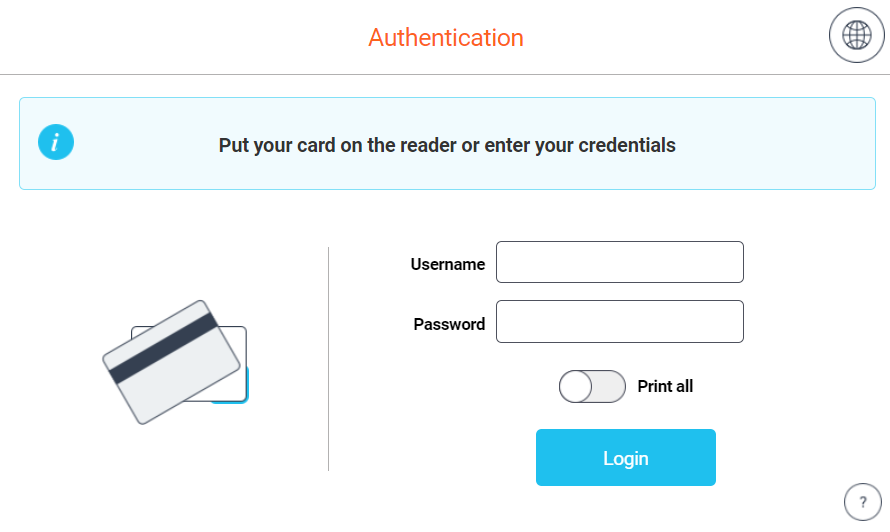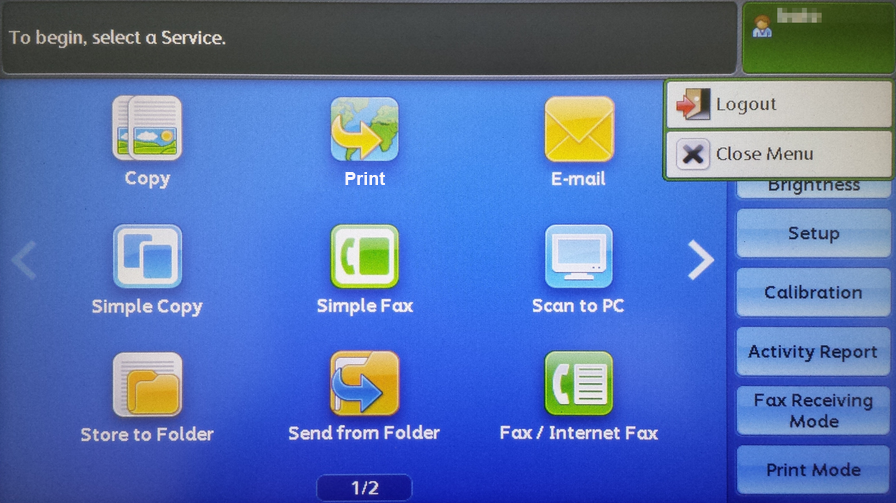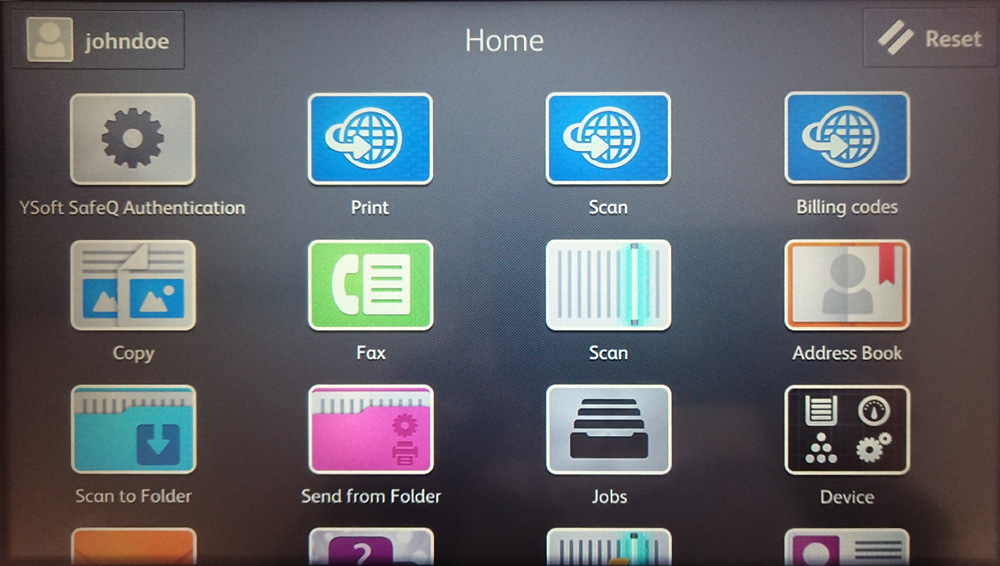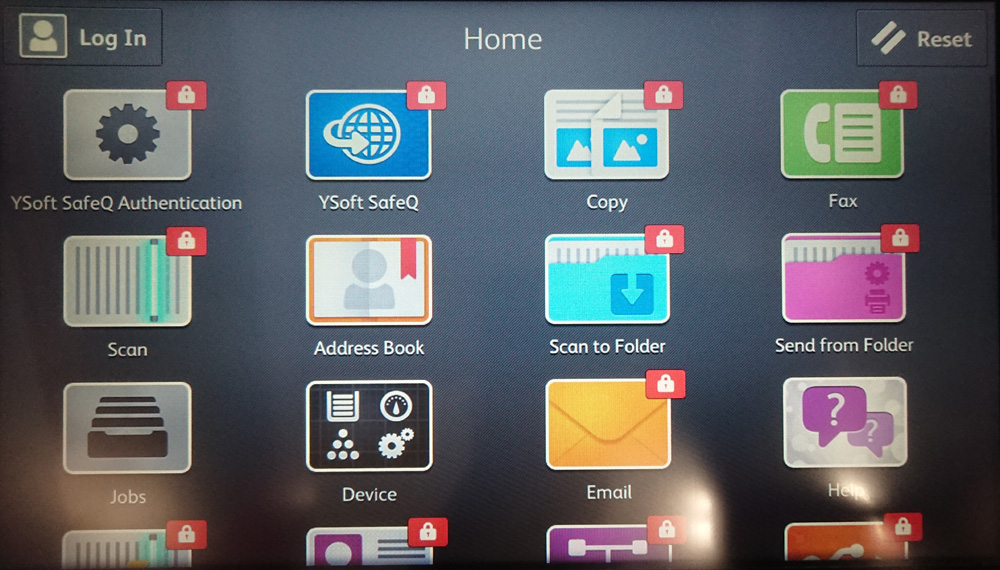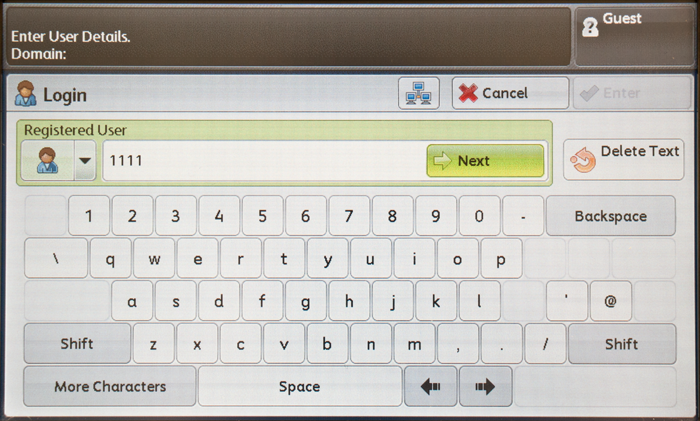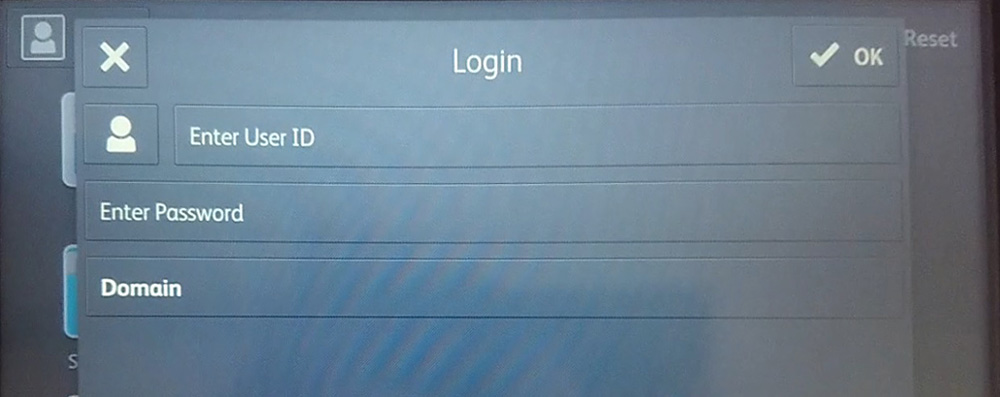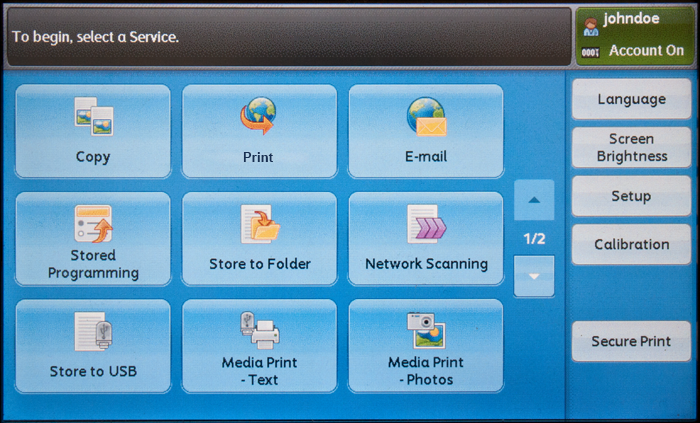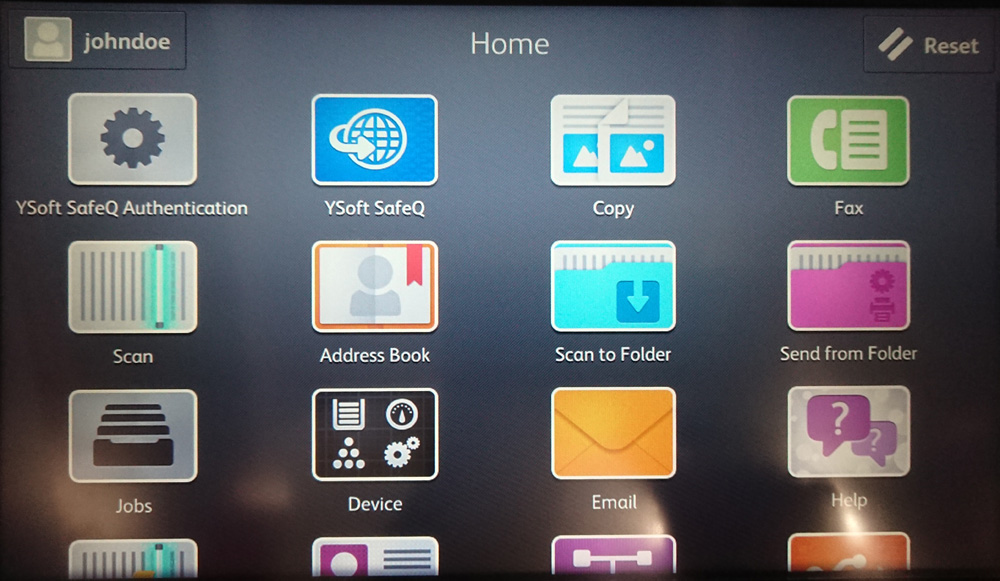Browser login screens are only available on devices with installed Dispatcher Paragon Embedded Terminal for Fuji Xerox XCP.
Loggin in on device with installed Dispatcher Paragon Embedded Terminal for Fuji Xerox XCP
Logging in Using the Username and Password or Card Method
Place your card onto the card reader attached to the device OR tap the text fields to enter your Username and Password and tap Login.
- You are logged in.
You can also check the Print all check box to print all compatible waiting jobs after login.
Log in Using Pin or Card Method
Place your card on the card reader attached to the device OR type in your PIN using the external keyboard and tap Login.
You are logged in.
You can also check the Print all check box to print all compatible waiting jobs after login.
Language selection
To change language for login and the user session you can use the language selection button at top right corner.
Other login methods
For other authentication methods, just follow the instructions written on the screen.
With the authentication method PIN and Card, Username and password and Card, be sure to enter your credentials first and swipe your card afterward.
Log out
To log out from the device, swipe a card on the card reader, or
ApeosPort-VI and older
ApeosPort-VII
press the physical Log In/Out button, or tap the green area and choose Logout.
tap the left top area with logged in username.
If you do not log out, the device automatically logs you out after the period of time set for the MFP by your system administrator (typically three minutes).
If you are inside the Dispatcher Paragon application and inactive for the period of time defined by your system administrator, you will automatically exit from the Dispatcher Paragon application to the device's main menu. After another period of time (based on the MFP's settings), you will also be automatically logged out from the device's main menu.
If you are inside the Dispatcher Paragon application you can also use the exit button at the top right corner.
If you are inside the Dispatcher Paragon application you can get into native menu by using the home button at the top left corner.
- You are logged out.
Logging in on device with installed Dispatcher Paragon Embedded Terminal for Fuji Xerox
Log in using a Username and Password or Card method
ApeosPort-VI and older | ApeosPort-VII |
|---|---|
|
|
When the unknown card assignment feature is enabled, the assignment screen is also displayed for swiping with a known card, so the assignment screen has to be skipped. This can be done just by leaving the input field empty and pressing Enter.
ApeosPort-VI and older | ApeosPort-VII |
|---|---|
|
|
Log in using a Pin or Card method
Place your card on the card reader attached to the device OR press the Log In/Out physical button and continue with the next step.
When the unknown card assignment feature is enabled, the assignment screen is also displayed for swiping with a known card, so the assignment screen has to be skipped. This can be done just by leaving the input field empty and pressing Enter.
EPA connector interface is not supported on ApeosPort-VII, so EPA Card Reader cannot be used on ApeosPort-VII. If card authentication is required, USB card reader and XCP terminal should be used.
ApeosPort-VI and older | ApeosPort-VII |
|---|---|
|
|
Log out
To log out from the device, swipe with a card on the card reader or press the physical Log In/Out button or tap the green software button in the top right corner of the screen.
ApeosPort-VI and older | ApeosPort-VII |
|---|---|
If you do not log out, the device automatically logs you out after a period of time set for the MFD by your system administrator (typically three minutes).
If you are inside the Dispatcher Paragon application and inactive for a period of time defined within Dispatcher Paragon by your system administrator, you will automatically leave the Dispatcher Paragon application to the device main menu first. After another period of time (based on the MFD settings), you will also be automatically logged out from the device main menu.