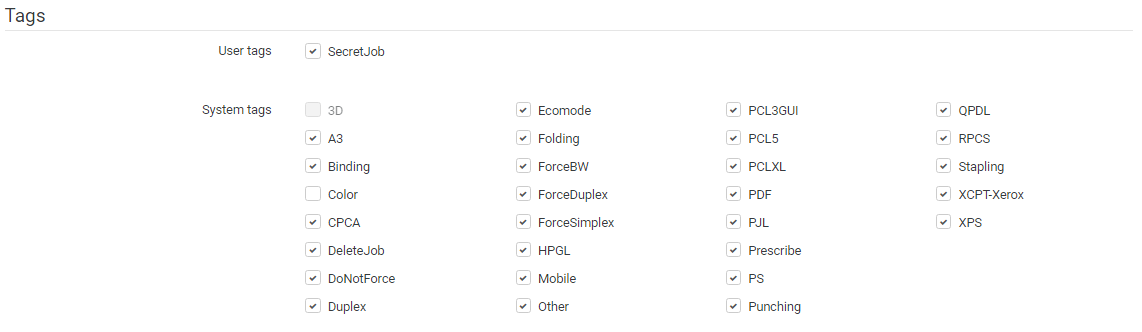A List of Basic and Advanced Finishing Options
Basic Finishing Options:
- Simplex/Duplex
- BW/Color
- Copy Count
Advanced Finishing Options:
- Stapling
- Punching
- Folding
The possibility to apply a particular finishing option depends on the driver and machine capability combinations.
Configuring Finishing Options
Enabling/disabling the possibility to change the finishing options on terminals
- Go to System > Terminal UI and set the configuration property enableFinishingOptions to enabled or disabled (by default it is enabled ). This property enables the finishing options feature support on terminals.
Setting the priority between rules and finishing options set on terminals
- Go to System > Terminal UI, select Expert view and set the configuration property finishingOptionsPriority
This property sets the priority of finishing options versus the rules. For example, a global rule states that the user's print jobs must be converted to black and white, but the user can choose color in the finishing options panel on the terminal just prior to printing. The property specifies which print job modification feature takes precedence.
The default value is Finishing options have priority .
System Tags
System tags refers to the print languages and features of a printer and should be set according to its capabilities.
System tags can be enabled or disabled here, but no new tags can be added or removed. By default, all system tags for 2D printers are enabled. In order to disable/enable the system tags, the associated checkbox or tag name should be checked.
If the device has a terminal, it must be reinstalled when system tags are edited. The re-installation is triggered automatically after the button Save Changes is pressed.
System tags are used to specify the compatibility between printers and print jobs. If a job has a tag that is not enabled on the device, the job will be not able to print because it will be not displayed on the terminal.
On the other hand, if a finishing option tag (e.g., stapling) is disabled, then this finishing option is marked disabled on the terminal on the Job Information/Print Settings, and if the user accesses Print Settings, the terminal will not display the options associated with stapling, e.g, left stapling, right stapling, etc; only No Stapling will display.
System Tags Configuration
System tags can be configured at Devices > Edit [SELECTED_DEVICE] > Advanced > Tags > System Tags.
- If you are using a Xerox device that uses XCPT tickets, make sure the checkbox XCPT-Xerox (in the Device detail page) is checked when installing the printer. Otherwise, some finishing options might not work.
- Admin cannot specify a list of available sub-options. It is only possible to enable or disable the selection menu.
In this case, all jobs with a Color tag will be marked as being incompatible jobs, and it will not be possible to print them.
System Tag Attributes
The gray color indicates that this tag cannot be used (enabled/disabled) for any 2D print jobs.
The white color (no check mark) indicates that this tag cannot be included in the job in order for the job to be printed.
The presence of the check mark indicates that this option is allowed in the print job in order for the print job to be printed.
Configuring the Displaying of Incompatible Jobs
In order to be able to see all the incompatible jobs on the terminal, use the system property showIncompatibleJobs.
Go to System > Configuration > Terminal UI (Expert mode view) and set the showIncompatibleJobs property to enabled. By default, it is disabled.
Displaying the Tags in Job Information on the Web Interface
This information can be checked at the Reports > Display detailed job information > Tags page.
This job will be marked as an incompatible job because it contains a Color tag, which was not allowed in the device configuration.