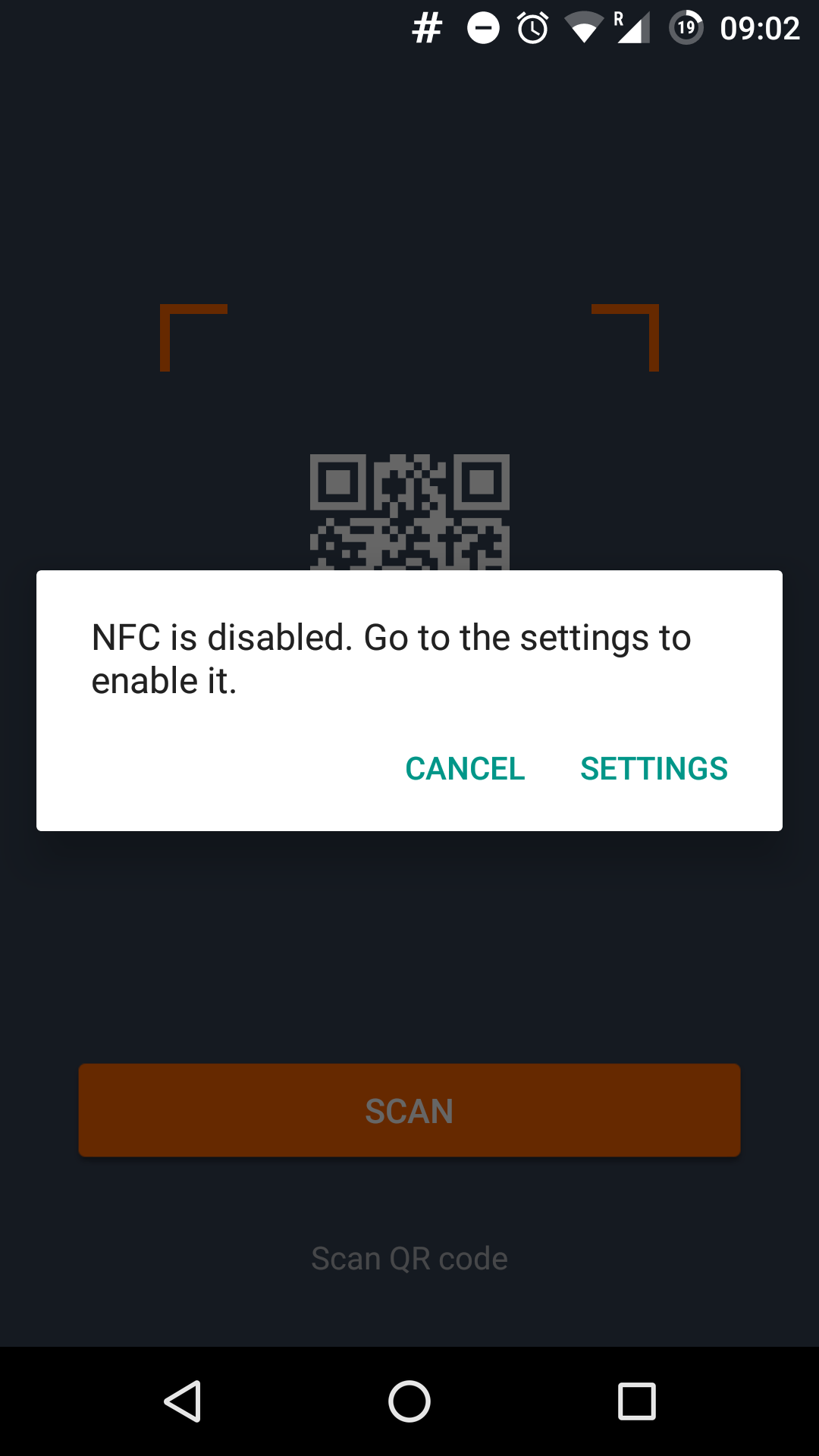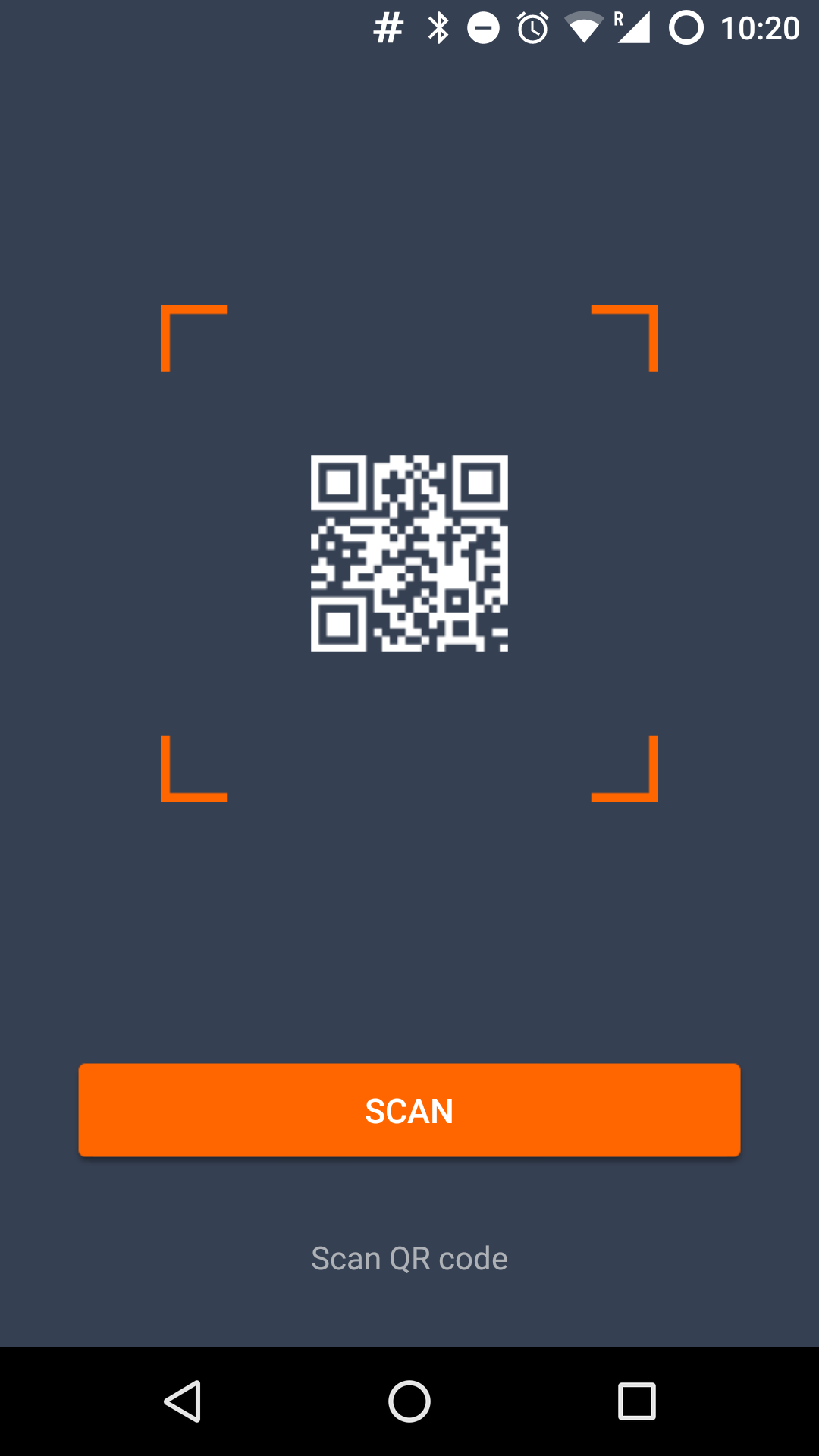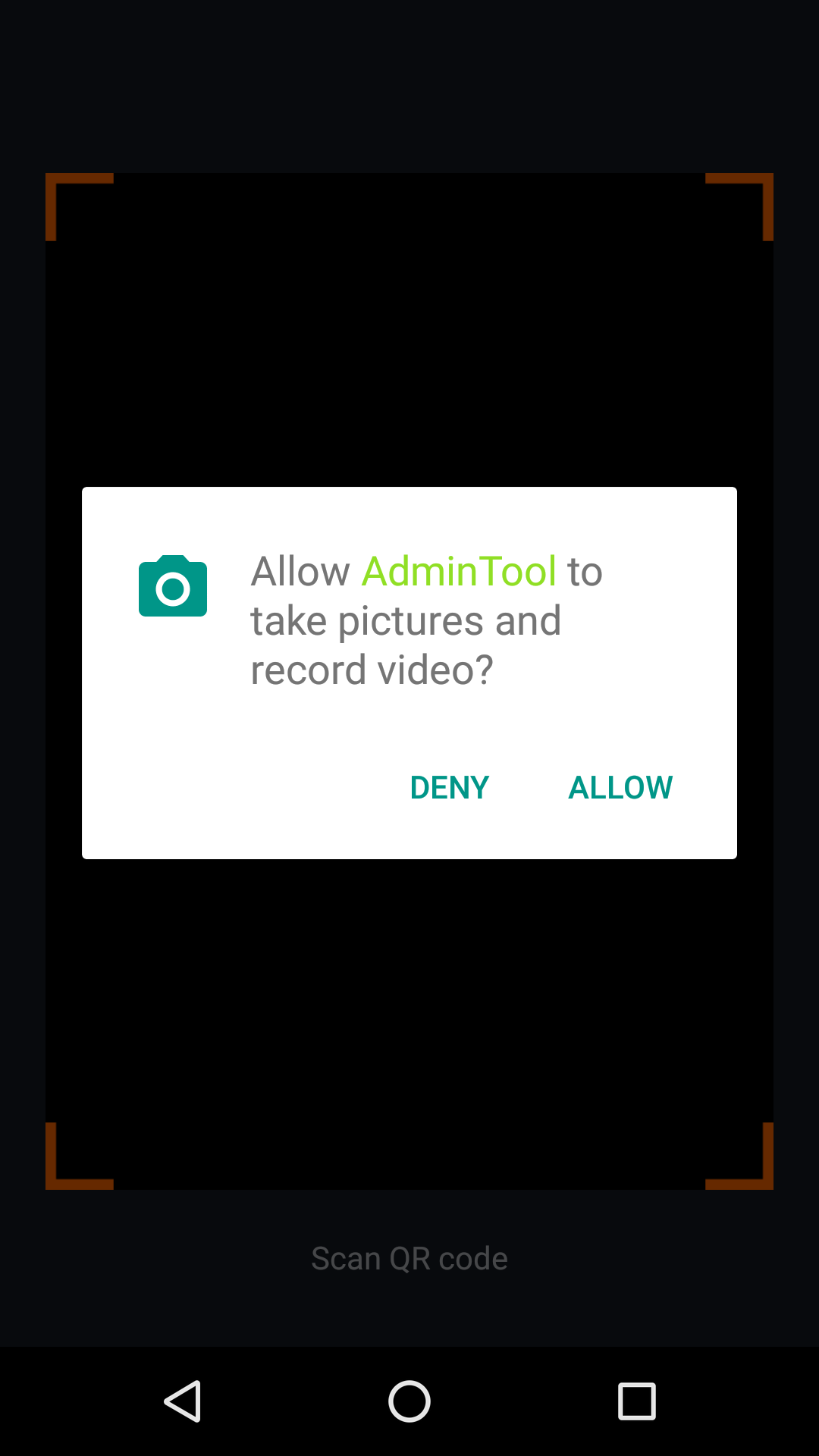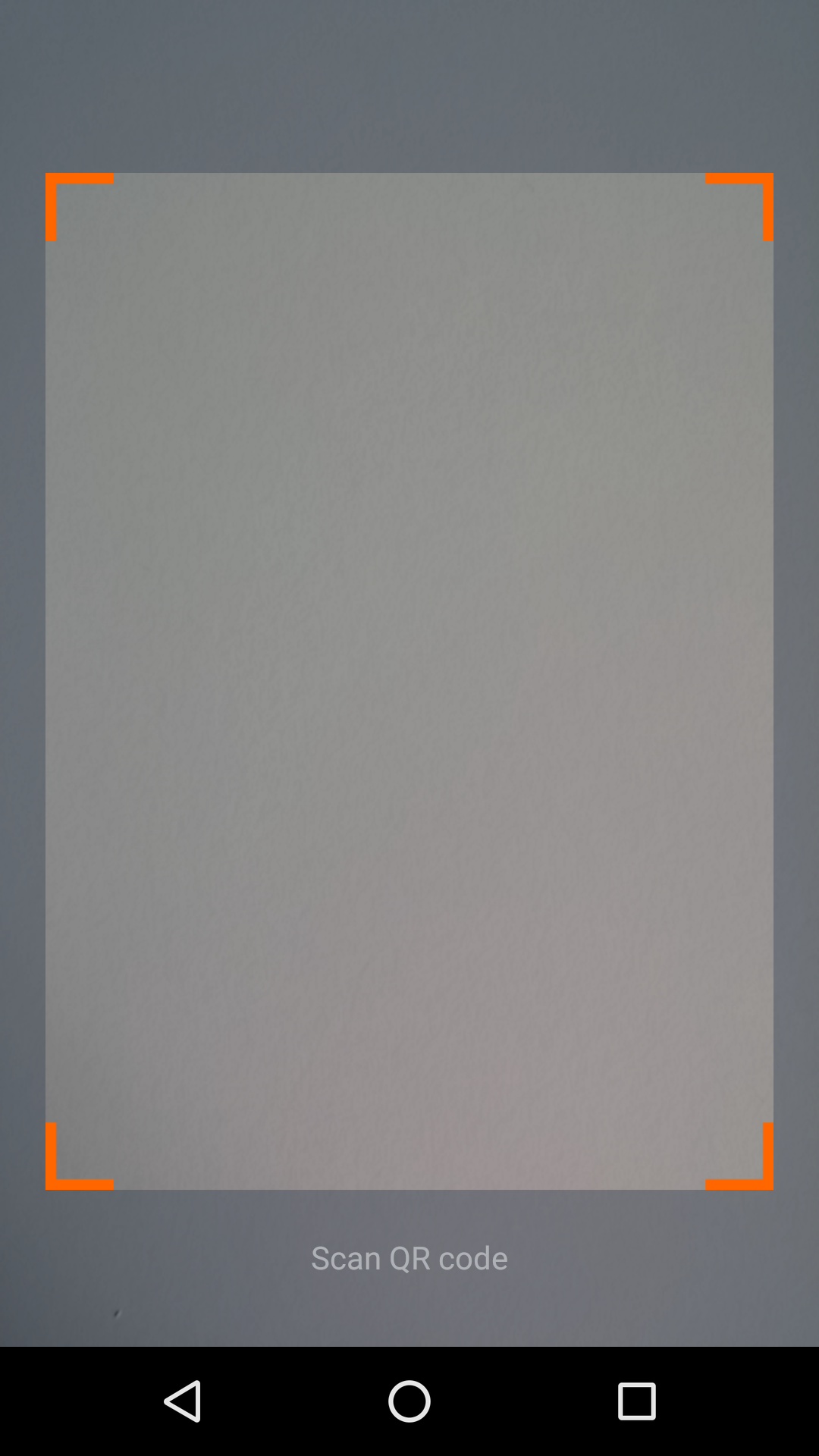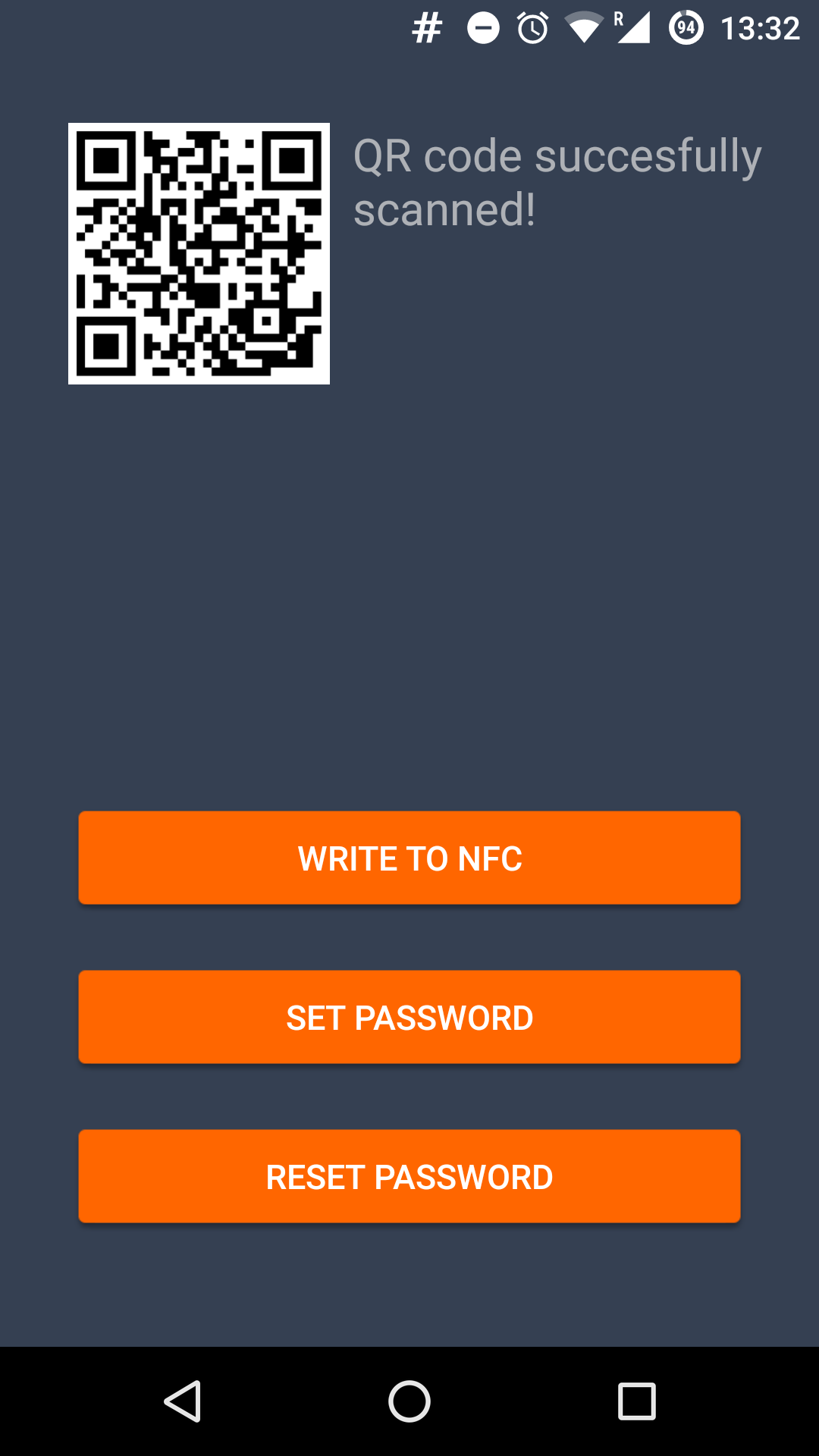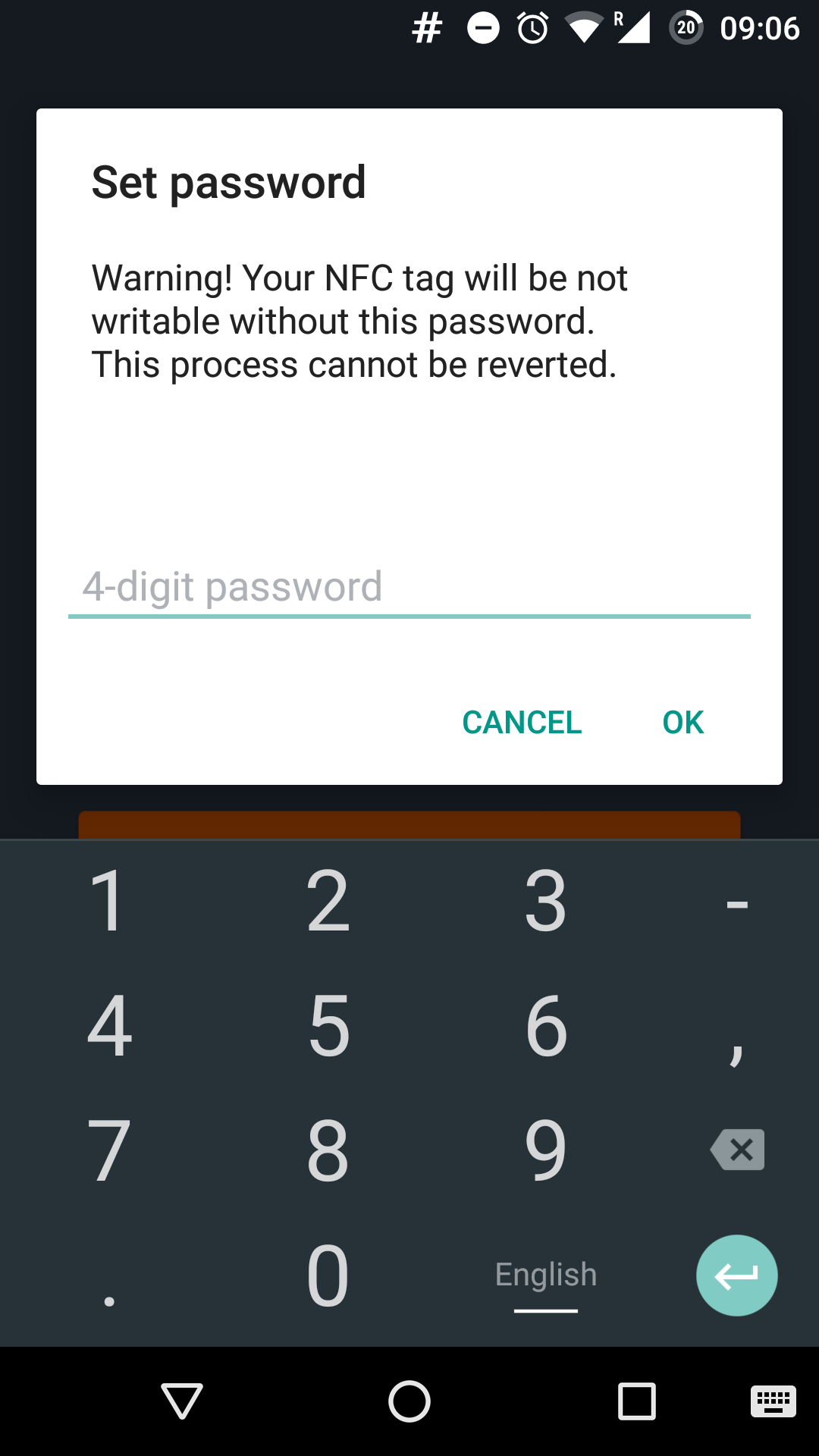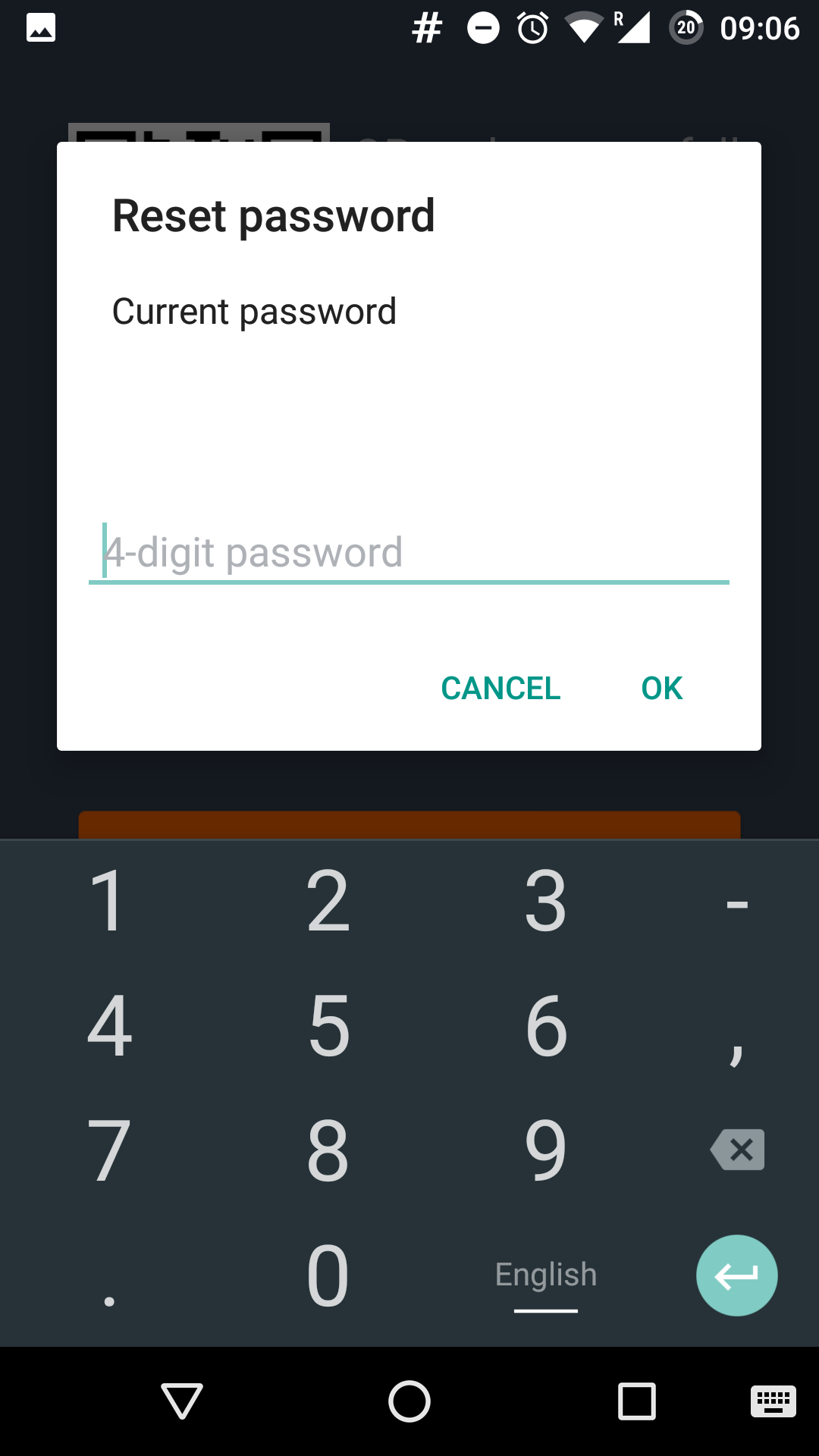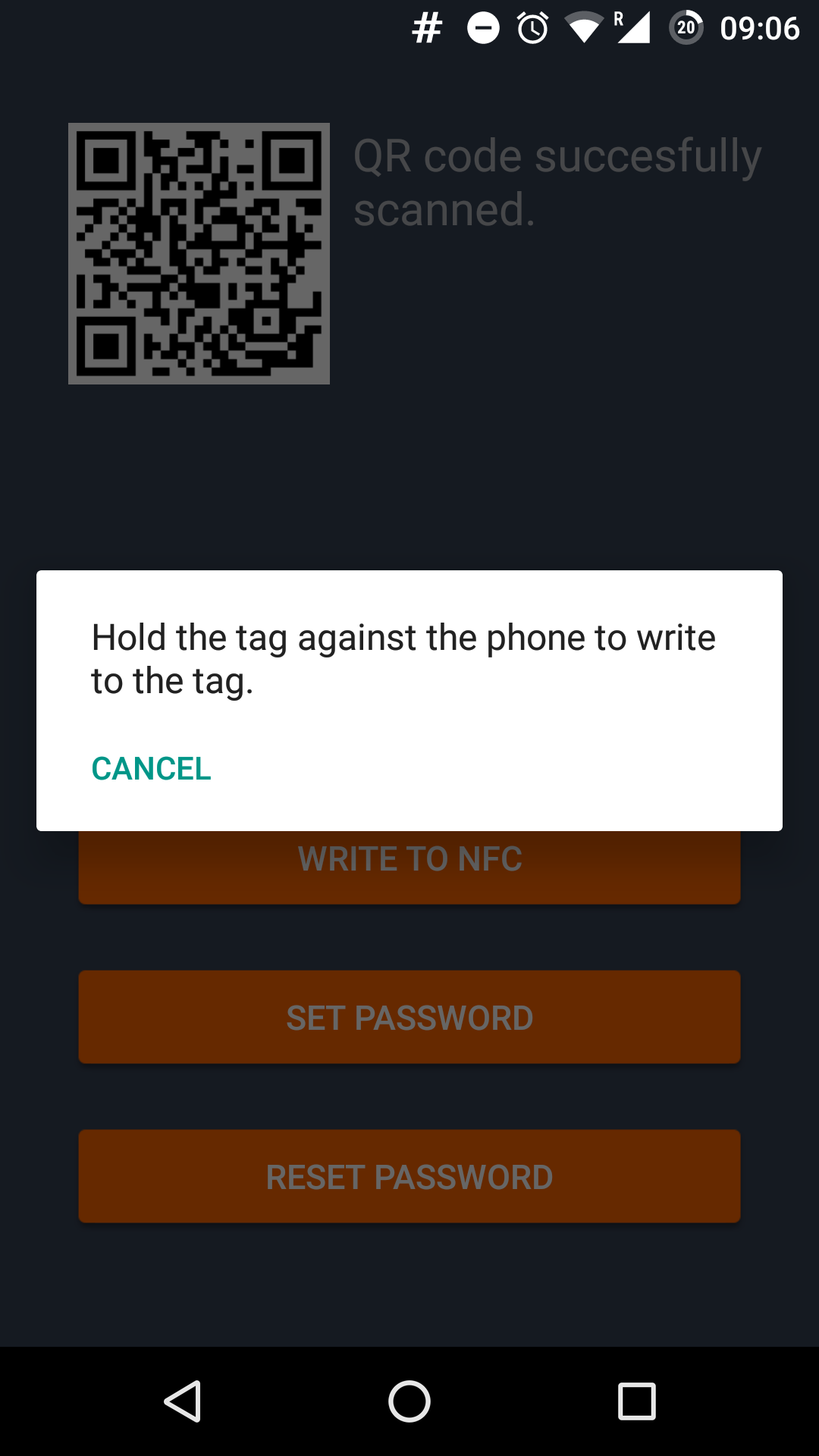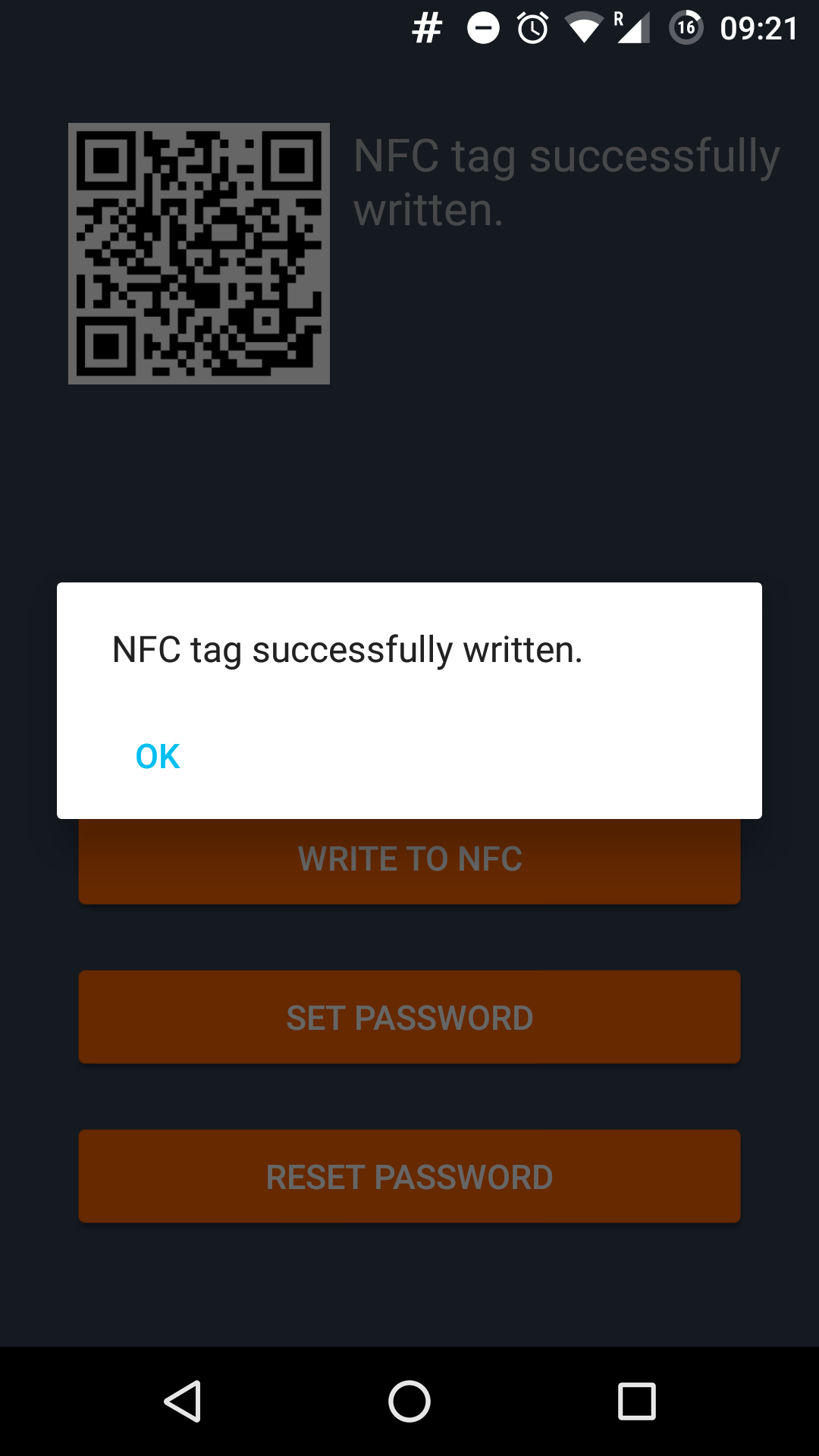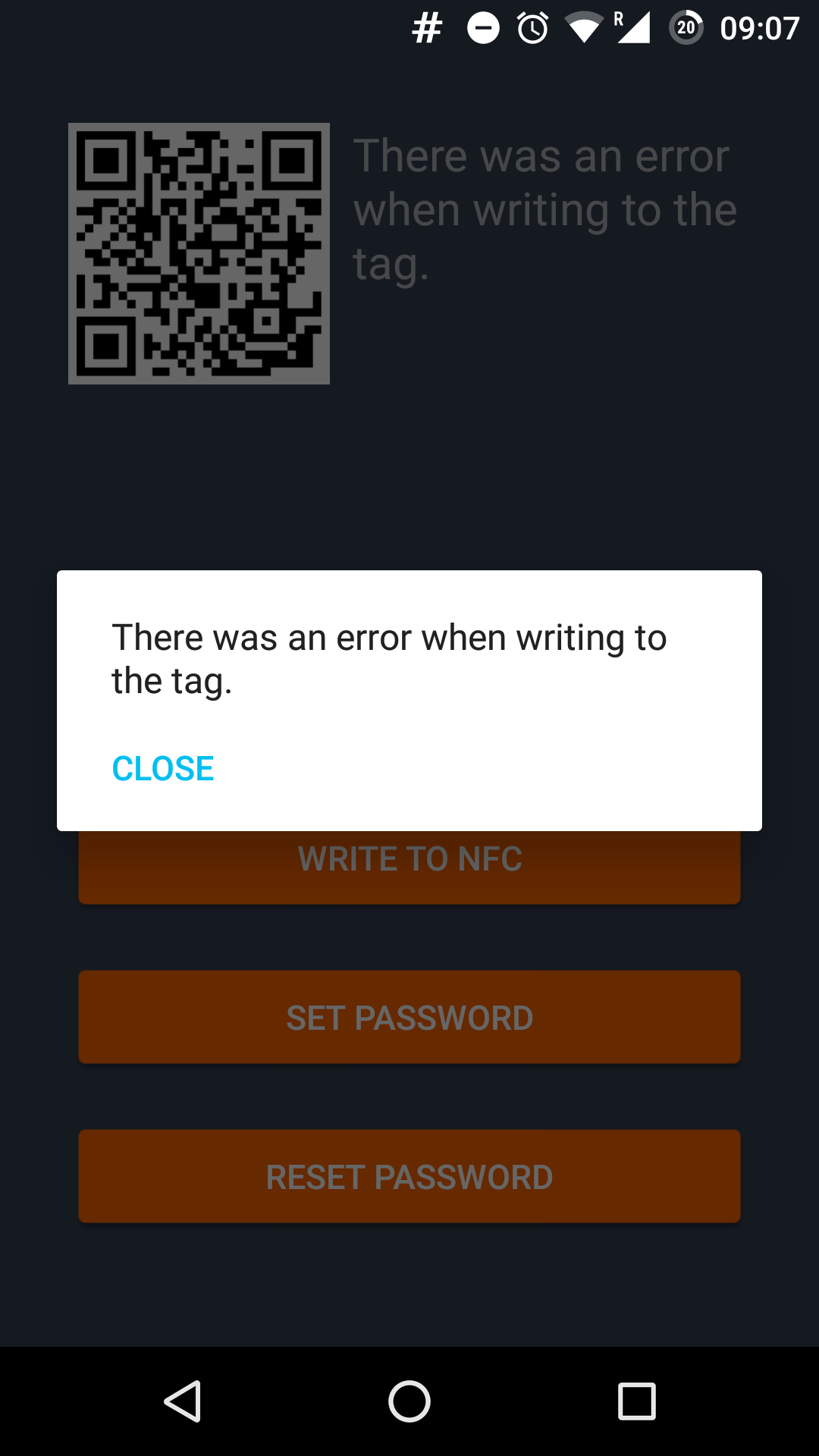YSoft NFC Tool is an Android application, which is used for setting up NFC tags. NFC tags are small passive (without battery) stickers used for storing information. This information can be read by Android or Windows devices that has support for NFC. Dispatcher Paragon uses NFC tags for identifying printers in Mobile Terminal Android and Windows application. If NFC tag is properly set up and read by Mobile Terminal, the printer is identified and the user can log in. The application is meant to be used with Dispatcher Paragon NFC Tags NTAG213 (provided by Konica Minolta, Inc.).
To read and write NFC tags with an Android device you have to turn on NFC technology on your device. When prompted, place NFC tag over designated place on your device (can differ on every model) and hold steady for few seconds. The application will inform you about successful or unsuccessful operation.
This application is for writing information from generated QR code in Device section to the NFC tag.