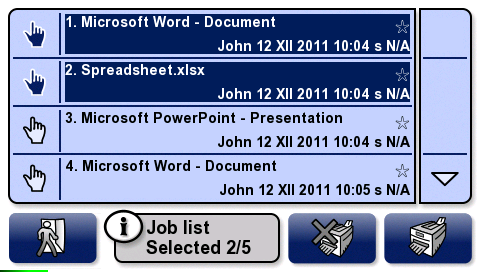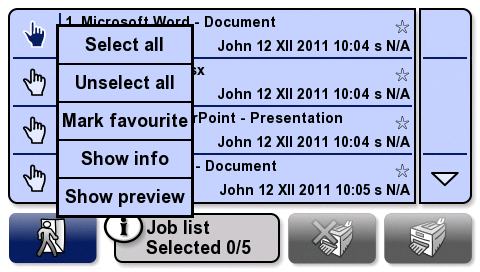How to
- Place your card on the card reader and/or enter login information.
- On the Main menu, touch Job list.
Depending on the way terminal has been set up, a sub-menu may appear.
Touch the button for the type of job you want to print.
Touch the job you want to print.
To print the selected job(s): touch the Print button and the printer prints the job(s).
Touch the icon hand; then select one of the following options:
- To display more jobs, touch the up or down arrows.
- To select / deselect all the jobs, touch Select all / Unselect all.
- To mark a selected job as favorite, touch Mark favourite.
- To view more information about the selected job, touch Show info.
To display a print job preview, touch Show preview.
Depending on how your administrator has set up the terminal, the Select all item in context menu could be disabled.
- Touch Print.