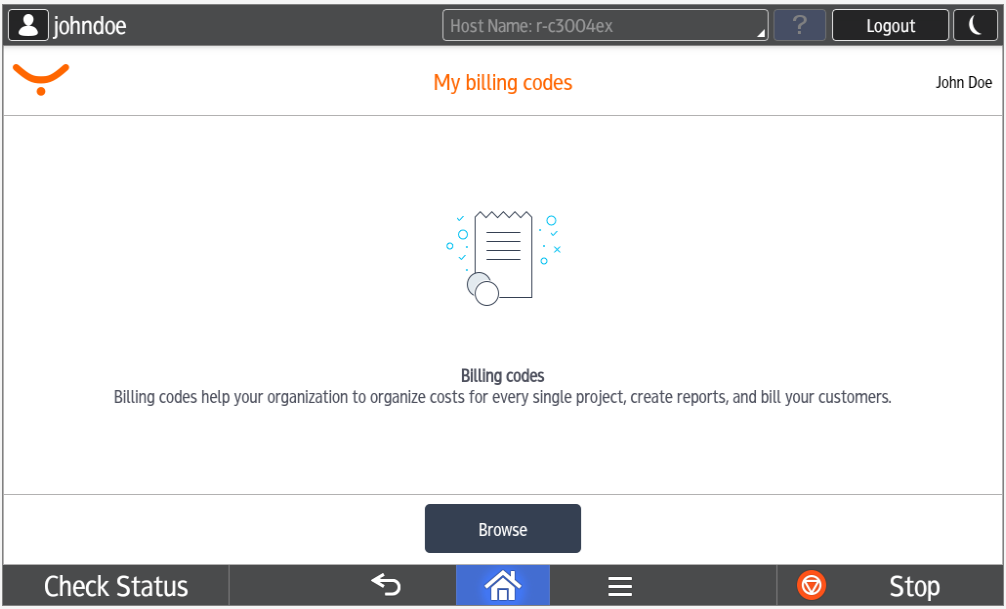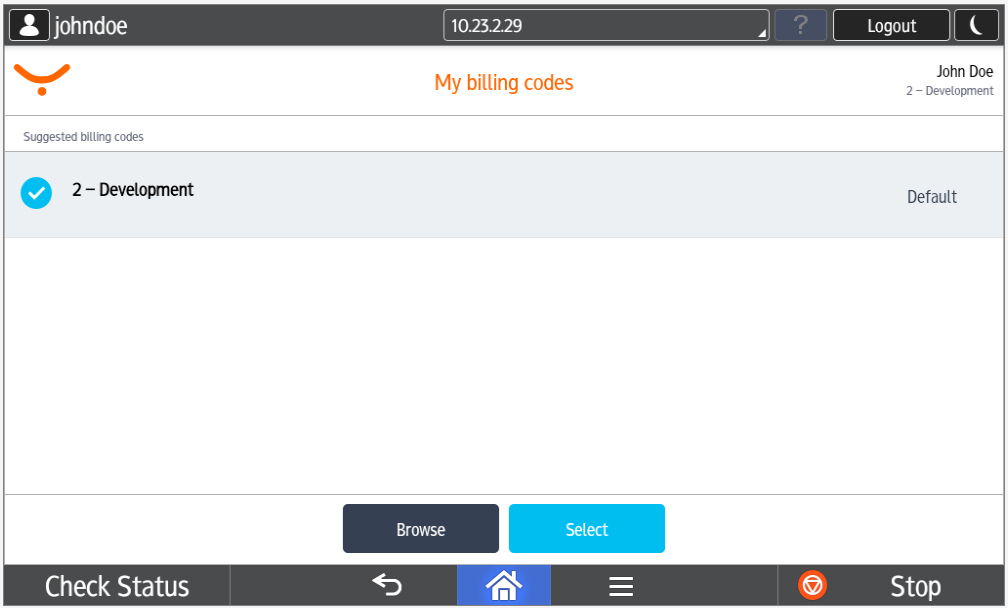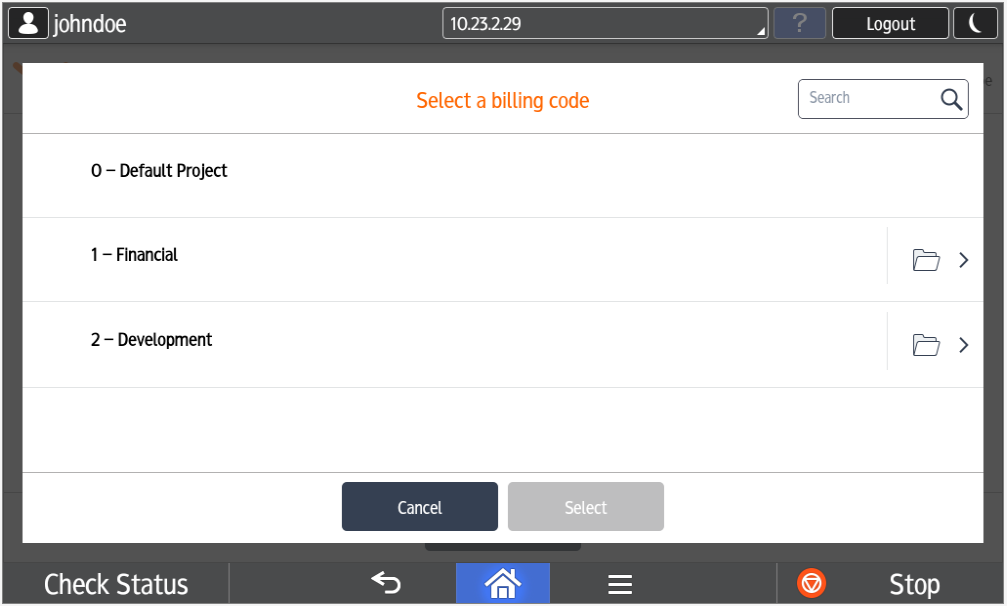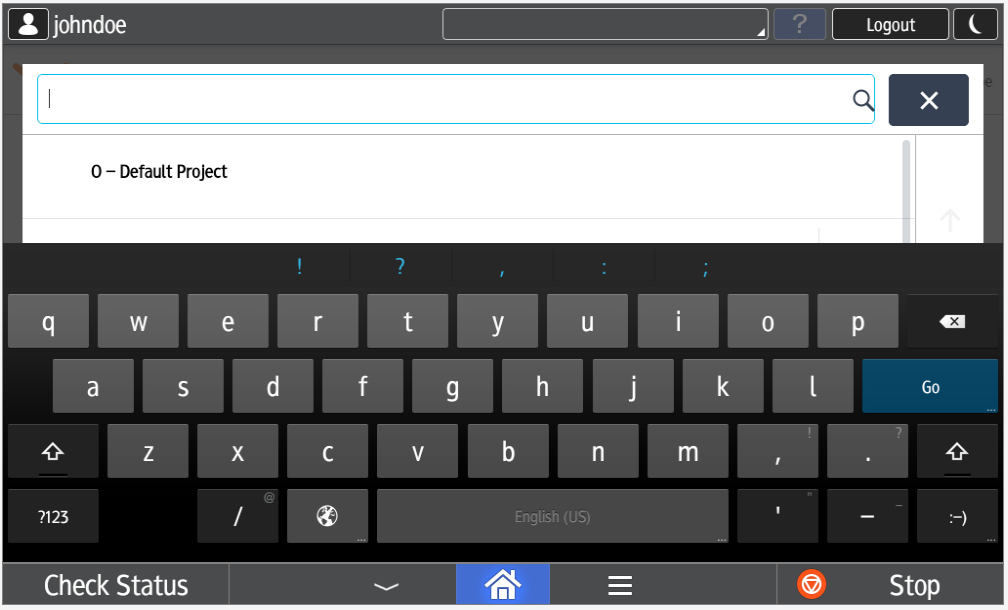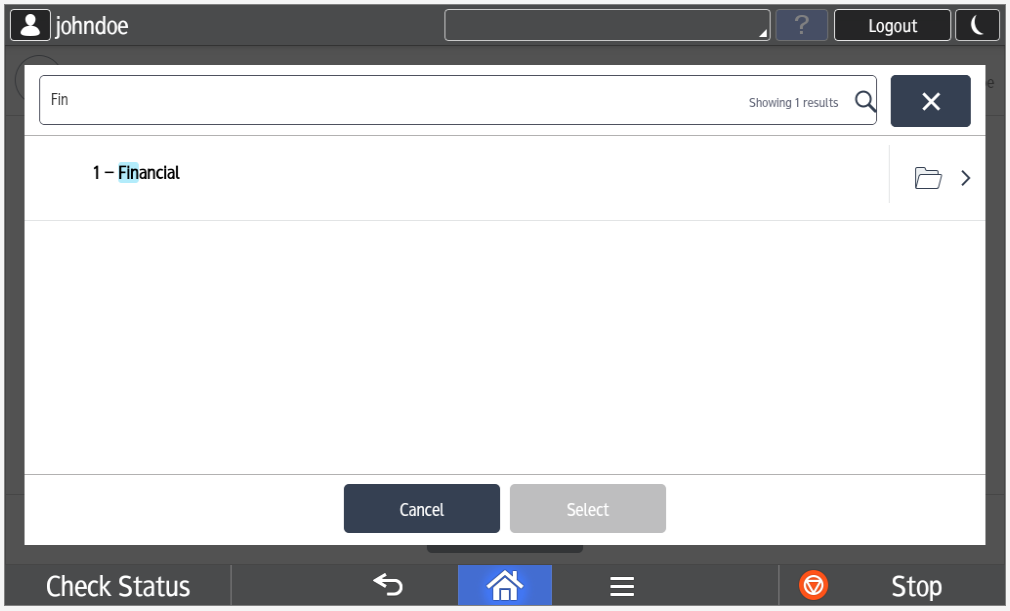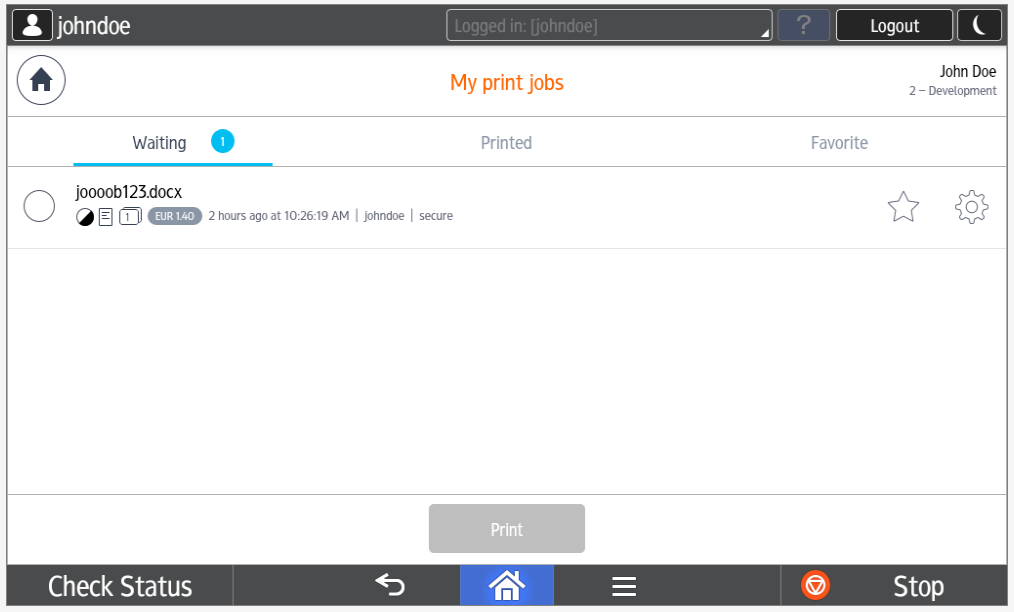Accessing the Billing Code screen
With Dispatcher Paragon Embedded Terminal, you can choose billing (project) codes in the application menu for copying and scanning in one session without logging out and logging in.
- The billing code screen appears directly after login.
(Billing code screen without default Billing code) - In the Dispatcher Paragon application, select SafeQ Billing codes from the menu.
Default Billing Code
The default billing code is selected immediately after login (if set in the Dispatcher Paragon web administration interface). Until you change it, all copies, scans and prints will be accounted to your default billing code.
Your default billing code can be changed in the Dispatcher Paragon web administration interface.
Selecting a Billing code
- Navigate to your Billing code screen.
- Select Browse at the bottom part of the screen.
- Billing code browser will appear
- Use navigation buttons to select desired Billing code:
- Navigate between billing code pages
- Navigate to the billing code children (Only billing codes with a + symbol have children)
- Search for a billing code
- Return from a deeper level
- Return to the Billing code screen
- Navigate between billing code pages
- Select desired Billing Code
- Click Select at the bottom to confirm your choice
Searching for a Billing Code
- Navigate to your Billing code screen.
- Use search field at the top right position to search for billing code
- Type the name or number or text of the billing code you want to search for and tap the magnifier icon.
- The results display.
- Select desired billing code (see Selecting a Billing code).
Continue with Scanning, Copying or Printing
- Once a billing code is selected, you can continue to the Scan, Copy or Print menu to start scanning with the selected billing code.
- Selected Billing code is dislayed under the user name in the top right corner