プロダクションプリントの設定
このガイドは、Dispatcher Phoenixをプロダクションプリントモデルと統合するために必要なステップを提供します。現在サポートされているモデルは次の通りです。
- 1250 シリーズ (bizhub PRESS 1250, bizhub PRO 1100, bizhub PRESS 1052, bizhub PRO 951)
- C1070 シリーズ (bizhub PRESS C1070, bizhub PRESS C1060, bizhub PRO C1060L)
- C1100 シリーズ (bizhub PRESS C1085, bizhub PRESS C1100)
- C2070 シリーズ (AccurioPress 2070, AccurioPress C2060, AccurioPrint 2060L)
- C3070 シリーズ (AccurioPress C3080, AccurioPress C3070, AccurioPrint C3070L)
- C6085 シリーズ (AccurioPress C6085, AccurioPress C6100)
このガイドはDispatcher PhoenixがPCに正しくインストールされていることを前提としています。
必要なオプション
| シリーズ | 必要なオプション |
|---|---|
| 1250 | UK-205 アップグレードキット |
| C1070 |
|
| C1100 |
|
| C2070 | IC-603A KM イメージコントローラー |
ステップ1. ファームウェアのインストール
1250 シリーズの場合
ファームウェアを次(またはそれ以降)のバージョンに更新します。
- Image_Control_20 (ファイル名: 1250us_20.zip; リリースノート: DLBT11300501EN01.pdf)
- IC-Unit_G00-20 (ファイル名: 951_00P1_G00_20.zip; リリースノート: DLBT1300518EN00.pdf)
次の図を参照してください。
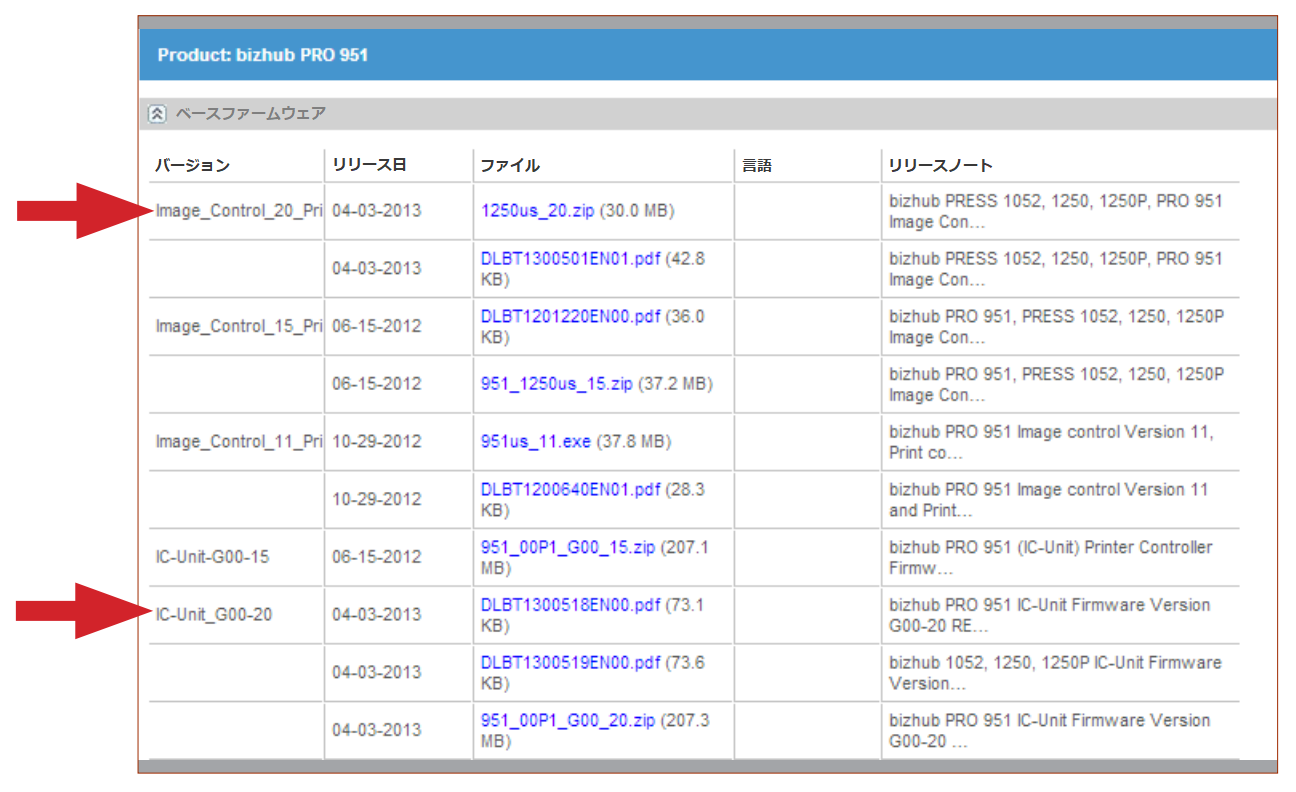
C1070 シリーズの場合
複合機がG00-18以降を実行していることを確認してください。さらに、これらのデバイスにWebブラウザーROMをインストールする場合は、A5AA0Y0で始まるROMを選択する必要があります。これらのデバイス用に提供されている他のブラウザーROMはDispatcher Phoenixと互換性がありません。
C1100 シリーズの場合
複合機がG00-18以降を実行していることを確認してください。さらに、これらのデバイスにWebブラウザーROMをインストールする場合は、A5AA0Y0で始まるROMを選択する必要があります。これらのデバイス用に提供されている他のブラウザーROMはDispatcher Phoenixと互換性がありません。
bizhub PRO 1100 シリーズの場合
複合機がGU0-20またはそれ以降を実行していることを確認してください。
AccurioPress C2070 シリーズの場合
すべてのファームウェアはDispatcher Phoenixをサポートしています。
ステップ 2. ネットワーク用の複合機とコントローラーの設定(1250シリーズのみ)
ネットワーク用の複合機とコントローラーを接続し、設定します。例については、次の図を参照してください。

ステップ 3. コントローラースイッチの設定
コントローラスイッチを設定するときは、ガイダンスについて特定のデバイスのドキュメントを参照してください。 以下は、いくつかの特定のデバイスに関する一般的なガイドラインと推奨事項です。
コントローラースイッチを設定するには、次の手順を実行します。
-
パネルの上部バーの[機械状態]タブをタップします。
-
コントロールパネルの[機械状態]画面で[コントローラー設定]ボタンを押します。[コントローラー機械状態設定]メニュー画面が表示されます。
-
[08 管理者設定]ボタンを押します。
-
[管理者設定]画面で[01 ソフトウェアスイッチ設定]ボタンを押します。
-
[スイッチ番号]ボタンを選択します。フィールドに番号を入力します。
-
完了したら、[オン]ボタンを押します。次に、[セット]を押します。
1250 シリーズの場合
最良の結果を得るには、コントローラースイッチ[51]と[52]の両方を[1]に変更することをお勧めします。
- スイッチ[51]を[1]に変更すると、Dispatcher Phoenixで1200 dpiでスキャンすることができます。
- スイッチ[52]を[1]に変更すると、複数のページを1つのファイルとしてスキャンすることができます。
AccurioPress C4080 シリーズの場合
最良の結果を得るには、コントローラースイッチ[83]を[ON(1)]に変更することをお勧めします。
-
スイッチ83をONに変更すると、複数のページを単一ファイルとしてDispatcher Phoenixにスキャンできます。
注: C4080シリーズでは、コントローラースイッチとは異なるソフトウェアスイッチを変更することが重要です。ソフトウェアスイッチ83の検索方法の詳細については、最寄りのコニカミノルタのフィールドエンジニアにお問い合わせください。
C6085 のコントローラー スイッチを見つけるには、次の選択を行います。
- [ユーティリティ] → [管理者設定] → [コントローラー] → [ソフトウェアスイッチ設定]
その他のすべてのサポートされているプロダクションプリントデバイスの場合
最良の結果を得るには、コントローラースイッチ[83]を[1]に変更することをお勧めします。
- スイッチ83を1に変更すると、複数のページを単一ファイルとしてDispatcher Phoenixにスキャンできます。
ステップ 4. Dispatcher Phoenix 登録
サポートされているプロダクションプリント機器でDispatcher Phoenixを登録するには、次の手順を実行します。
-
Dispatcher Phoenixで、Dispatcher Phoenixの[ツール]メニューから[複合機登録ツール]を選択して複合機登録ツールを起動します。
-
次のいずれかを実行してデバイスを追加します。
- 手動でデバイスのIPアドレスを入力し、[複合機を追加]ボタンを選択します、または
- 複合機エクスプローラツールを使用してネットワーク上のすべての複合機を自動的に検索するには、[複合機の検索]ボタンを選択します。
-
必要に応じて、既定のbESTサーバー設定と認証設定を構成します。詳細については、Dispatcher PhoenixのWebヘルプを参照してください。
-
リストされたデバイスを選択します。[複合機の登録]ボタンをクリックします。
-
登録されたデバイスをワークフローに追加します。
ステップ 5. Dispatcher Phoenixへのアクセス
Dispatcher Phoenixが登録されると、次の図のように [Phoenix] タブが表示パネルの右上に表示されます。
注: 他のアプリケーションがインストールされている場合は、代わりに「APP」タブが表示されます。
-
[Phoenix] タブをタップしてDispatcher Phoenixアプリケーションアイコンを表示します。
-
開始するにはDispatcher Phoenixアプリケーションアイコンをタッチします。実行中のワークフローがすべて表示されます。
1250 シリーズ用 トラブルシューティング
複合機のNICにネットワーク接続がない場合は、空白の画面が表示されます。
重要!
- プロダクションプリントデバイスでは複合機の[Start]ボタンを使用してスキャンを開始することはサポートされていません。
- 数字キーパッドは、プロダクションプリントデバイスでは機能しません。
- Dispatcher Phoenixを含むOpenAPIソリューションは、サードパーティのコントローラーでは動作しません。

