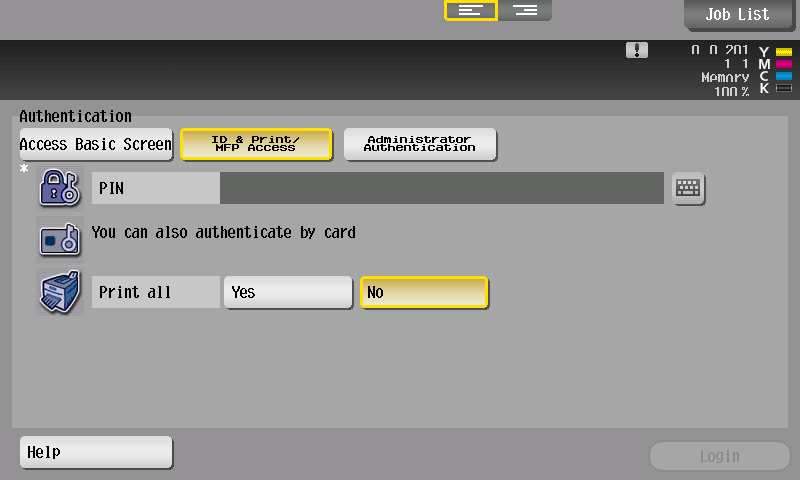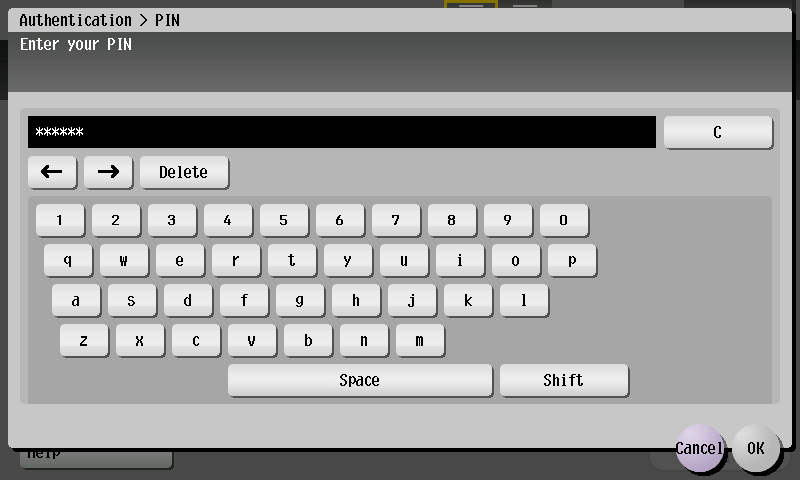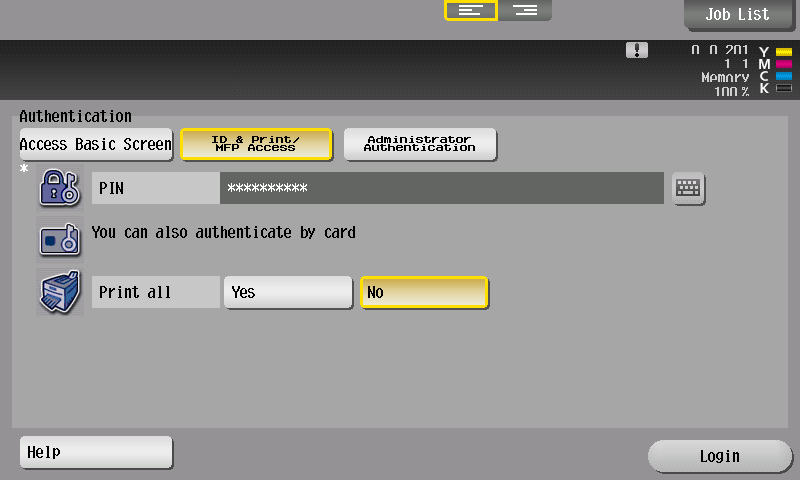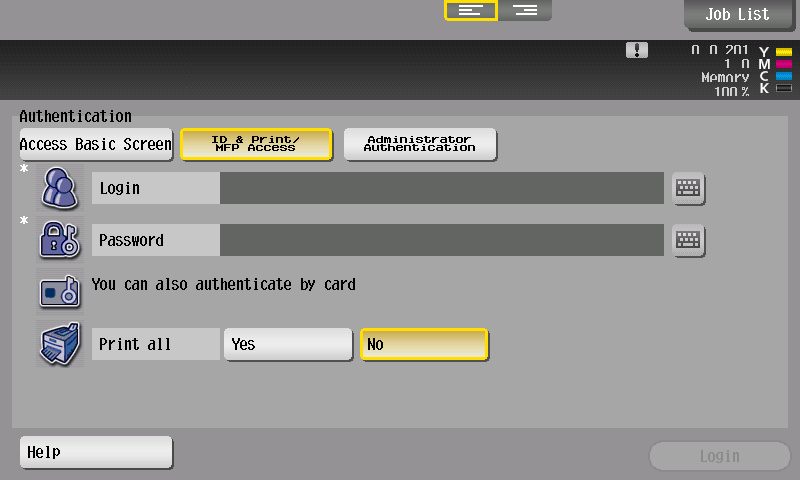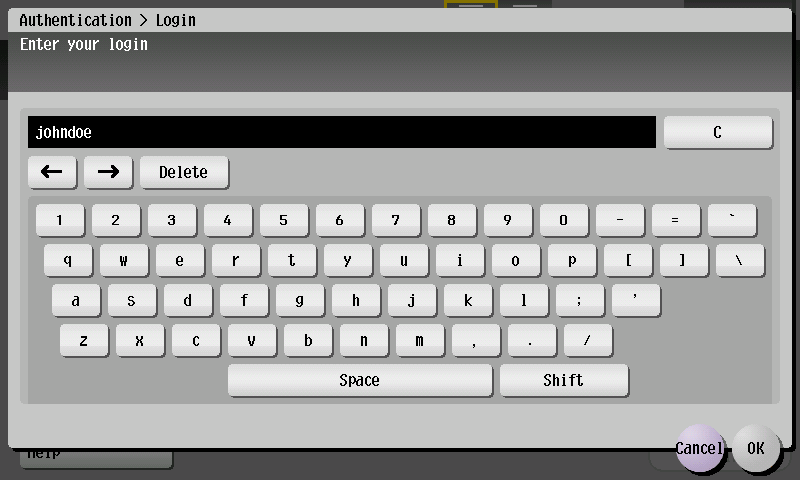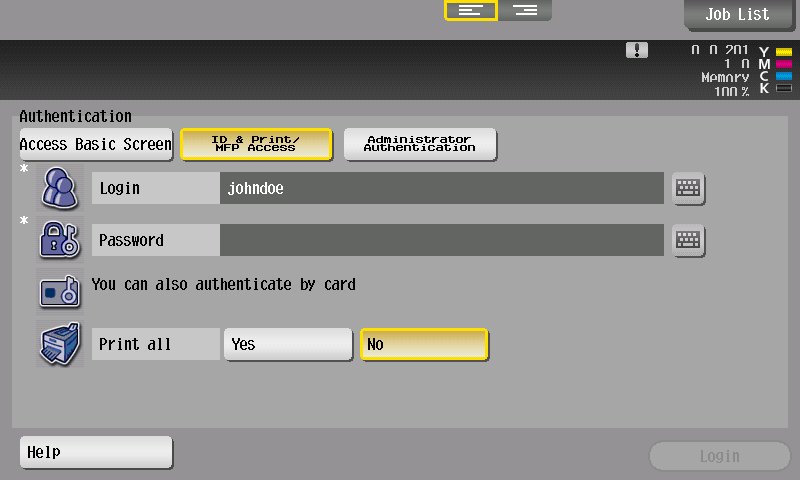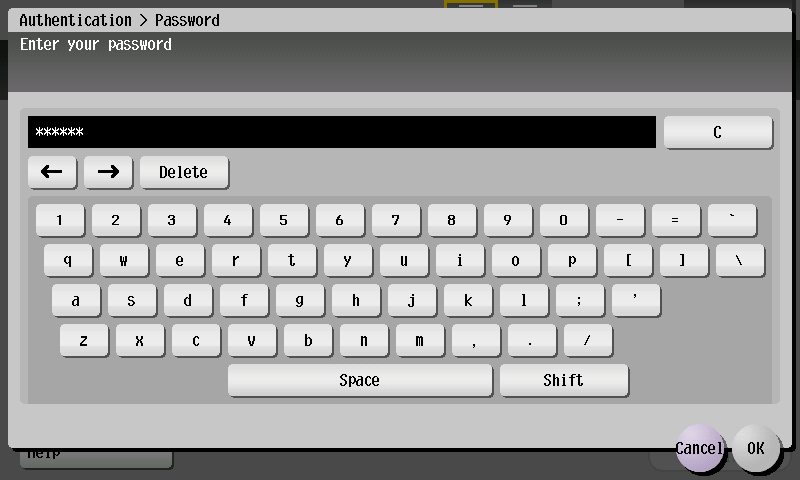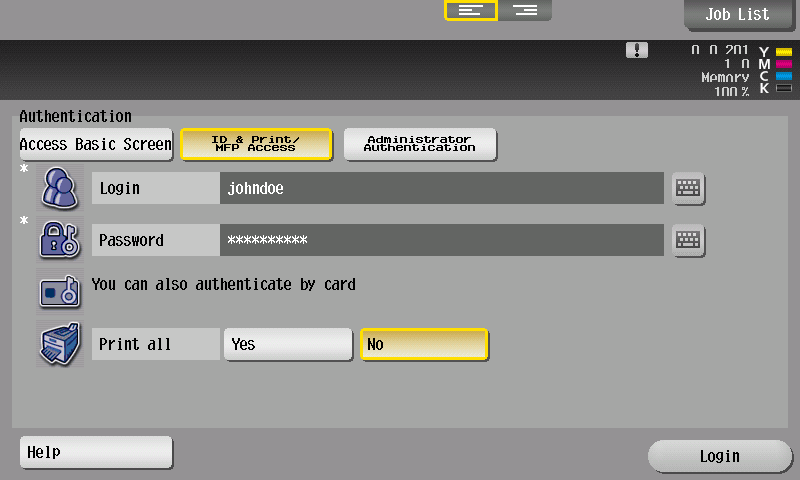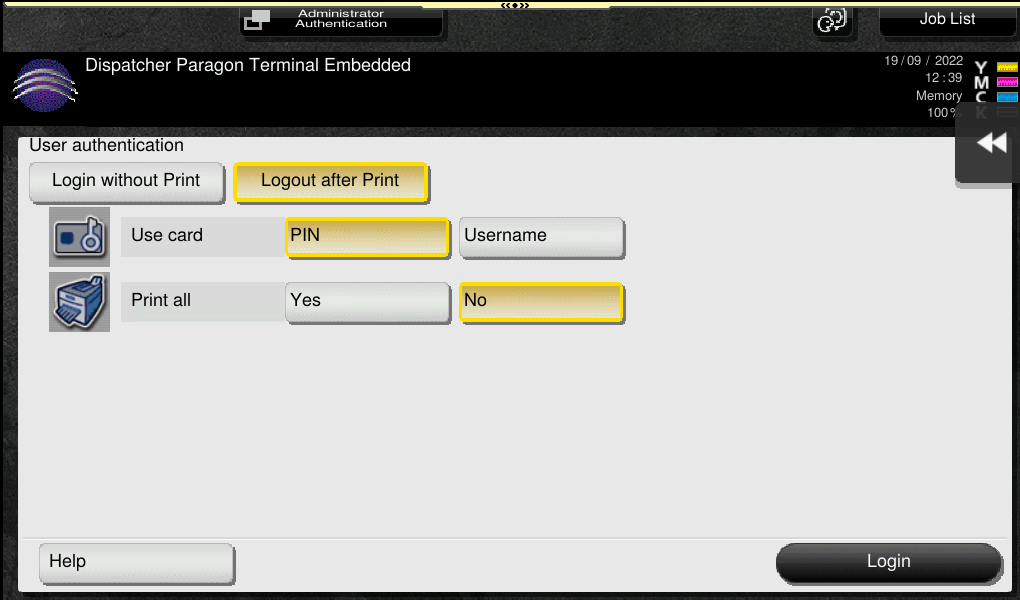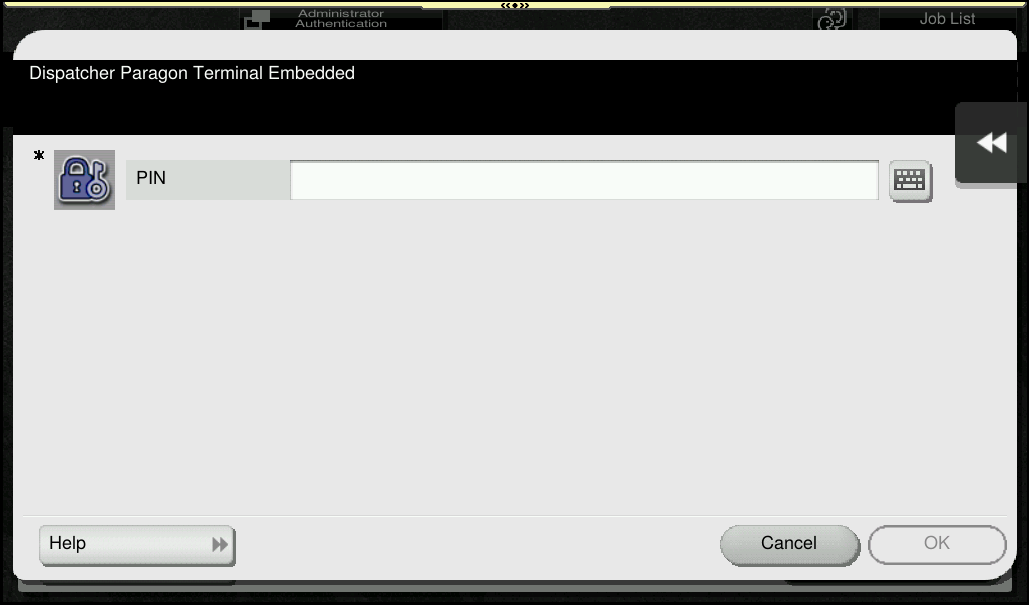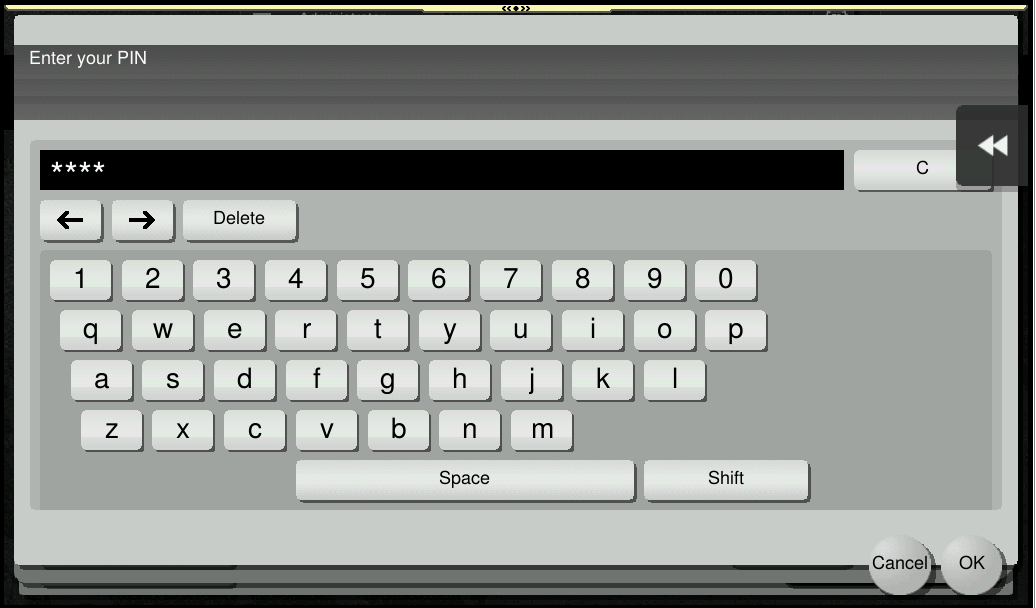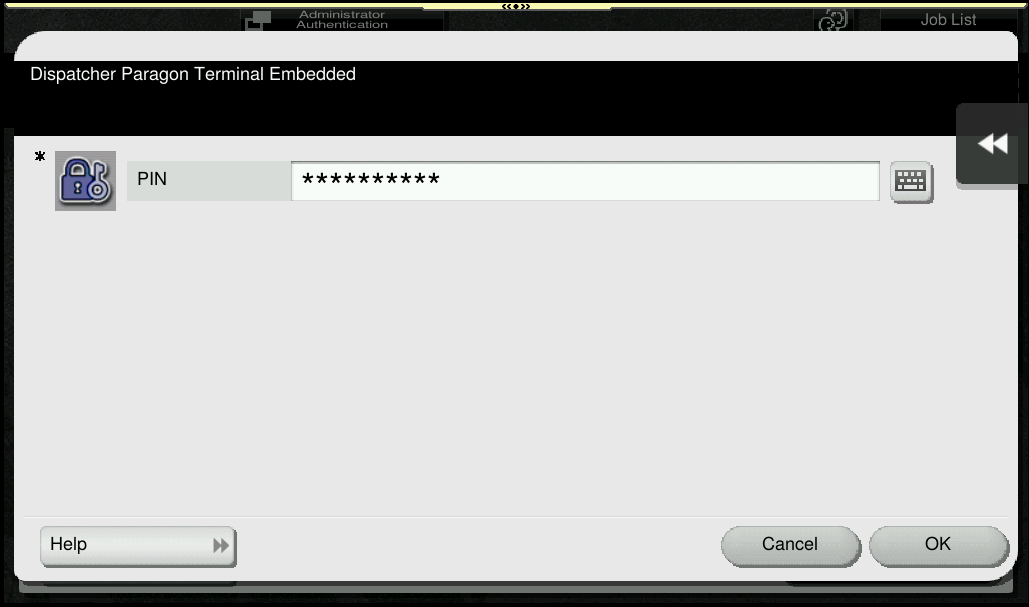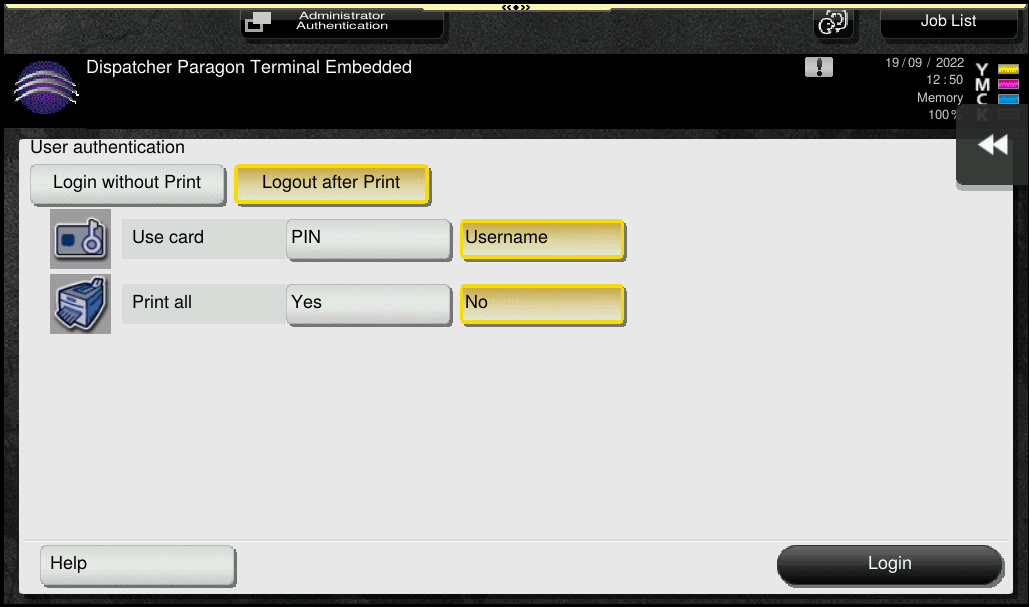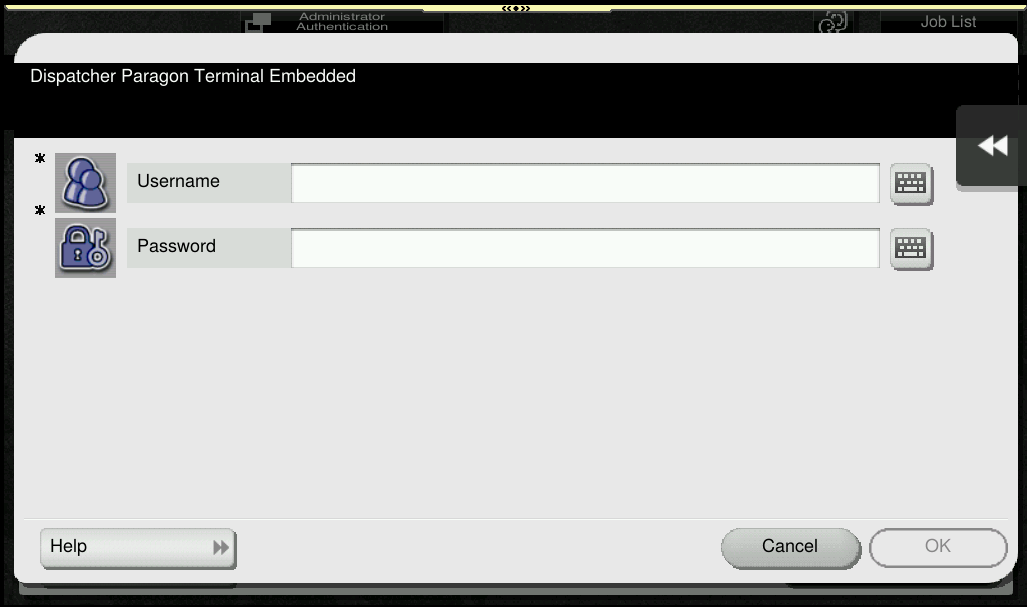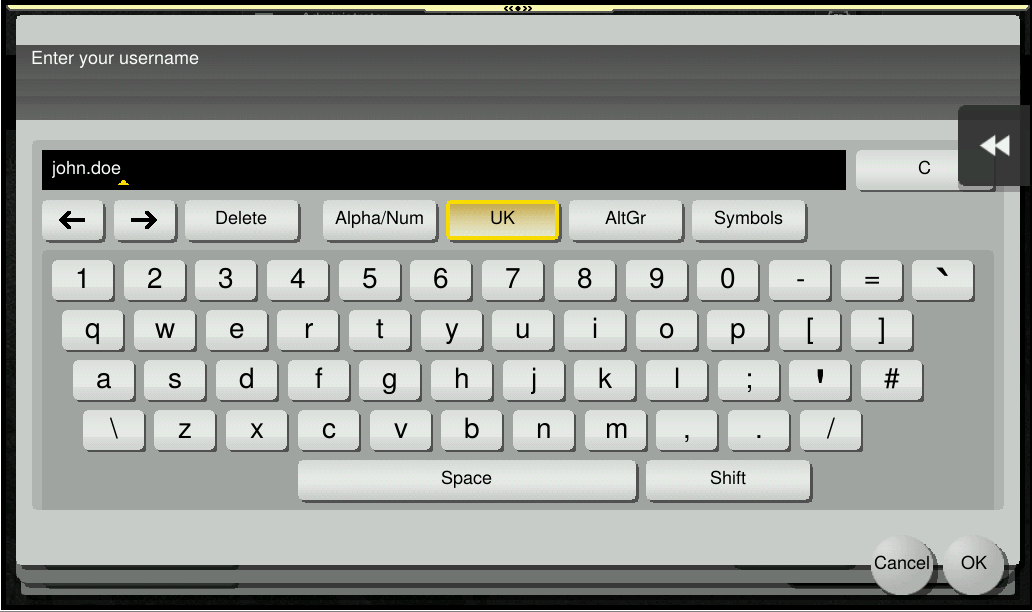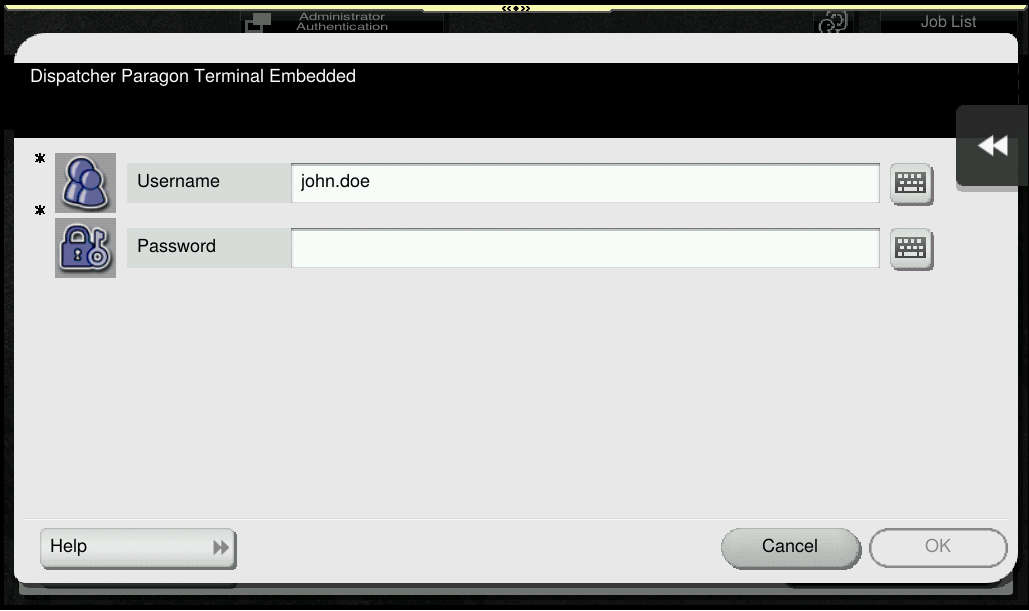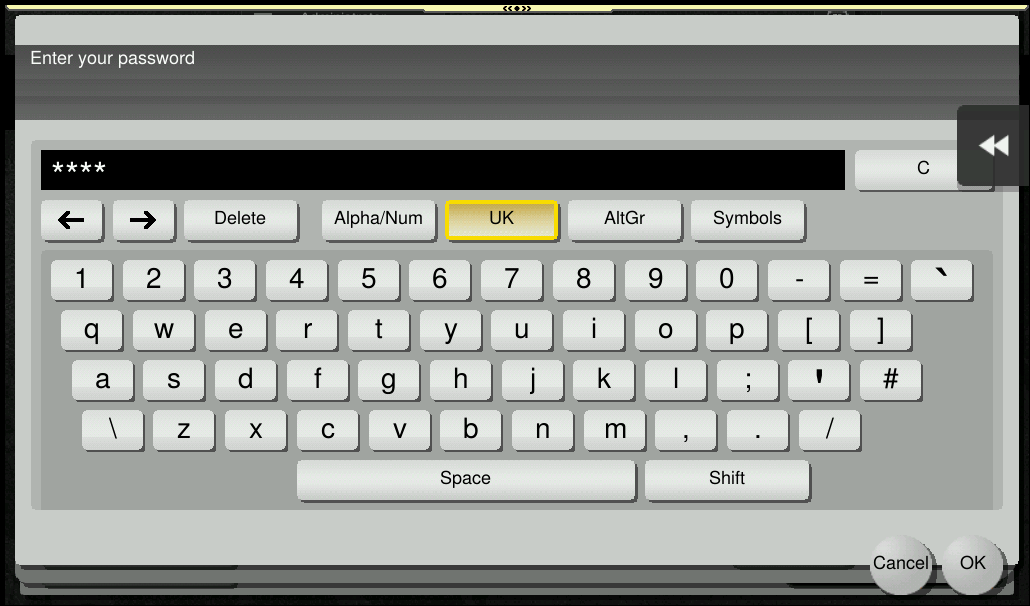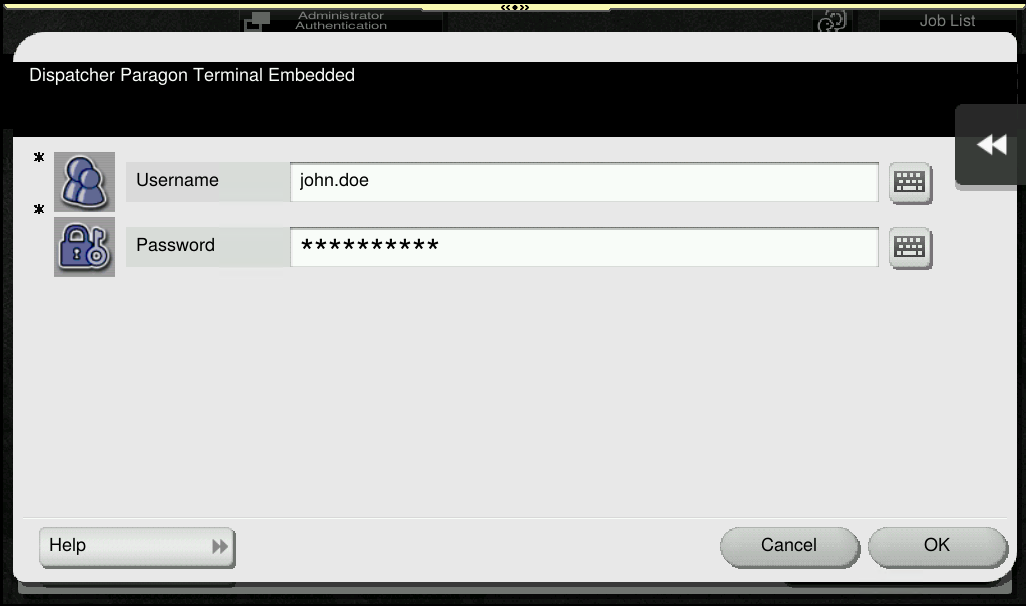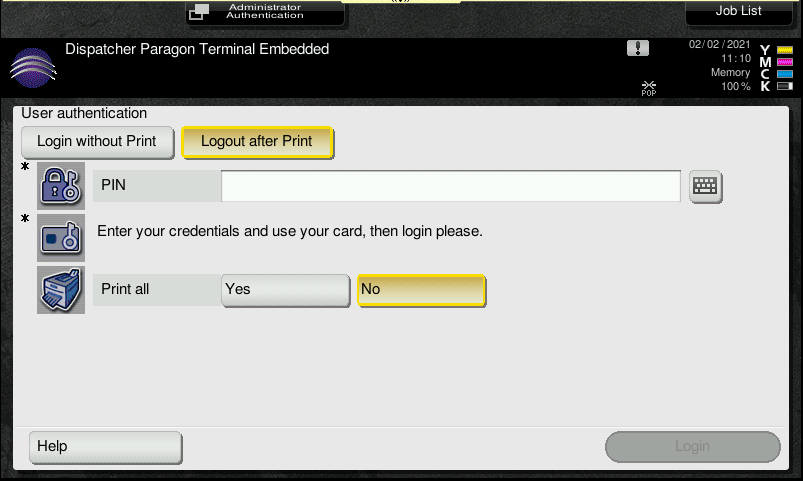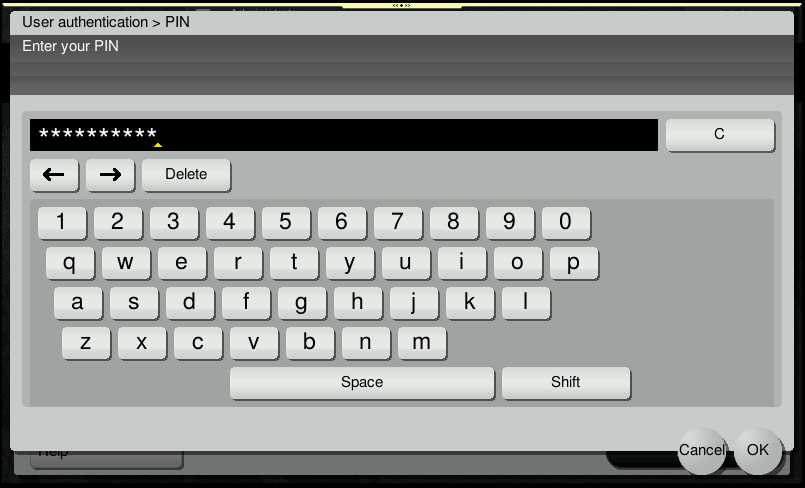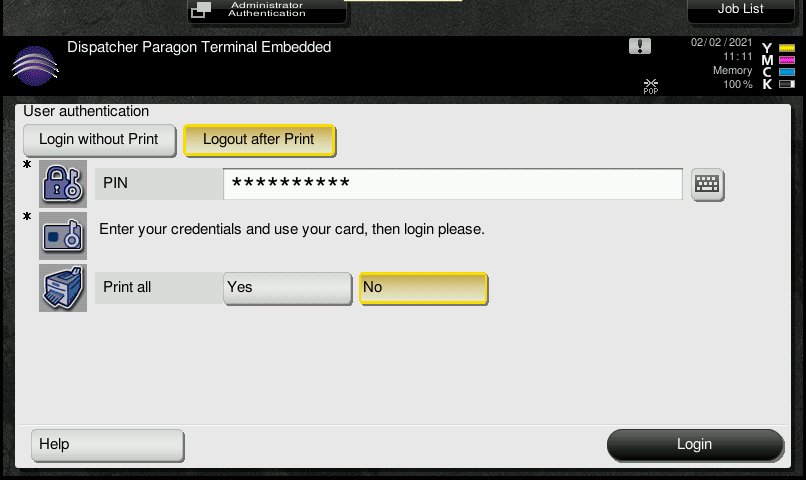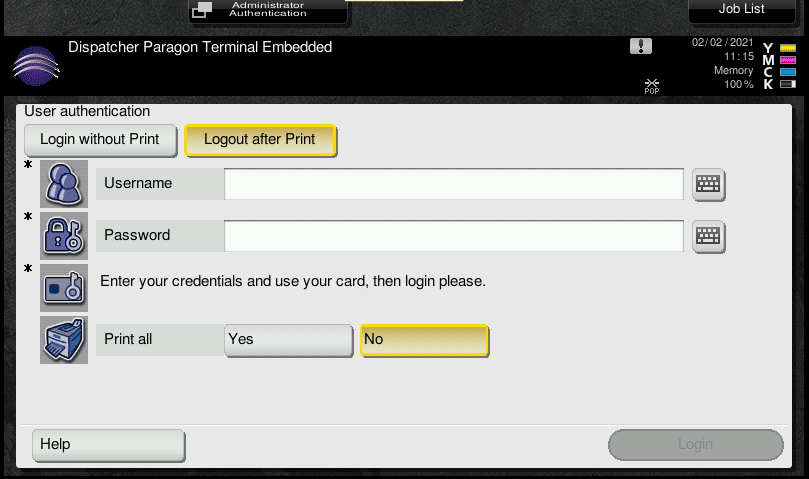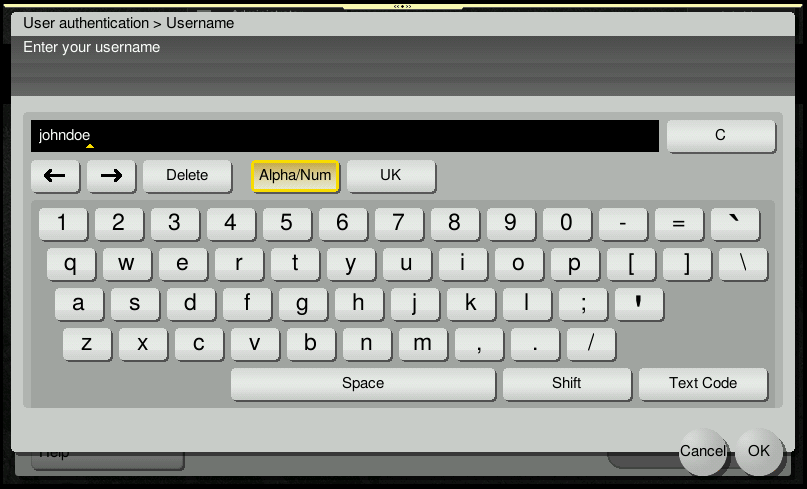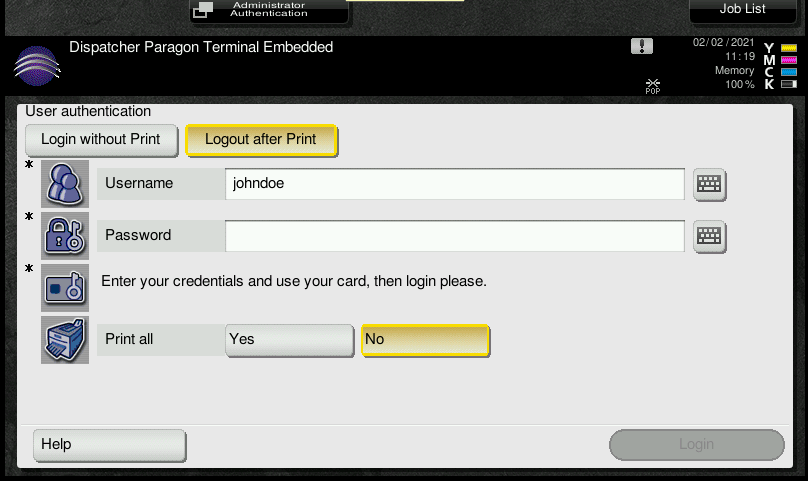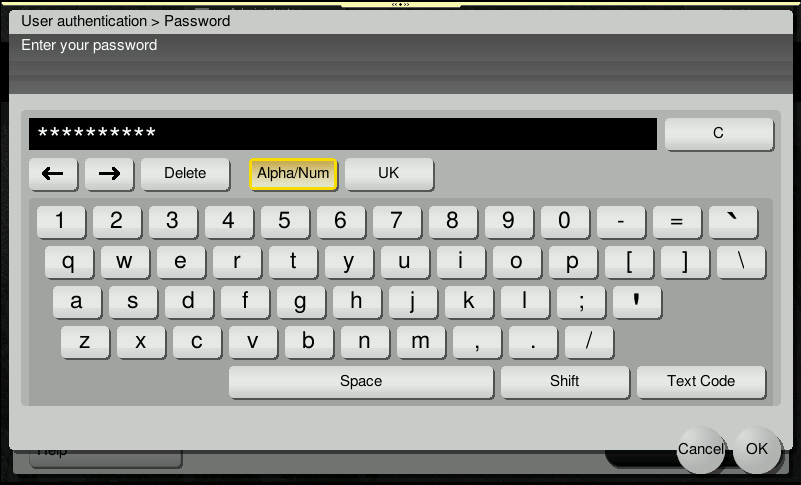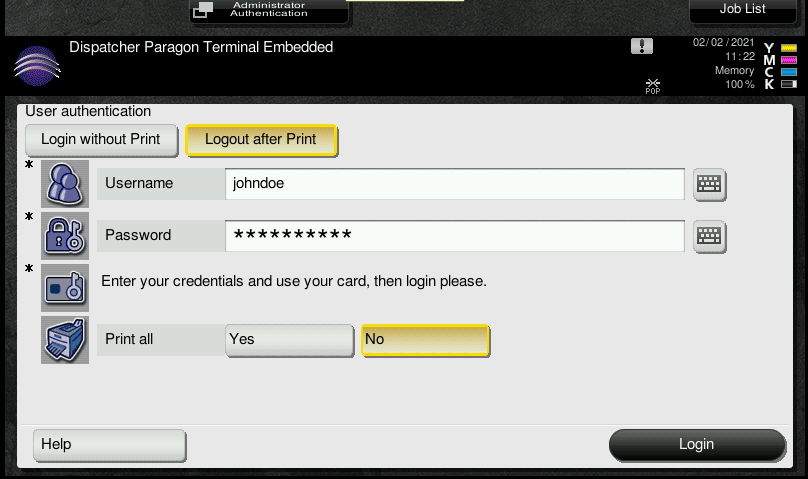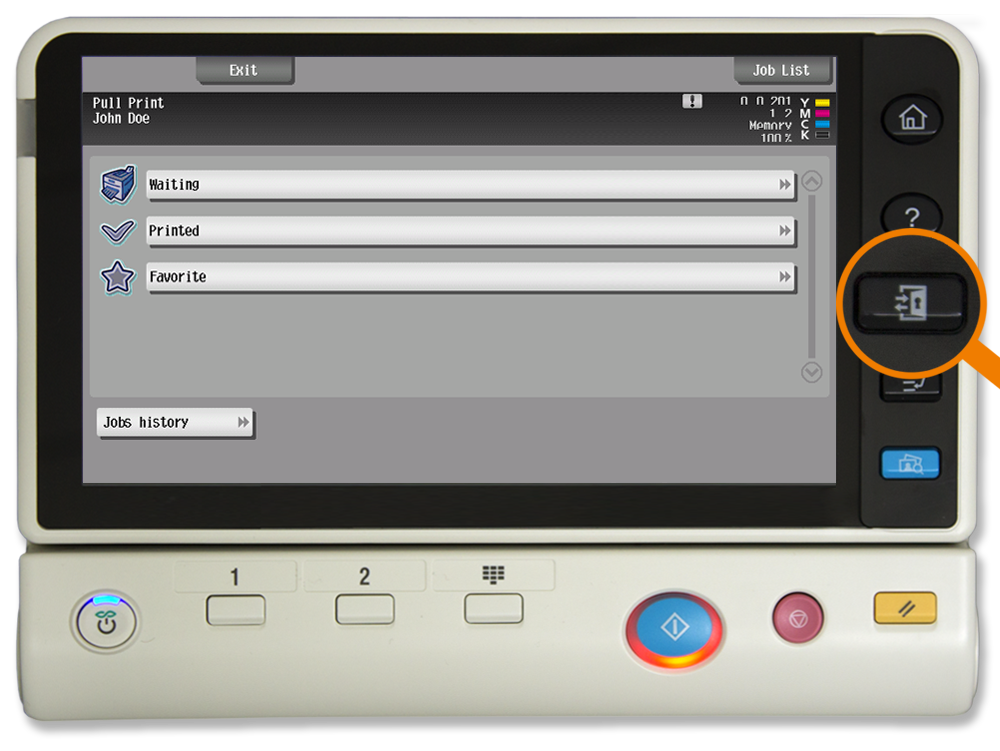Logging In with a PIN or a Card
Place your card on the card reader attached to the device and go to the next chapter OR tap PIN and continue to the next step.
You can log in even in a case that someone else is logged in. The other user will be logged out after your authentication.
Enter your PIN and tap OK.
You can also use the numeric keyboard on the device.
Tap Login.
You can choose to print all waiting jobs right after login.
Logging In with a Login name/Password or a Card
- Place your card on the card reader attached to the device and go to the next chapter OR tap the Login keyboard button and continue to the next step.
- Enter your login name and tap OK.
- Tap the Password keyboard button.
- Enter your password and tap OK.
Tap Login.
You can choose to print all waiting jobs right after login.
Logging In with a Username/Password or a PIN or a Card
- Install the device with authentication method "PIN or card or username/password”
- Go to the device and see initial screen offering following options of authentication:
- Swiping the card performs authentication by card;
- Selecting 'PIN' and touching the Login button leads to page where user inserts PIN;
- Selecting 'Username' and touching the Login button leads to page where user inserts Username and password;
Help button - page with authentication instructions is shown.
(Card authentication) Swipe the card. If the card is recognized, you will be logged in.
(PIN authentication) In step 2, select 'PIN' and press "Login". You will be led to page where PIN is requested.
- Tap the PIN field, enter your PIN and tap OK
- Tap OK
- Tap the PIN field, enter your PIN and tap OK
(Username and password authentication) In step 2, select 'Username' and press "Login”.You will be led to page where Username and password are requested.
Tap the Username field, enter your username and tap OK
Tap the Password field, enter your password and tap OK
Tap OK.
Logging In with a Card and PIN
Tap the PIN keyboard button and continue to the next step.
- Enter your PIN and tap OK.
Place your card on the card reader attached to the device.
- You are automatically logged in.
You can choose to print all waiting jobs right after login.
Logging In with a Card and Username/Password
Tap the Username keyboard button and continue to the next step.
Enter your username and tap OK.
Tap the Password keyboard button.
- Enter your password and tap OK.
Place your card on the card reader attached to the device.
You are automatically logged in.
You can choose to print all waiting jobs right after login.
Log Out
To log out, press the Access button (highlighted in the image) on the device panel. Note that the location of the Access button may vary.
If you do not log out, the device automatically logs you out after a period of time set by your system administrator (typically three minutes).