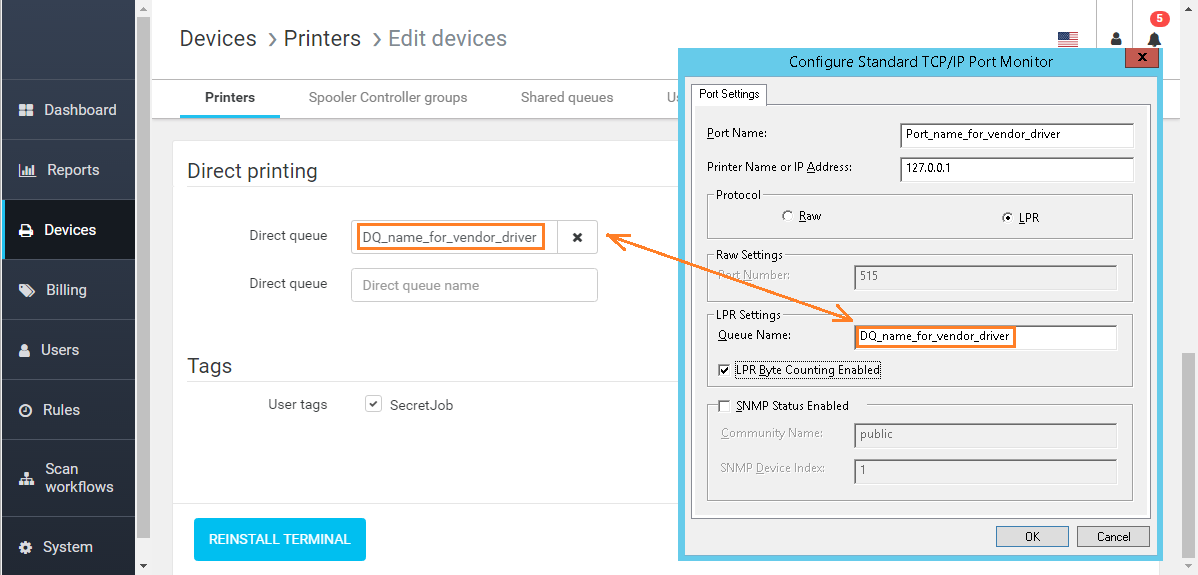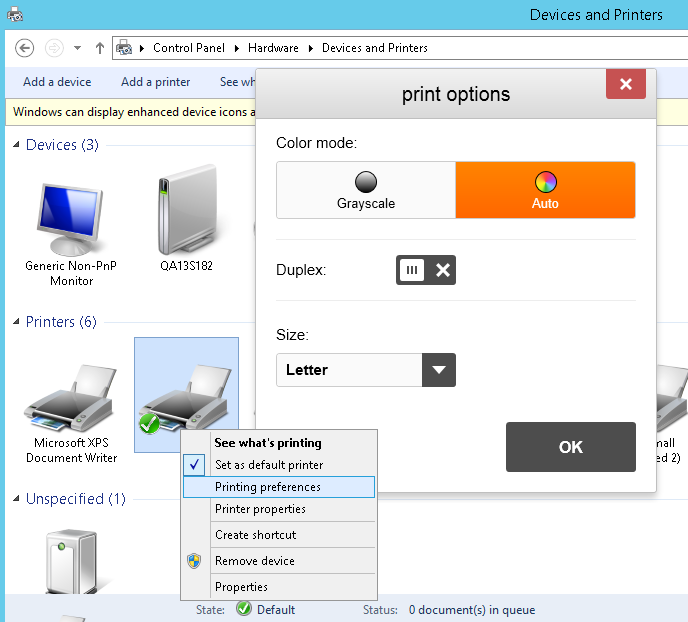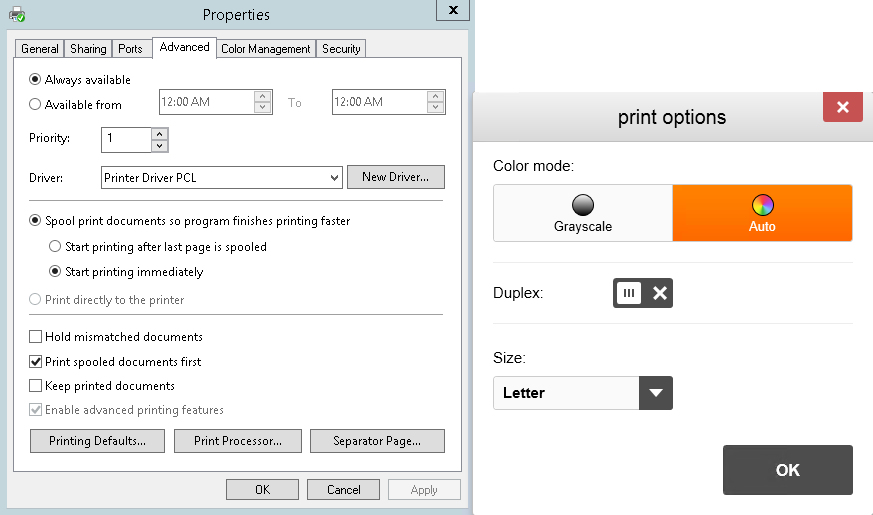Dispatcher Paragon Universal Print Driver
Dispatcher Paragon secure print queue uses these drivers:
- Windows 8, Windows 10, Windows Server 2012, and newer: Either Dispatcher Paragon Universal Print Driver or Legacy PCL YSoft Print Driver can be selected by the user to automatically install during FlexiSpooler installation
- Windows 7 and Windows Server 2008: Dispatcher Paragon Universal Print Driver is not supported, and FlexiSpooler expects the HP Driver is already installed (HP Driver is a standard part of these systems – HP Color LaserJet 2700 Series PCL6).
Vendor specific driver
The possibility to apply a particular finishing option, paper orientation or paper size depends on the driver and machine capability combinations.
Advanced finishing options (stapling, punching, folding) are not supported by default driver installed during FlexiSpooler installation. Paper orientation (portrait/landscape) and paper size (legal/A3) have the same limitation. To allow users to use all those features, the default driver has to be replaced by a vendor specific driver.
Creating a Direct or Secure Print Queue Using a Vendor Driver
If you want to create print queue with vendor driver and you want print jobs to be handled and managed by Dispatcher Paragon, you can but do not use ports that are automatically created by FlexiSpooler (IP_local for secure queue, SafeQPort-direct_queue_name for direct queues), but create your own TCP/IP port that is directed to IP where FlexiSpooler is installed (usually 127.0.0.1).
- For secure printing, use protocol LPR with port 515 and queue name secure.
- For direct printing, set correct Direct queue name up on a device in the management interface. See picture below:
Stapling is charged per-job, it is not per-staple on Konica Minolta devices.
Preferred paper size selection
FlexiSpooler allows users to choose either A4 or Letter as default paper size during the installation. In case you would prefer to change this later on you can do so in driver's Printing Preferences.
Setting preferred paper size for the logged in user (this setting is not applied if printer is shared to other users)
- Go to Devices and Printers
- Right click on driver
- Click Printing preferences
- Choose preferred Size
Setting preferred paper size for shared printer
- Go to Devices and Printers
- Right click on driver
- Click Printer properties
- Open Advanced tab
- Click Printing Defaults
- Choose preferred Size