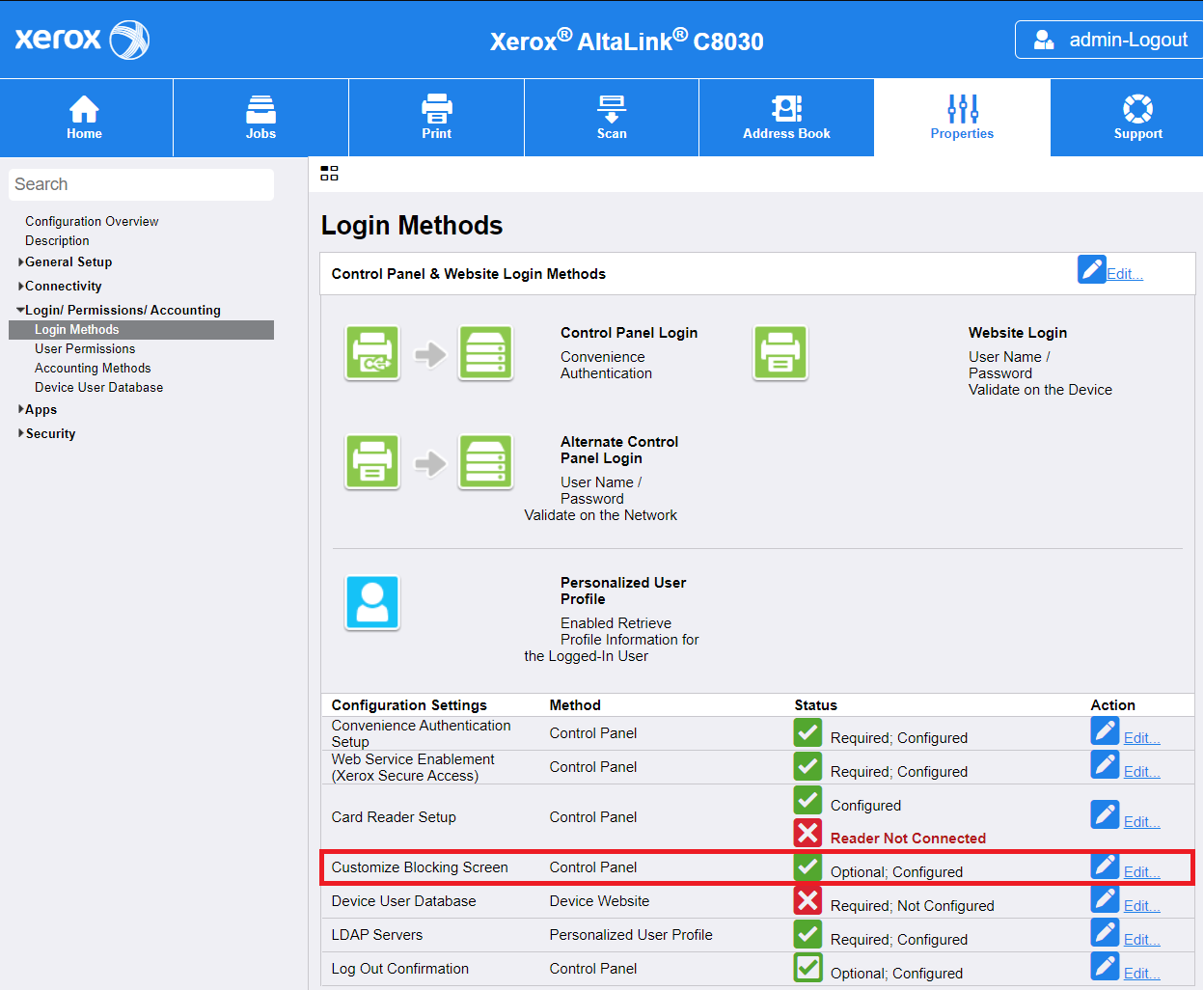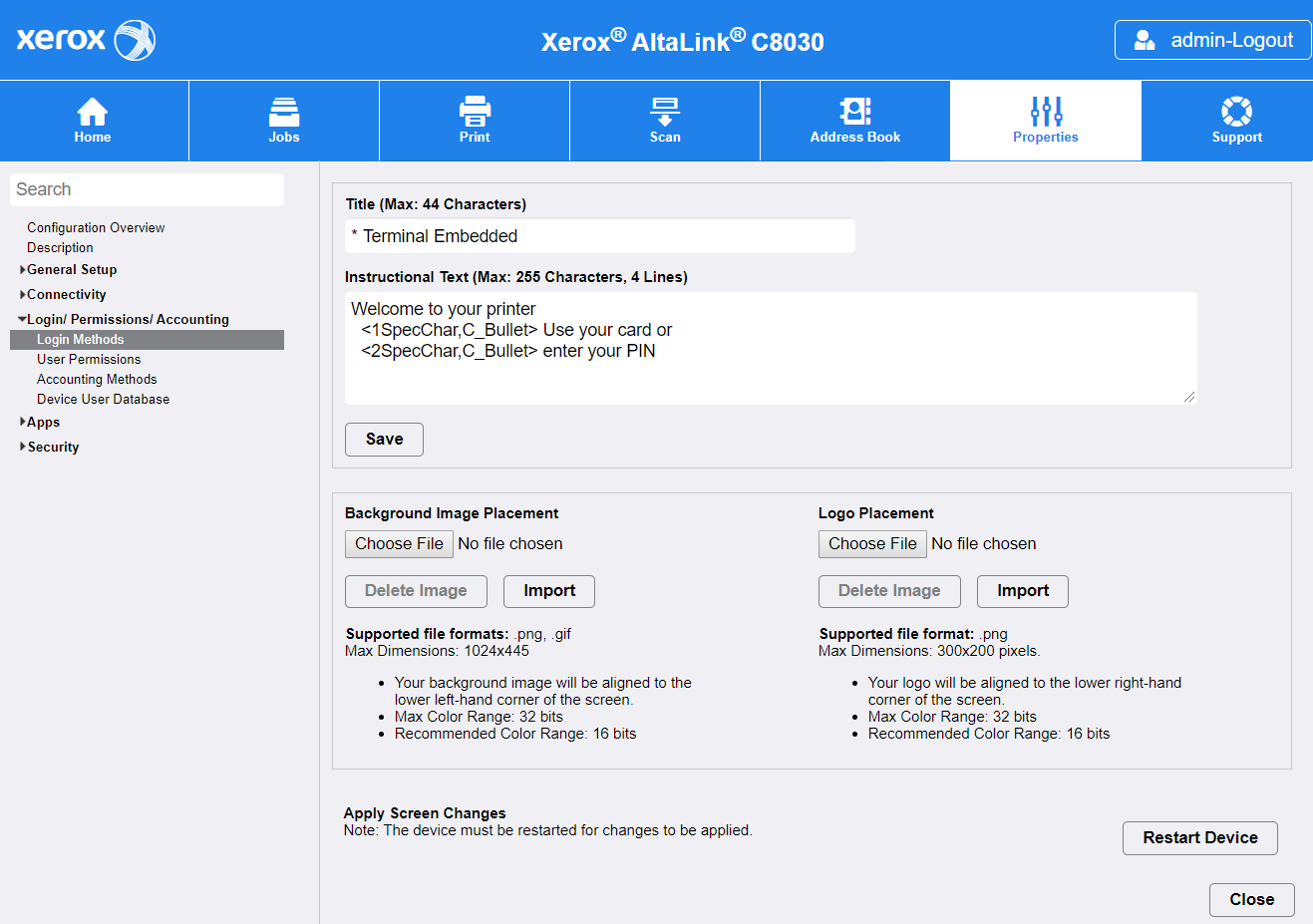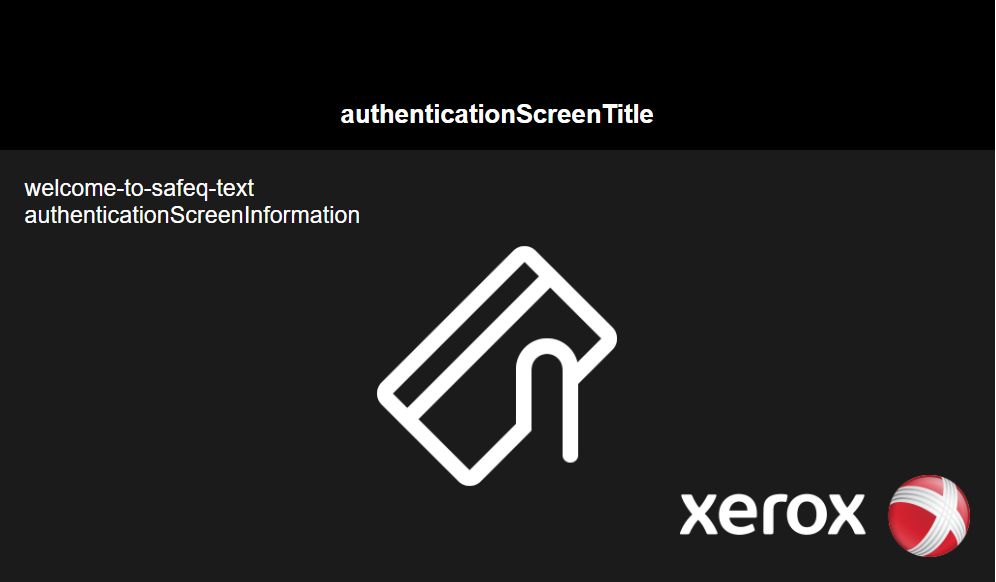Some devices (i.e. Versalink series) may not support this configuration option.
It is possible to configure what a Xerox MFD displays on the login screen. For example, an administrator might use this to display the company logo and environment-specific user authentication instructions including contact to an internal help desk. This is a feature of the Xerox devices themselves.
Configuration pages can be found on Properties → Login / Permissions / Accounting → Login Methods page in Customize blocking screen section.
Dispatcher Paragon configures its own Title and Instructional Text on the login screen when you install a Xerox embedded terminal.
However, in the default configuration, any manual changes made to these fields are overwritten any time a user selects a different language on the device, or the first time a user logs in after a server restart. This is done so that users can see login instructions in their own language. To customize the look, the administrator has two options:
- Take advantage of a configuration option in Dispatcher Paragon that allows defining custom Title and Instructional Text, or
- Configure the custom look after terminal installation using Xerox tools, and disable the screen overwriting in Dispatcher Paragon.
How to configure a custom Title and Instructional Text on the login screen
Use the configuration property authenticationScreenTitle, welcome-to-safeq-text and authenticationScreenInformation in Dispatcher Paragon System Configuration, in the Terminal UI category.
authenticationScreenTitleis placed on the top of authentication screen and is limited by device to 44 characters.welcome-to-safeq-textis placed as the first line,authenticationScreenInformationas the next lines of Instructional text. Most Xerox devices allow usage of some basic HTML formatting like<b>, <br>, <font color="">etc. Please keep in mind, that total length of text from both properties is limited by device to 255 characters.
For compatibility reasons welcome-to-safeq-text configuration property has to be filled to allow usage of authenticationScreenInformation.
How to disable login screen overwriting
Add the configuration property keepCustomXeroxLoginScreen with the value "true" to the <spoc_folder>\terminalserver\TerminalServer.exe.config configuration file (usually C:\<installation directory>\SPOC\terminalserver\TerminalServer.exe.config).