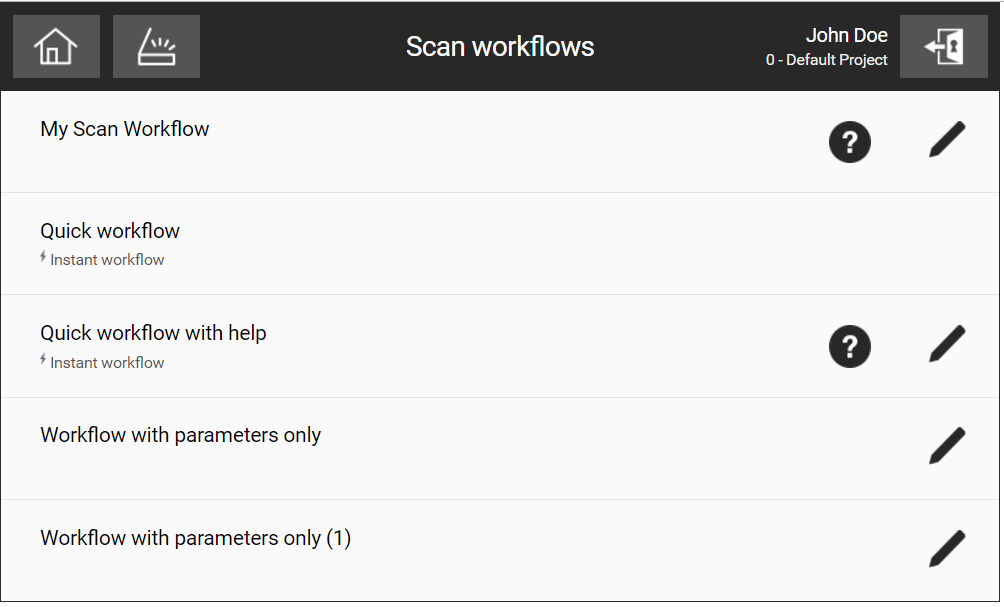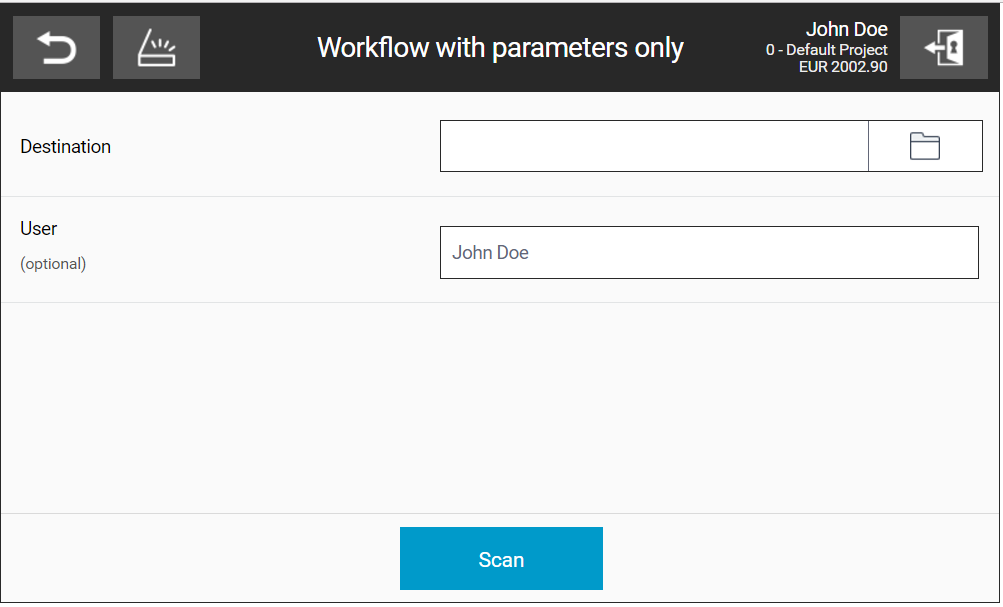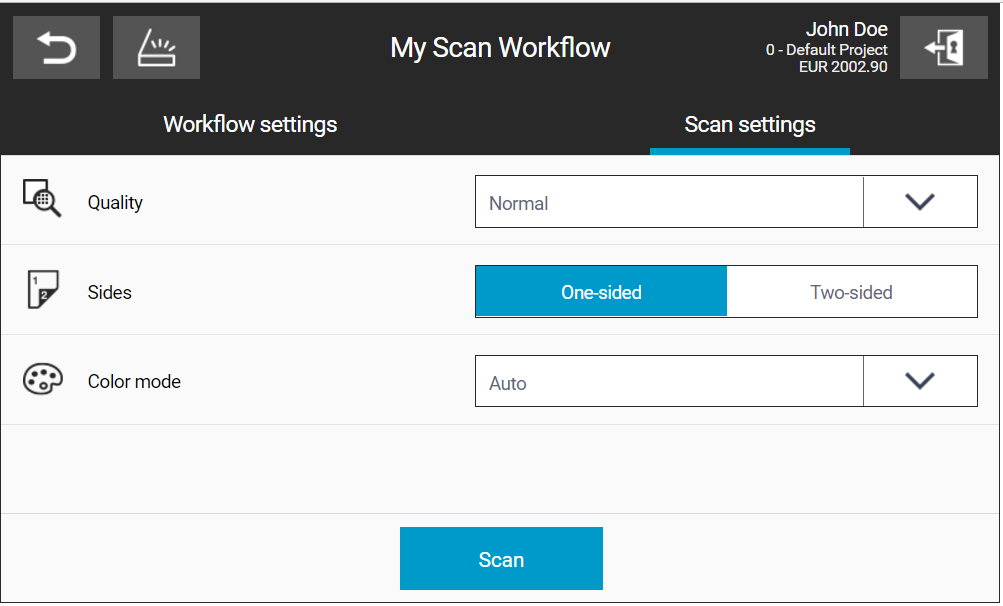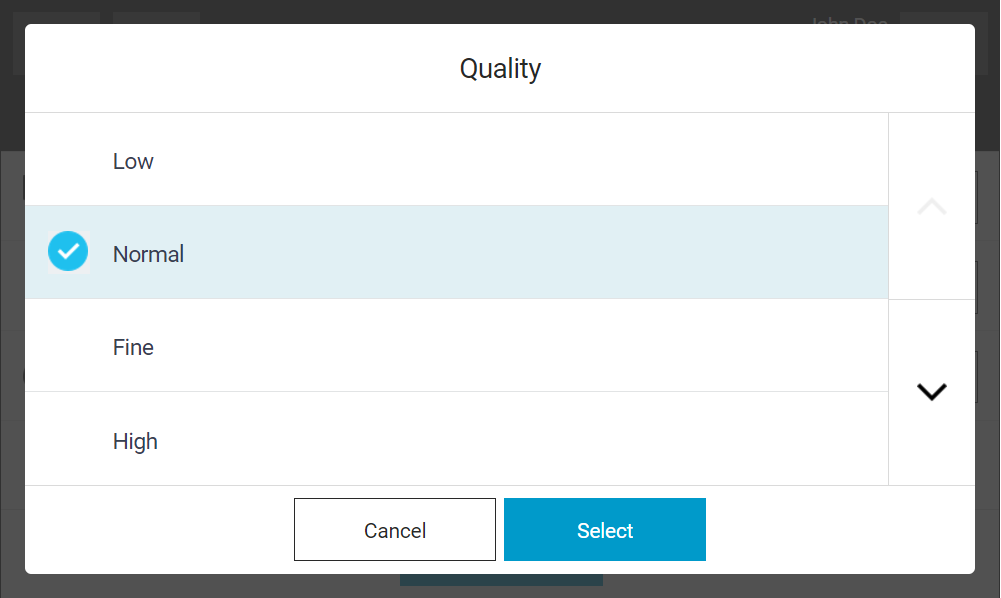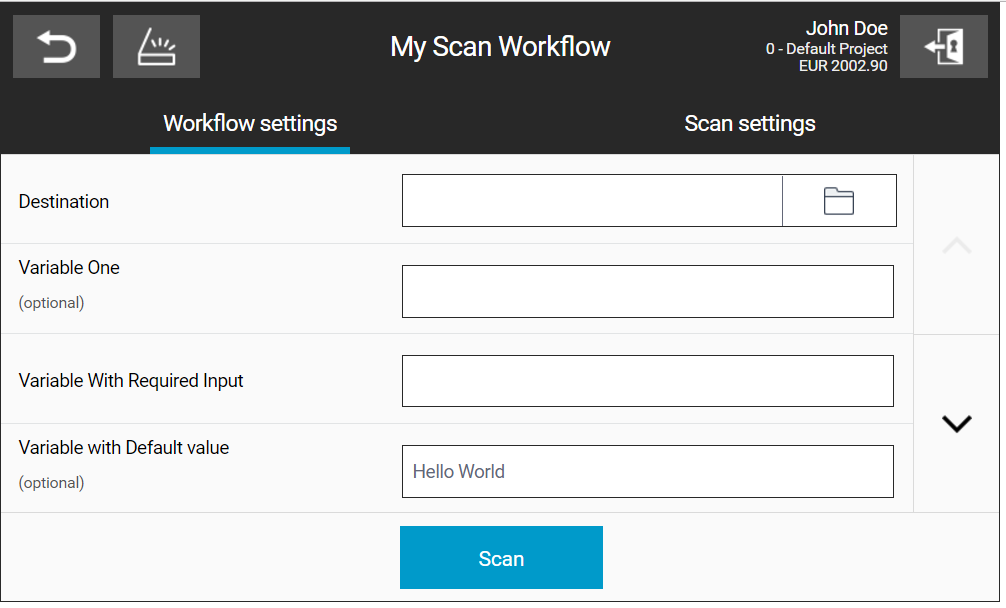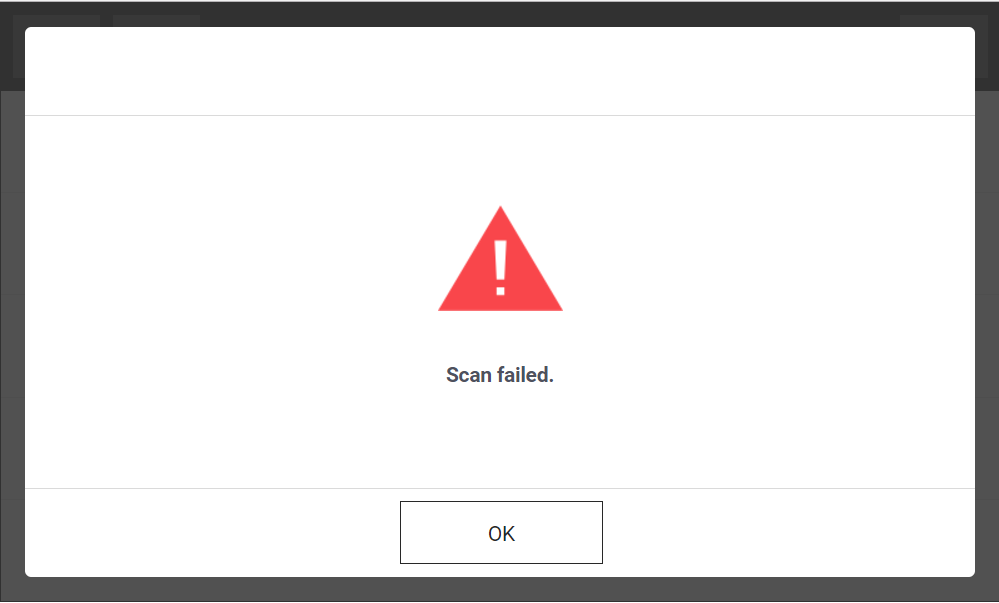This document describes the user interface for the scan application.
Workflow scanning
- Log into the embedded terminal.
On the Main Menu screen, tap Dispatcher Scan
You may be redirected directly to the Dispatcher Scan application. In that case, skip this step.
Select the desired scan workflow. Some of the workflows are marked as Instant workflow and are executed immediately by tapping on the workflow.
Other workflows need additional workflow parameters to be entered and tapping on the workflow or setting button (a pen icon) redirects to an additional workflow setting screen.
- Scan workflows (even instant workflows) can allow the user to configure scan settings by tapping the setting button.
Some scan workflows might allow the user to edit both workflow settings and scan settings. Switch between workflow and scan settings by tapping the given tab.
- When configuring settings, select the required value in the dialog window. In the example below, the quality of scan can be selected.
Some settings enable the user to browse folders or lists of available options. Tapping a destination folder, for example, opens a new dialog for the user to select the desired option.
Once settings configurations are made, tapping the Scan button will initialize the scan job.
If the scan did not finish successfully, the user receives information that the scan stopped.