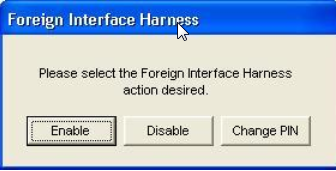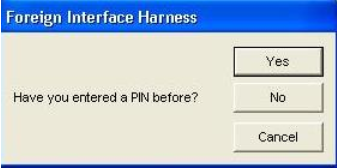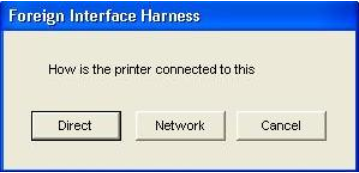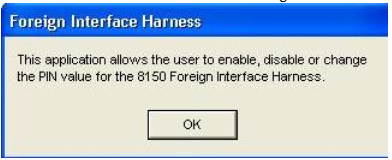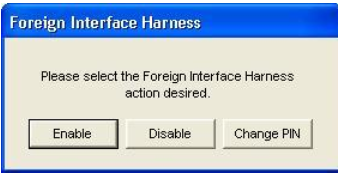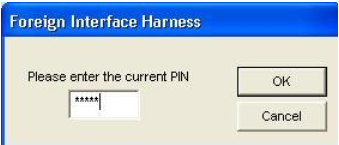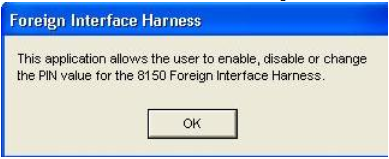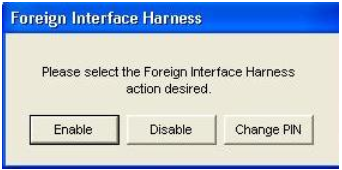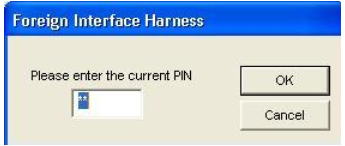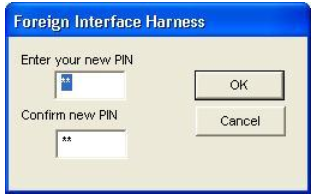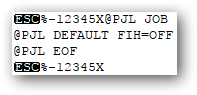Compatible blocking cables
- YSQC0-011-0000
- YSQC0-057-0000
Blocking of HP devices using FIH tool (Foreign Interface Harness)
Using the FIH tool can Block/Unblock the copy on an HP Devices. Contact the copy-tracking vendor of the desired choice to arrange for the necessary hardware and cabling.
Download and install the FIH software. The software is available from the hp website give below:
Click here to visit the HP website at http://www.hp.com.
Once on this web page, type "lj637en.exe" (without quotes) into the search window and click the arrow to the right of the search window. This will then display a web page with a link to download the FIH Harness software (lj637.exe). The software is used to enable or disable the FIH portal. Use the software to set and change the administrator personal identification number (PIN). Administrators can use the PIN option to configure the FIH to prevent any unauthorized changes. Changes can be made only with the correct PIN authentication. It is important to remember the PIN that is assigned to the FIH administration software. The PIN is required to make any changes to the FIH.
Details
Enabling the Foreign Interface Harness portal
Download the lj637.exe utility.
Run extracts the lj637.exe to default folder.
Double-click FIH.EXE to begin the configuration of the FIH portal. The Foreign Interface Harness dialog box appears.
Click OK.
Click Enable.
If the PIN is entered before, click No . If a PIN is entered before, click Yes.
If clicked No, enter and confirm the PIN, and then click OK. If clicked Yes, enter the PIN (1234) and click OK.
The PIN must be in numeric form.
Click the appropriate button for the type of connection: Direct or Network.
If Direct button is selected, enter the printer port. If Network button is selected, enter the IP address and port for the printer.
The IP address for the HP Device can be found on the printer’s Configuration page. You can print a Configuration page from the printer control panel by selecting MENU, CONFIGURATION MENU, and then PRINT CONFIGURATION PAGE
If an incorrect IP address is entered, it gives an error message. Otherwise, the portal has been enabled.
Disabling the Foreign Interface Harness portal
Double-click the FIH.EXE file. The Foreign Interface Harness dialog box appears.
Click OK.
Click Disable.
Enter the PIN and click OK.
Click the appropriate button for the type of connection: Direct or Network.
If Direct button is selected, enter the printer port and click OK. If Network button is selected, enter the IP address and port for the printer, and then click OK. The portal is disabled.
If the PIN number gets lost and the portal needs to be disabled try using the default listed to disable it.
Changing the PIN
Double-click the FIH.EXE file. The Foreign Interface Harness dialog box appears.
Click OK.
Click Change PIN.
Enter the current PIN and click OK.
Enter and confirm the new PIN, and then click OK.
Click the appropriate button for the type of connection: Direct or Network.
If Direct is selected, enter the printer port and click OK. If Network button is selected, enter the IP address and port for the printer, and then click OK. The PIN is changed.
Blocking of HP devices using PJL commands
On some devices admin login may be required for the Print options to be visible on the Web interface.
These commands will only work when the control PJL commands are enabled on the device and authentication is disabled.
Enabling FIH using PJL commands
- Create new text file.
Paste following content:
Please note that there have to be special ESC characters on the beginning of the first and last line. Since they are not printable in all systems, screenshot is included next to the file syntax. The special character can be inserted by key combination ALT + 027. The file with correct escape characters can be also downloaded on the Partner Portal (search for "HP blocking" in the CSS Downloads section).
%-12345X@PJL JOB
@PJL DEFAULT FIH=ON
@PJL EOF
%-12345X
- Save file as *.prn (e.g.: enablefih.prn)
- Send this print job to device via device's web interface.
- Navigate to web interface of device.
- Go to Information tab.
- Select Print.
- Click Browse.
- Select *.prn file.
- Click Print.
Disabling FIH using PJL commands
- Create new text file.
Paste following content:
Please note that there have to be special ESC characters on the beginning of the first and last line. Since they are not printable in all systems, screenshot is included next to the file syntax. The special character can be inserted by key combination ALT + 027. The file with correct escape characters can be also downloaded on the Partner Portal (search for "HP blocking" in the CSS Downloads section).
%-12345X@PJL JOB
@PJL DEFAULT FIH=OFF
@PJL EOF
%-12345X
- Save file as *.prn (e.g.: enablefih.prn)
- Send this print job to device via device's web interface.
- Navigate to web interface of device.
- Go to Information tab.
- Select Print.
- Click Browse.
- Select *.prn file.
- Click Print.
Examples of blocking cable connection:
HP 4345MFP
YSQC0-011-0000
Please note that a connector of the blocking cable is not locked by screws to the machine. In case that the connector is not plugged in correctly, the MFD panel cannot be unlocked by the terminal once the communication between cable and MFD cannot be established.
Smart Blocking Cables for Hardware Terminals
YSQC0-011-0000
Smart Cable HP SSR - (TP)
YSQC0-057-0000
Smart Cable HP v3