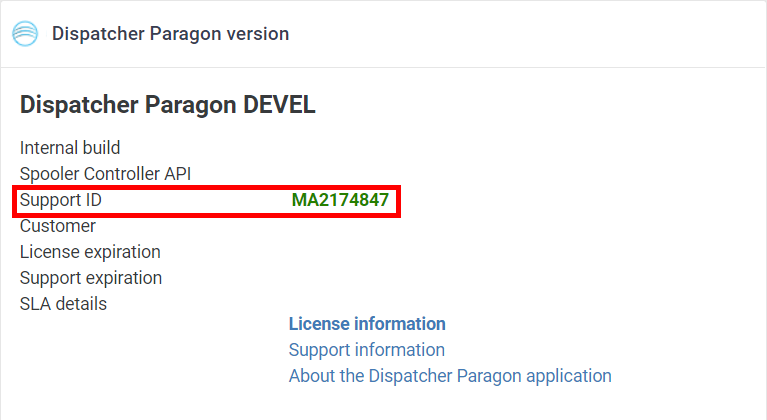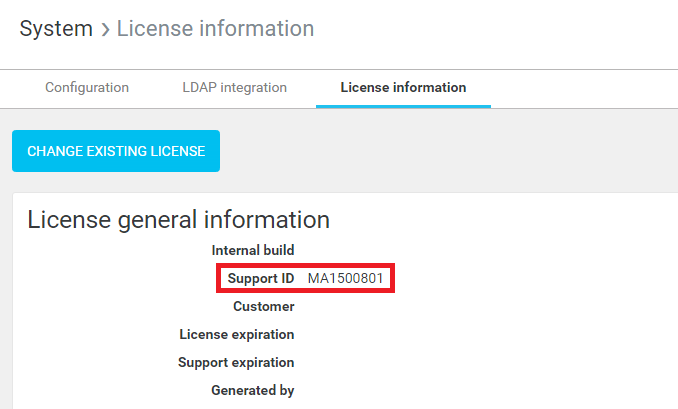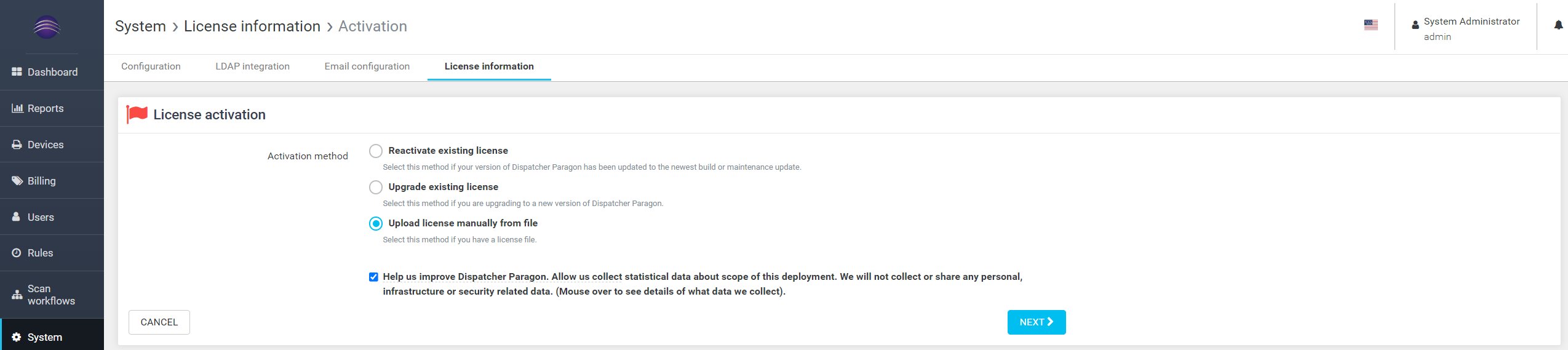Overview
The Dispatcher Paragon license file is generated by the Dispatcher Paragon Dispatcher Paragon License Portal (https://paragon.activate.konicaminolta.com). Dispatcher Paragon requires only an activation key, which is part of the license agreement received after the product has been purchased. After entering the activation key, the license file is available for download from the portal.The Dispatcher Paragon system provides the following information to the Dispatcher Paragon Dispatcher Paragon License Portal during the activation process:
- The computer ID (the identifier of the host operating system)
- The Dispatcher Paragon build number
- The activation key
The activation process can either be online if the Dispatcher Paragon server has a direct Internet connection to the Dispatcher Paragon Dispatcher Paragon License Portal, or offline by following the instructions provided on the management interface. Offline activation can also be used for obtaining the 30-day trial license.
The result of the activation is that Dispatcher Paragon is activated with all available features and the management interface no longer prompts for activation. When the license is activated properly:
 The activation portal generates the support ID.
The activation portal generates the support ID. The license is automatically distributed across the entire system (all Management Servers and Spooler Controller components).
The license is automatically distributed across the entire system (all Management Servers and Spooler Controller components). Activation information is included in the downloaded license in the form of a computer ID and build number used for activation. Each generated license is associated with the computer ID and build used for activation. License reactivation is necessary with every system update.
Activation information is included in the downloaded license in the form of a computer ID and build number used for activation. Each generated license is associated with the computer ID and build used for activation. License reactivation is necessary with every system update.
Support ID
Support ID is a unique identifier of every 6 installation. All orders related to the installation are associated with one Support ID. Every Support ID is bound to the computer where the first activation has been done. If a customer orders additional features or devices, the activation code from the new order needs to be used on the same server as before, otherwise, the new features or devices will not be added successfully. In the case of a server cluster, all the activation codes need to be applied on the first license node.
Support ID can be found by the following means:
In the management interface on the dashboard.
In the management interface in the System/License information.
Activation Methods
Online activation
An administrator logs into the management interface, enters the activation key received after purchase, and selects the Activate online activation method. After the administrator clicks the Activate button, the server contacts the activation portal and tries to activate Dispatcher Paragon. If an activation key matches an existing license, the license is encoded and sent to the server. The Dispatcher Paragon server stores the license and Dispatcher Paragon is activated. No restart is required.
Online activation requires a direct connection to the Internet.
Offline activation
An administrator logs into the management interface, enters the activation key received after purchase, and selects the Activate offline activation method. Dispatcher Paragon generates an encoded integrity key containing information for activation. The next step required for successful activation is to manually generate the license key at the activation portal.
The previously generated integrity needs to be entered in the corresponding field on the web page. The license key is returned if the integrity key contains a valid activation key. The returned license key can be entered via the management interface which activates the Dispatcher Paragon copy.
License Upgrade
A license upgrade is a process where the currently activated license receives additional devices, features or an extended duration of support. Once the extension has been purchased, the new activation key is obtained. The new key has to be activated in the management interface so that the key is bound to the existing license.
Enabling/disabling telemetry
In the management interface, go to System > License information > Change existing license > check/uncheck telemetry option under Activation methods and press Next. Now telemetry will be enabled/disabled and you can exit the page.