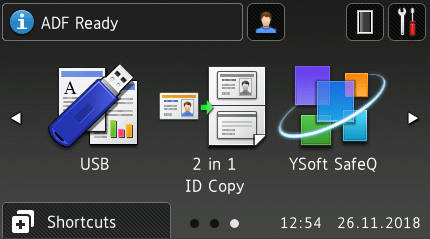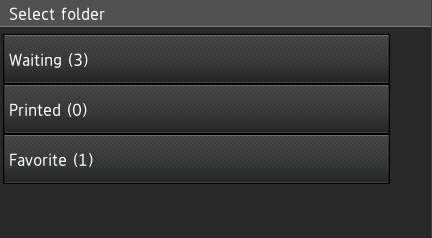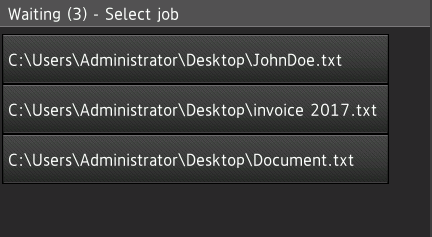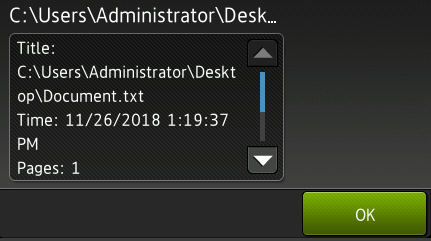Printing and Managing Jobs
Log into the embedded terminal.
If you are not redirected automatically, tap the Dispatcher Paragon application in the device's Main Menu.
Your Main Menu screen may not look exactly like the one shown here. Use arrows on the sides to navigate in menu.
The print application is displayed.
Note that you need to first choose the folders from Waiting, Printed, or Favorite.
Empty Job List
When there are no jobs in the folder, you will see zero displayed next to all folders.
Printing jobs
Select print job that you want to print.
Printing and Button Descriptions
- Print button will initiate printing of the selected document
- Delete button will delete selected document
- Mark as favorite will make it accessible from the favorite folder
- Show details will display detailed information about the print job
Job Detail Screen
Show details will display screen with the job detail without the possibility to modify it.
Navigation in print application
If user is currently in Print application, Back arrow (this button is usually on Hardware panel) needs to be used to navigate back.
To leave Print application there is Home button that needs to be tapped.