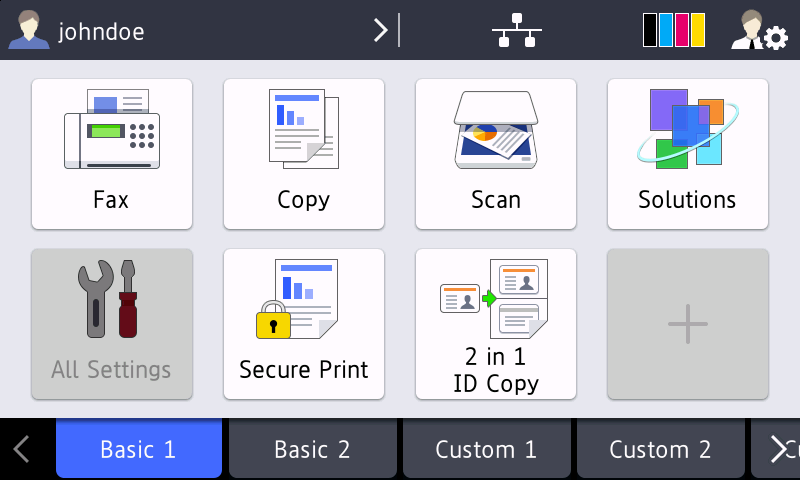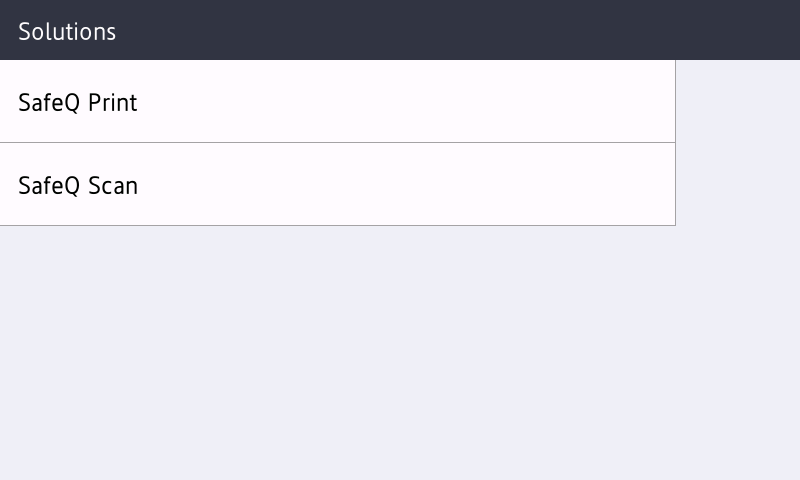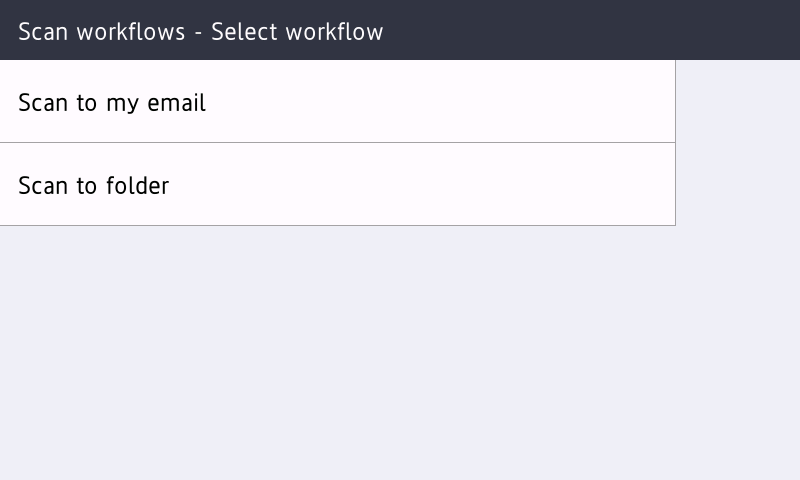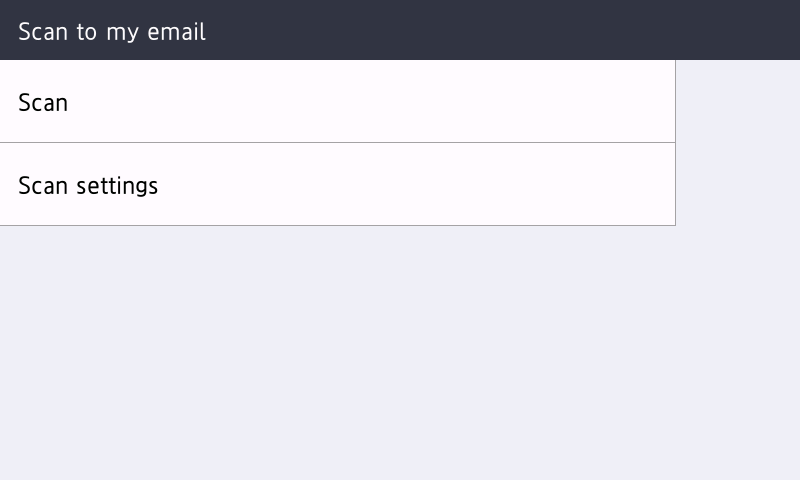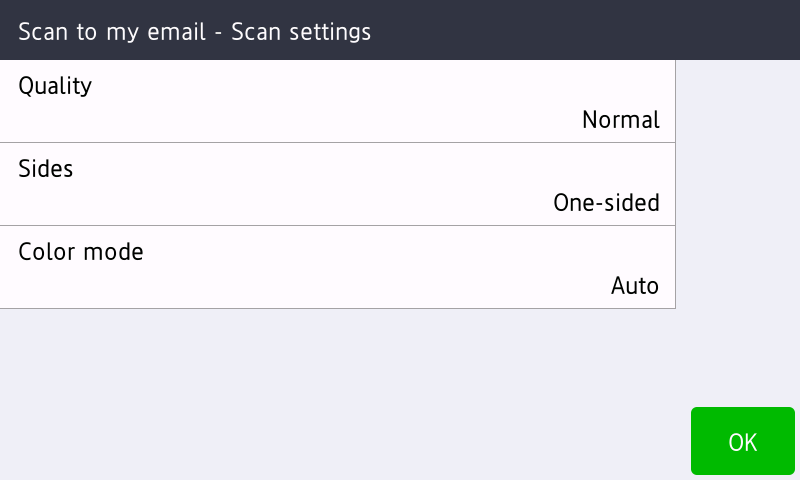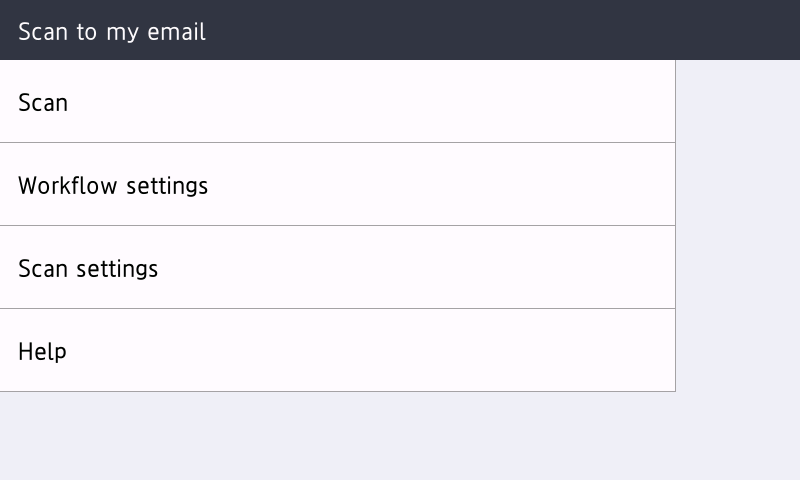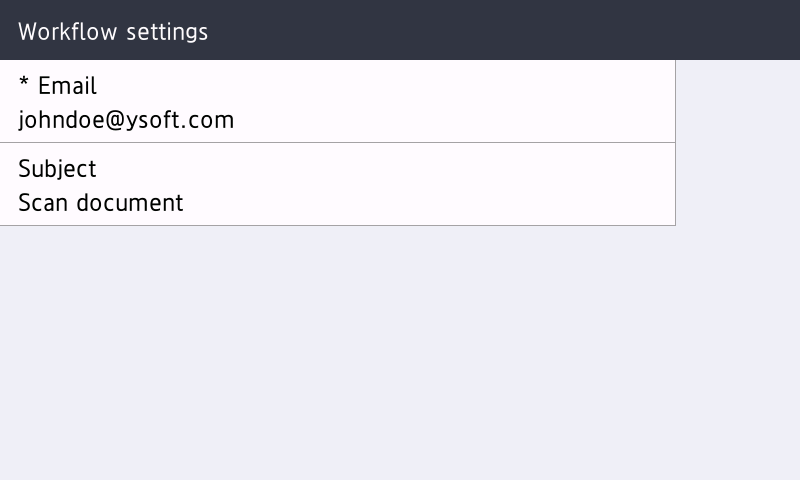Workflow scanning
- Log in to the embedded terminal.
Tap the Solutions icon in the device's main menu.
Your Main Menu screen may not look exactly like the one shown here.
3. Tap the Dispatcher Scan application in the Solution menu.
Scan workflows without user input
Select a scan workflow you want to execute.
2. In workflow detail screen, you can initialize the scan job or enter into the scan workflow settings.
3. Tapping Scan settings opens a screen where you can select properties of the scan job. Confirm your settings by tapping OK button.
4. When you are ready, tap the Scan button to initialize the scan job.
Scan workflows with user input
Select a scan workflow you want to execute.
2. In workflow detail screen, you can initialize the scan job or enter into the scan or workflow settings.
3. Tapping Scan settings opens a screen where you can select properties of the scan job. Confirm your settings by tapping OK button.
4. Tapping Worklfow settings opens a screen where you can insert values for user inputs (email, text, date ...) of the scan job.
(* means that user input is required)
5. When you are ready, tap the Scan button to initialize the scan job.
By default all scanned documents are scanned as A4 format and as portrait orientation.
Device's merging originals feature is always enabled and will allow you to join more documents into a single workflow.