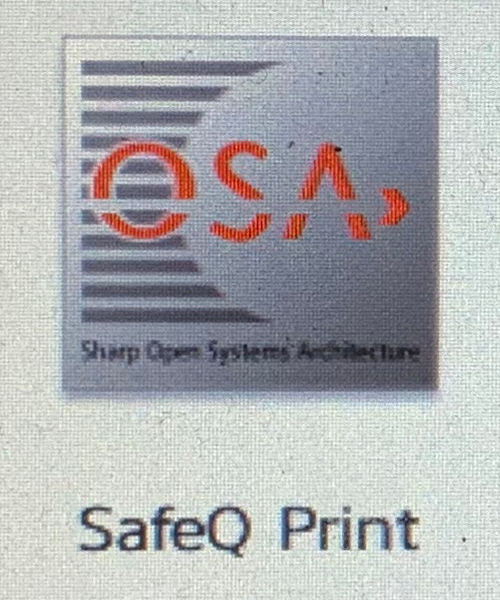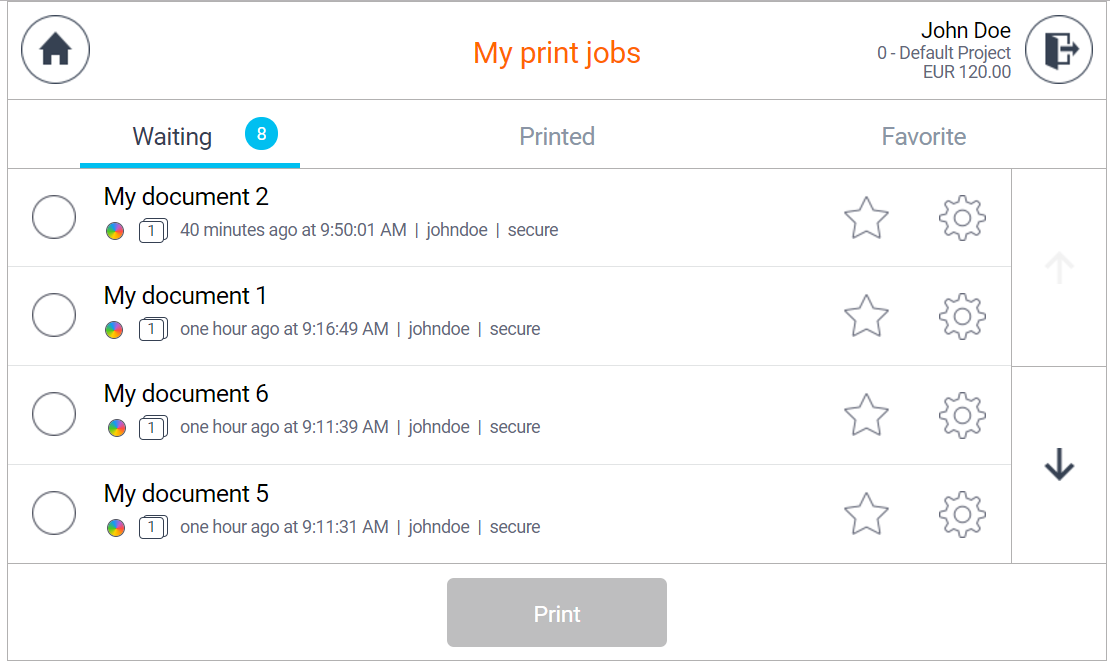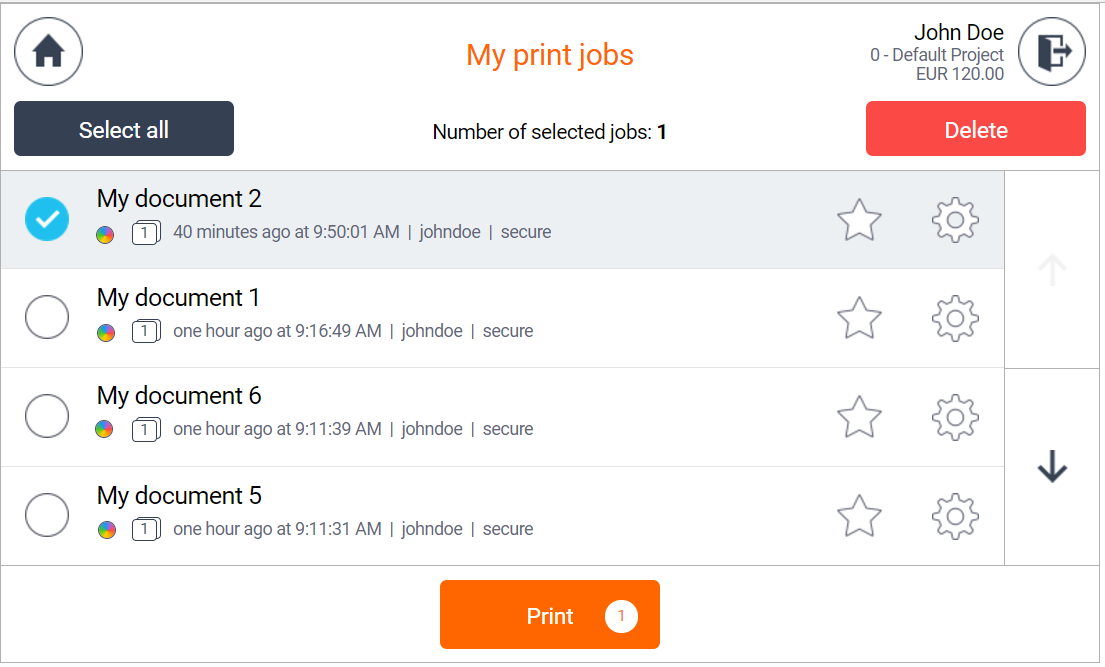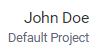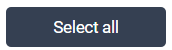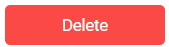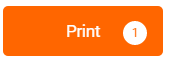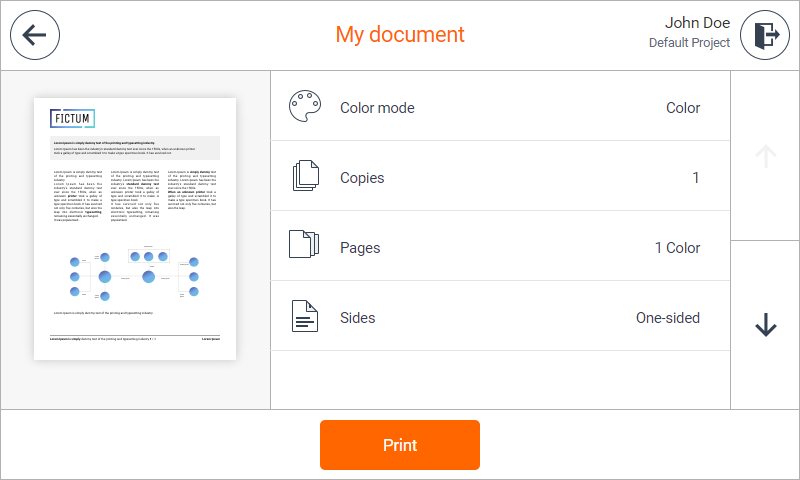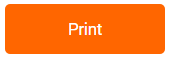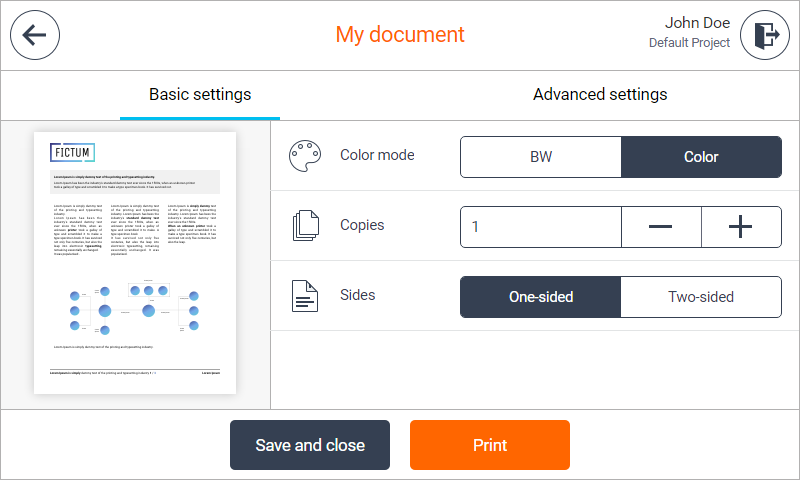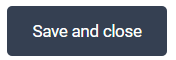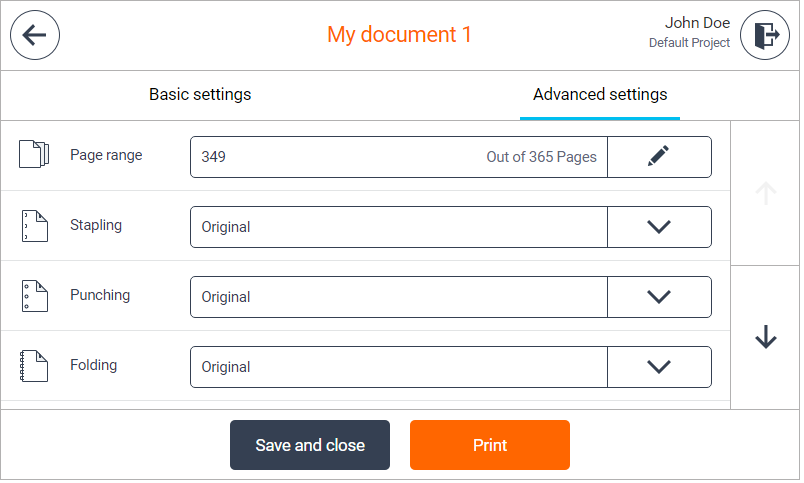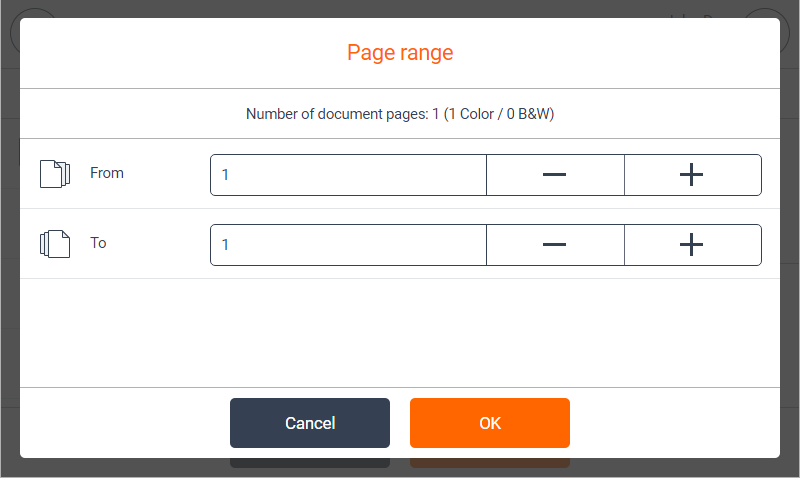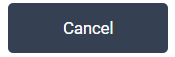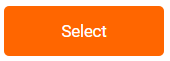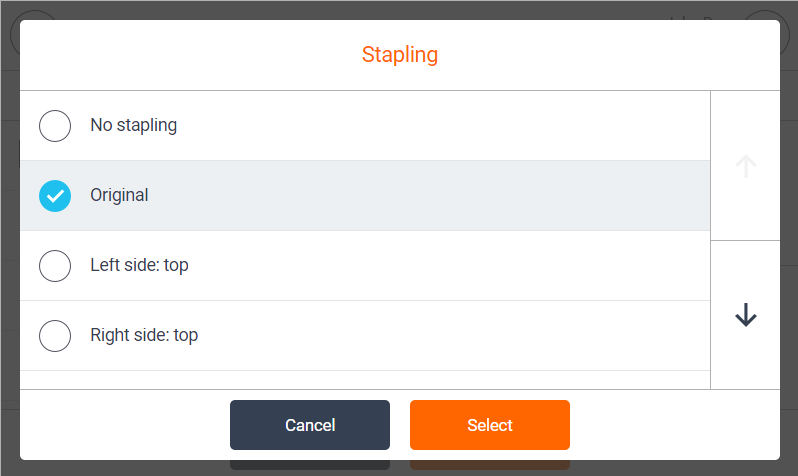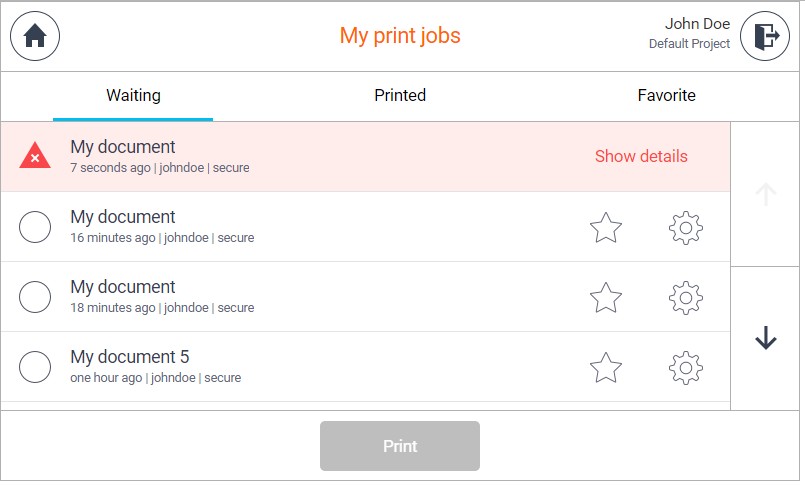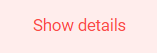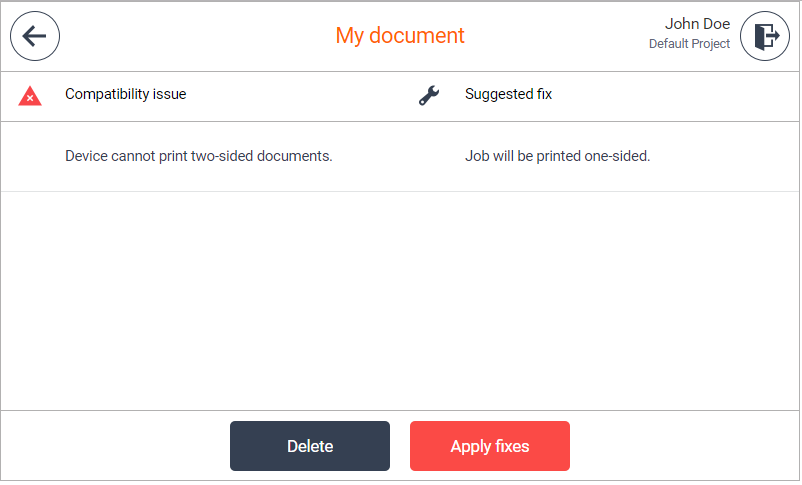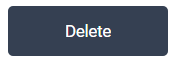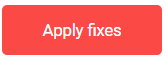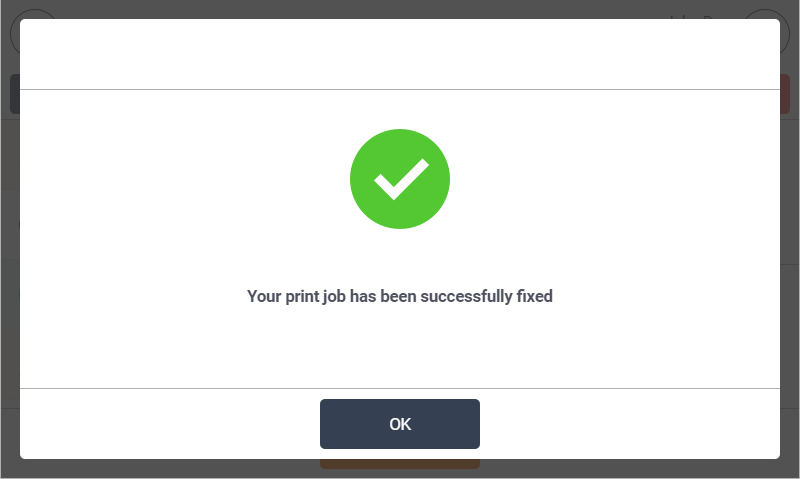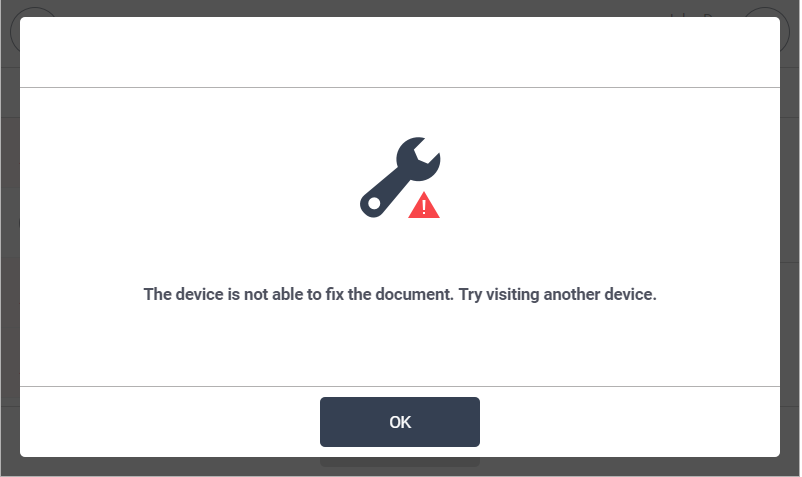This document describes Dispatcher Paragon Embedded Terminal for Sharp - 2nd Gen. for the print application.
Printing and Managing Jobs
Log into the embedded terminal.
On the Main Menu screen, tap on the Sharp OSA and then on the Dispatcher Print.
You may be redirected automatically to the Dispatcher Print application. In that case, skip this step.
The print application is displayed.
Note that when no job is selected, you can browse the folders Waiting, Printed, and Favorite via buttons under the header. These buttons are not available when a job is selected.
When an embedded terminal is configured to allow the switching between folders and a job is selected, switching between folders is not possible as the place is covered by the button action bar.
If you have selected at least one job, then buttons for the selected job's manipulation are displayed in an action bar under the header, and the print button is enabled in the footer.
Empty Job List
When there are no jobs in the folder, you will see the message "The folder is empty." instead of a job list.
Action Bar
The buttons in the action bar allow you to manipulate the selected jobs. In the middle, you can see text indicating the number of selected jobs.
Header Buttons
The home button navigates you to the dashboard.
The back button navigates you back to the print application from the job detail screen.
The exit button logs you out.
User Info
The user info is on the right side next to the exit button.
There are two text lines on the left side next to the exit button. The upper line is the username, and the lower line is the billing code.
If a billing code is not used, only the username is displayed. Alternatively, there is only the username and credit.
If the payment feature is enabled, there might be three text lines. The first line is the username, the second line is the billing code, and the third line is for user credit.
Printing and Managing Button Descriptions
The action bar button Select all selects all the jobs in a given folder.
The action bar button Delete deletes all selected jobs.
The footer bar Print button prints all selected jobs. Note that the number on the button indicates the number of selected jobs.
The Favorite button makes a job as a favorite. If a favorite folder is configured, it will be present in this folder.
The Settings button navigates you to the job detail screen.
The Modified settings button indicates finishing options were changed. Button navigates you to the job detail screen.
When there are more jobs in a given folder, a browsing arrows button is displayed on the right side to move one page up or down.
Job Detail Screen
When the finishing options feature is not enabled, you will see the job detail without the possibility to modify it. You can use the pagination buttons to see all the job details.
When a job preview is not available, it is not present on the job detail or finishing option screen. A user will see only the job details without a preview.
You can use the Print button to print a job directly from the job detail screen.
Job Detail Screen with Enabled Finishing Options
When the finishing options feature is enabled, the user will see basic and advance finishing options and can modify the job.
You can use the following actions when in the finishing options screen.
You can save changes possibly made with the finishing options and continue browsing jobs in the print application by pressing the Save and close button.
Using Save and close button always saves finishing option settings even when there is no change from the original document. Then the modified settings button is shown.
You can print a document with possibly made changes immediately from the finishing option screen by pressing the Print button.
You can switch between basic and advanced finishing option settings by pressing the Basic settings or Advanced settings button under the header.
You can modify the finishing options settings, as described below.
Basic settings description
You can change the color mode by tapping the BW (Black and White) or Color button. The black button indicates the current value.
You can increase or decrease the number of copies by tapping the '-' or '+' button. The current value is visible on the left in the edit box.
You can choose to print a document in either simplex or duplex mode by tapping the One-sided or Two-sided button. The black button indicates the current value.
You can switch to advanced finishing option settings by tapping the Advanced settings button below the header.
Advance Settings Description
On the left side of the edit box, you can see how many pages, out of all the pages, will be printed. On the right side, you can see the total number of pages.
You can change the page range in the modal dialog by tapping the button on the right side. The first item From indicates the first page from which the pages will be printed. The second item To indicates the last page that will be printed. You can change it by tapping the '-' and '+' buttons.
The Buttons in the Finishing Options Modal Dialogs
You can cancel any changes and keep the last values by clicking the Cancel button in the modal dialog.
You can confirm the changed values by clicking the OK button in the modal dialog.
You can confirm the changed value by clicking the Select button in the modal dialog for other advanced finishing options settings described below.
You can change stapling in the modal dialog when tapping the button on the right. The current value is visible in the edit box on the left.
The current value is the selected one. You can change it and use the pagination buttons to get all the options.
You can change punching in the modal dialog by tapping the button on the right. The current value is visible in the edit box on the left.
For all following advanced finishing options, the modal dialog is similar to the Stapling dialog.
You can change folding in the modal dialog by tapping the button on the right. The current value is visible in the edit box on the left.
You can change binding in the modal dialog by tapping the button on the right. The current value is visible in the edit box on the left.
Incompatible Job
When the show incompatible jobs feature is enabled, you can see incompatible jobs in the job list.
This icon indicates incompatible jobs. Additionally, the background color is pink.
You can see incompatibility details by tapping the Show details text.
Note, you cannot mark a job as a favorite or see the job detail when a job is incompatible.
An incompatible job cannot be selected and printed.
The reasons for incompatibility and suggested fixes are displayed in the incompatibility dialog.
You can delete an incompatible job by tapping the Delete button.
If the finishing options feature is enabled, you can try to fix the issue using the Apply fixes button.
The Apply fixes button is available only if the finishing options feature is enabled. If not, only the Delete button is available. You can navigate to the job list via the back button in the header.
Note that a fix might not always work. The job's finishing options are switched to default values, which can help in most cases.
After the Apply fixes button has been tapped, the user is informed about the result through the modal dialog.