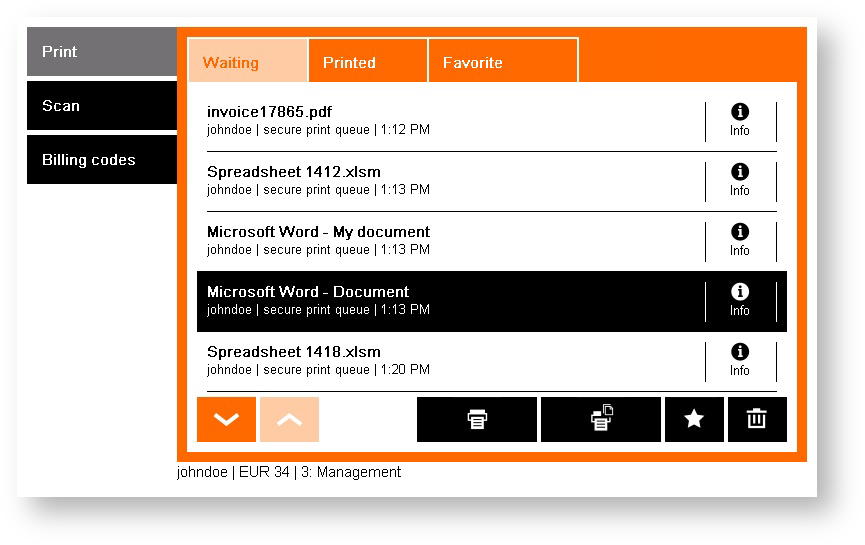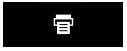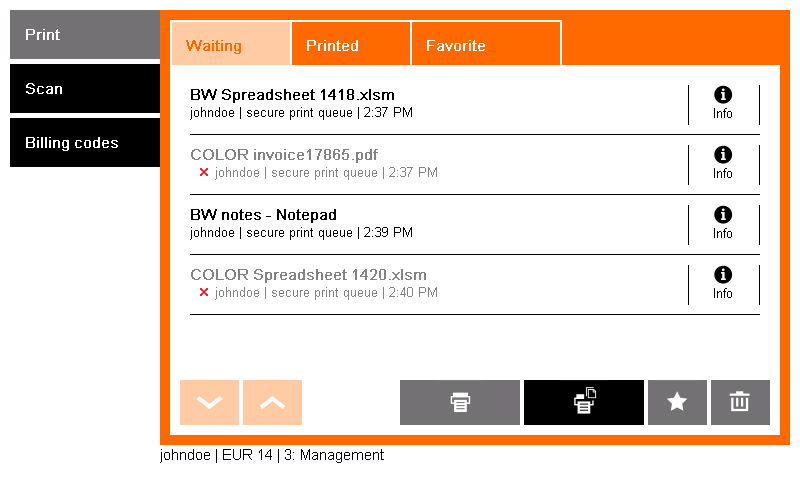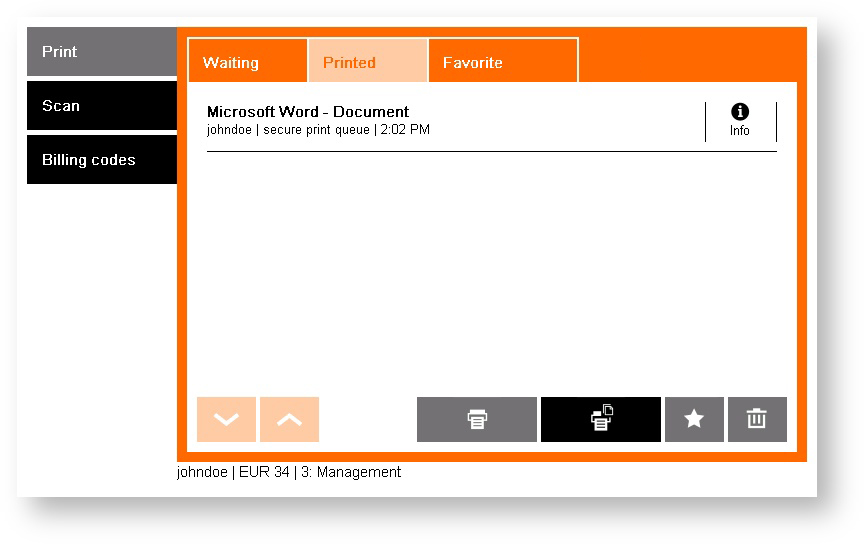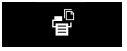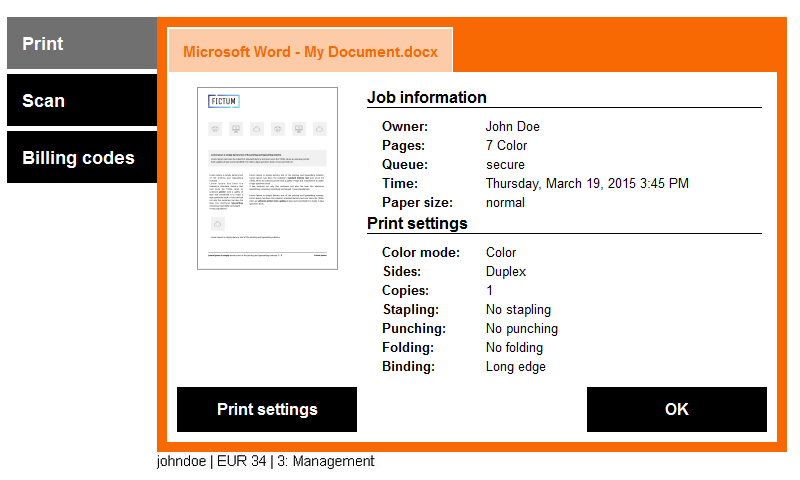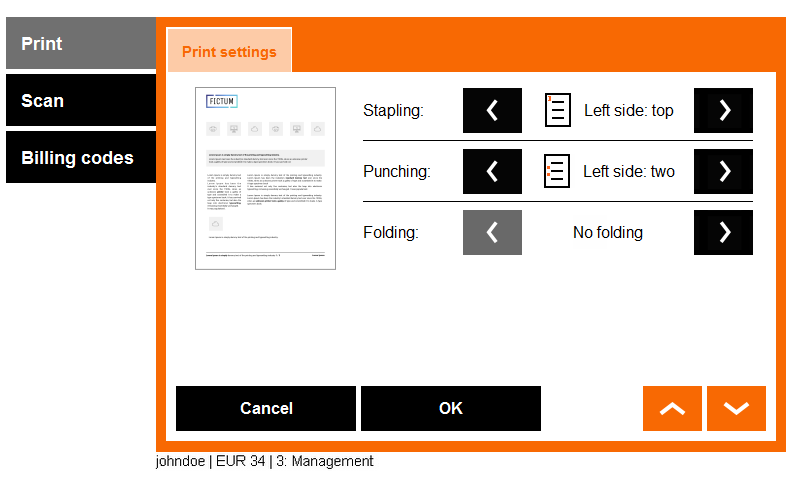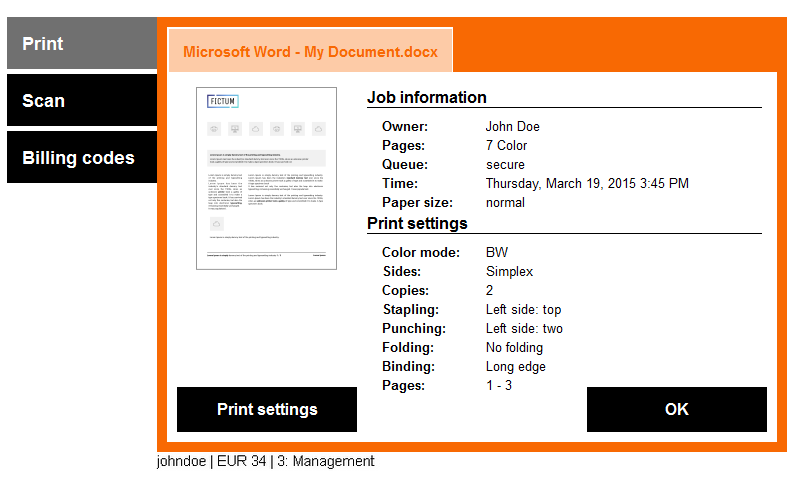Printing and Managing Jobs
- Log into the embedded terminal.
- Now, the Print job menu displays.
Select the jobs you want to print and tap the Print button. Sometimes, a print job is not compatible with the particular device. This can be due to a variety of reasons but means that the print job cannot be printed at the device. Incompatible jobs are marked with a red cross and cannot be selected for printing.
Sometimes, changing finishing options makes the print job compatible. Finishing options are accessible from the job information (see below). If the device still does not print and shows the job as being incompatible, either try a different device or contact your system administrator.
Once the job is printed, it appears in the Printed folder. This job can be reprinted in the future.
This behavior may not be available. It depends on the configuration of your Dispatcher Paragon.You can also perform the following actions in the print menu:
Select the jobs you want to print and tap the Print button.
Tap the Print all button to print all your waiting jobs.
Display other pages of your job list.
Navigate to the Waiting / Printed / Favorite folders.
Select jobs and mark them favorite (only in Waiting/Printed/Favorite and All in one layouts).
Select jobs and delete them.
Display more information and a print job preview of the selected job.
Indicates finishing options was changed. Display more information and a print job preview of the selected job.
Job Details and Finishing Options
The info button provides access to print job details, its preview, and available finishing options.
Not all print jobs and devices are compatible and allow the changing of finishing options at a terminal. Consult with your administrator or provider to see which devices are compatible.
- Tap the Info button next to the job to view job details.
- The job details and a preview of the first page of print job display. Tap OK button to exit or Print settings to access print job finishing options (if available).
Edit the settings of the print job. Use the up and down arrows at the bottom of the screen to show other available settings.
Not all options may be available. Always make sure to choose compatible combinations (e.g., do not choose left-side stapling with right-side binding). See the device manual for supported combinations.
Tap OK to confirm or Cancel to discard changes.
Review the new print job settings and tap OK to return to the job list. Select the print job and print it.
The selected finishing options are applicable for printing a job right away. If you log out and access the print job, its original settings return.
Pressing OK button in finishing options always save finishing option settings even when there is no change from the original document. Then modified job detail button is shown.
Some of the print settings may be overridden by rules set by your administrator.