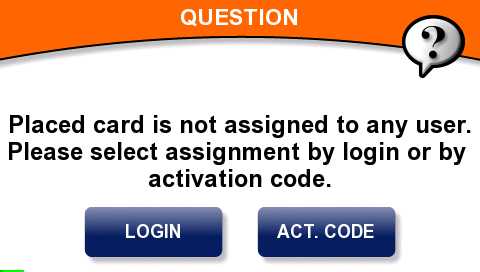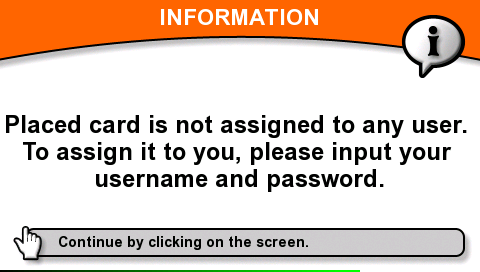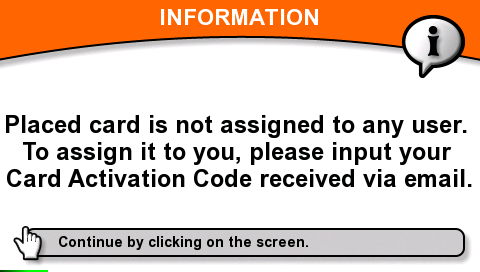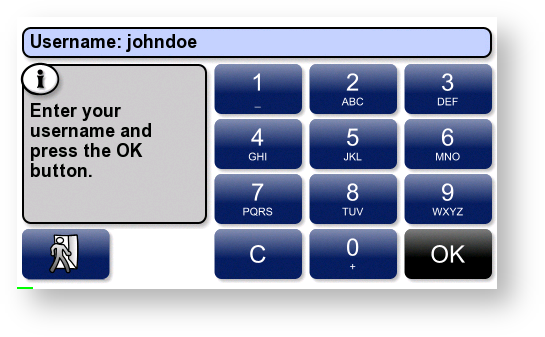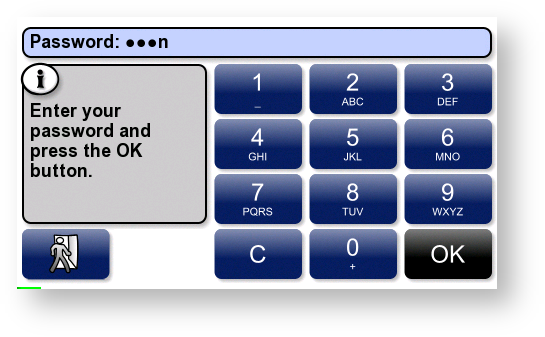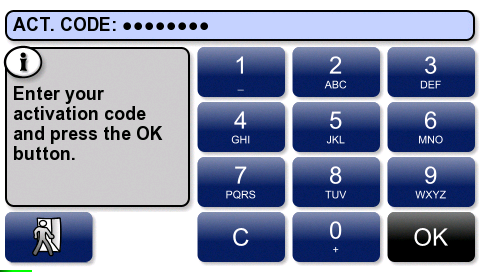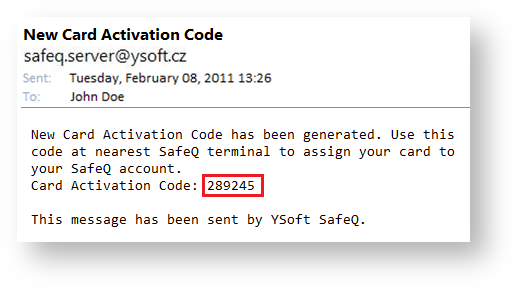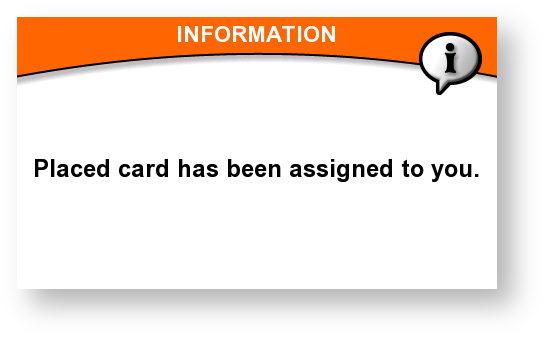If Dispatcher Paragon does not recognize your ID card, the terminal displays a message asking you to enter your username and password or Card Activation Code.
How to
Place your ID card on the terminal.
To assign the card via your username and password, touch LOGIN.
OR
To assign the card via Card Activation Code, touch Act. Code.
The terminal should ask you only for a Card Activation Code or only for a username and password. This depends on Dispatcher Paragon system configuration.
OR
ORWhen you have selected assigning by username and password, enter your username and password.
OR
When you have selected assigning by Card Activation Code, enter your Card Activation Code.
- Your Card Activation Code appears in an e-mail you receive from Dispatcher Paragon.
- A confirmation message is displayed.
From now on, the terminal will recognize your ID card; you will not have to enter the Card Activation Code again.