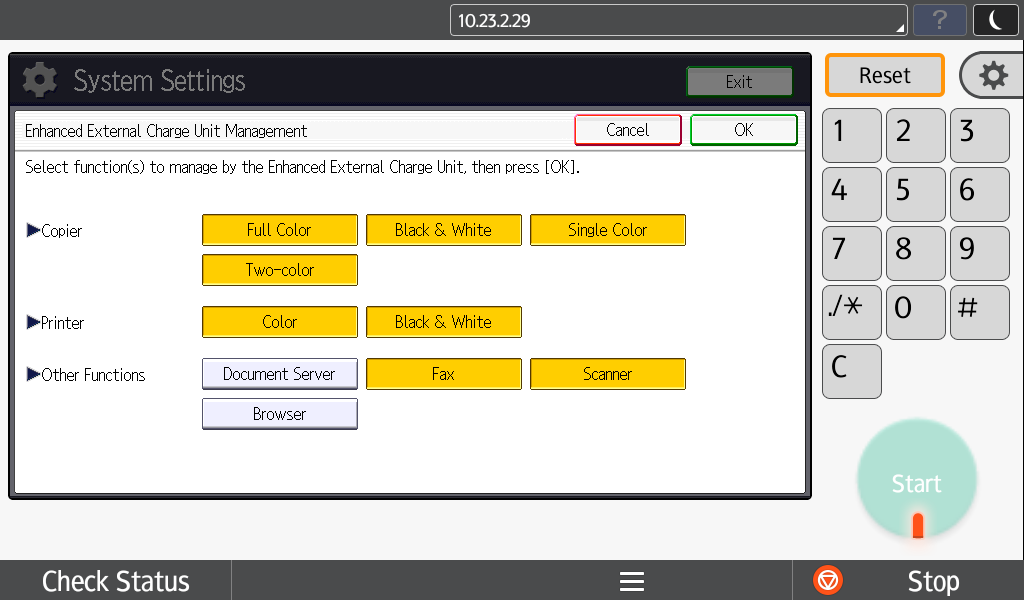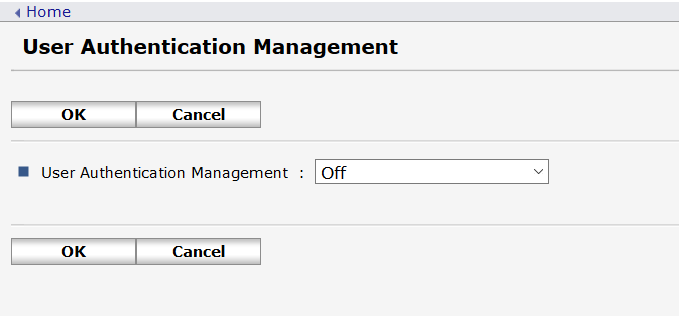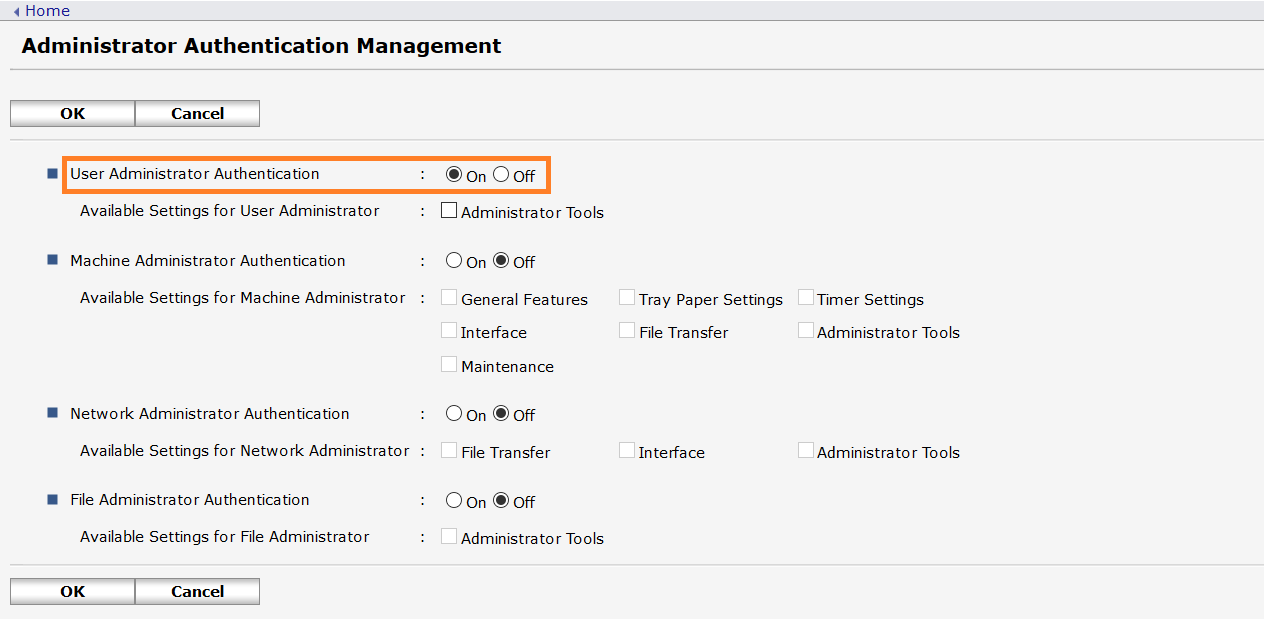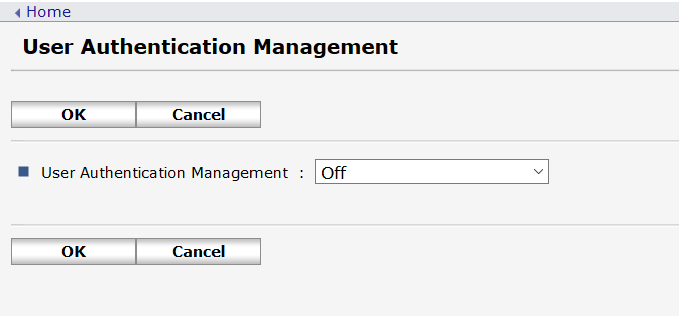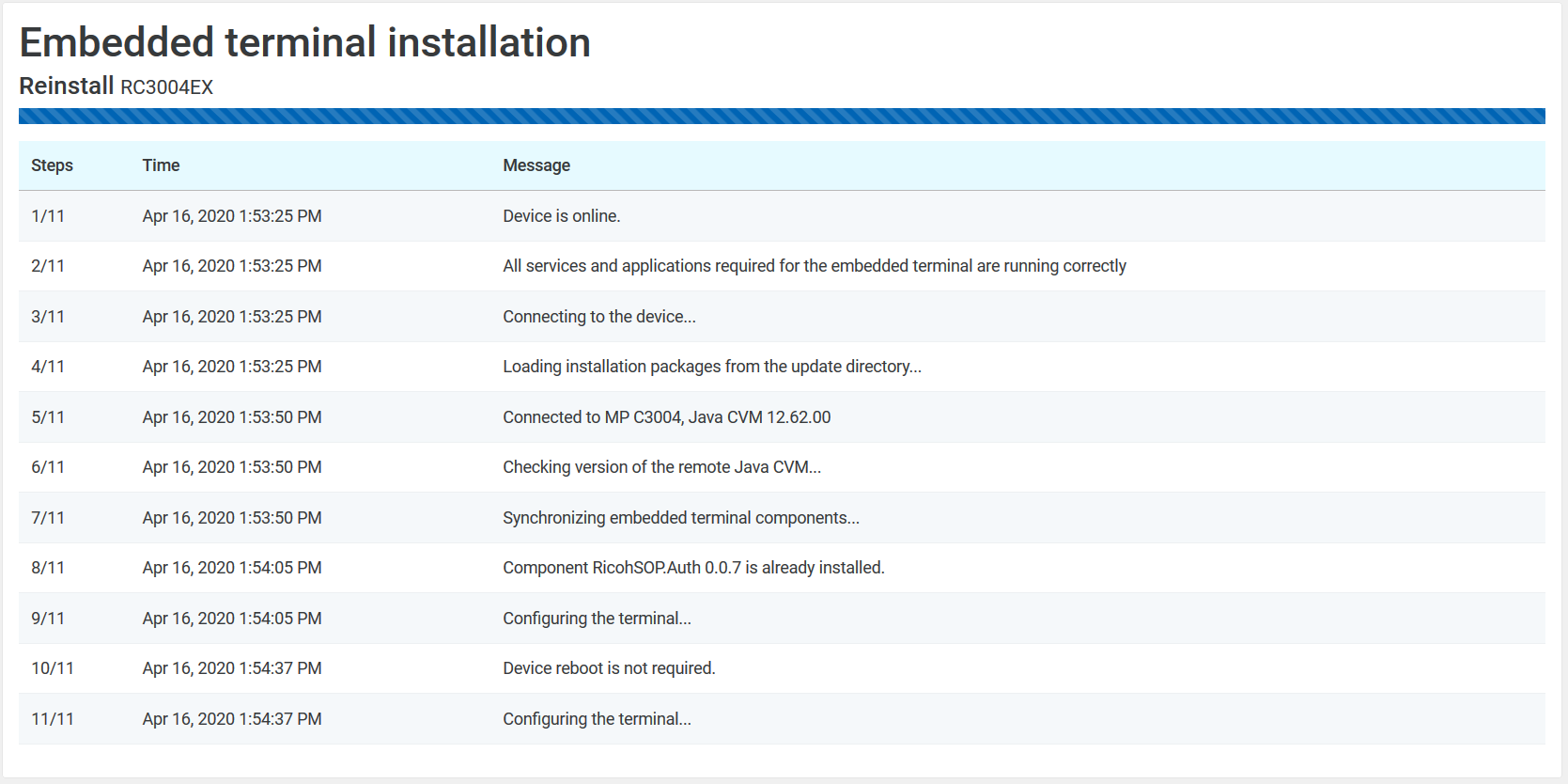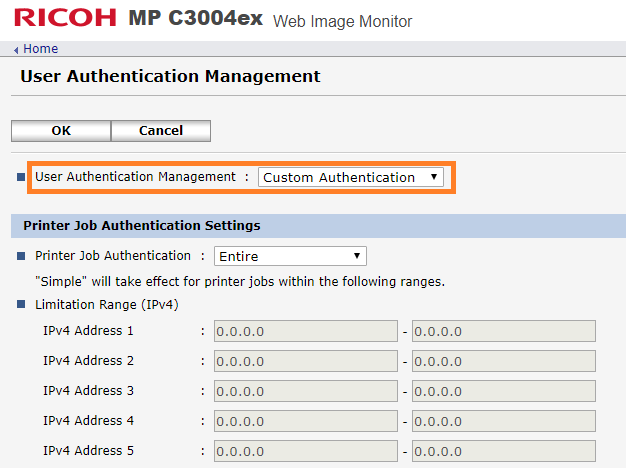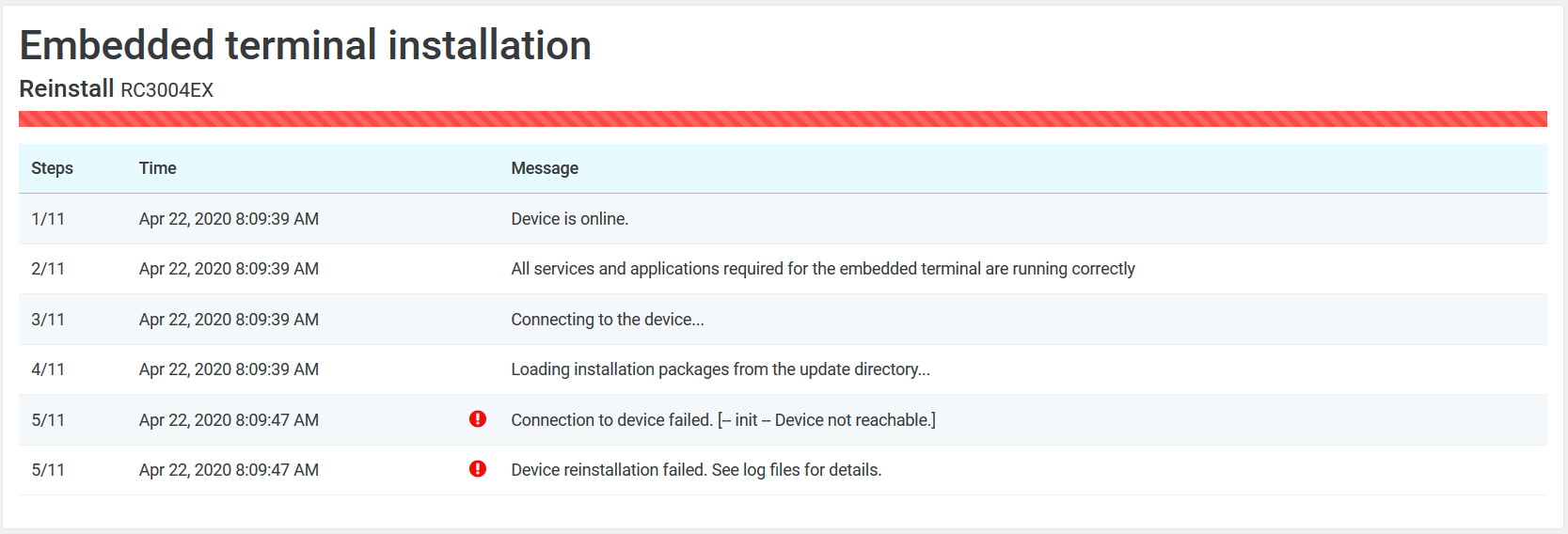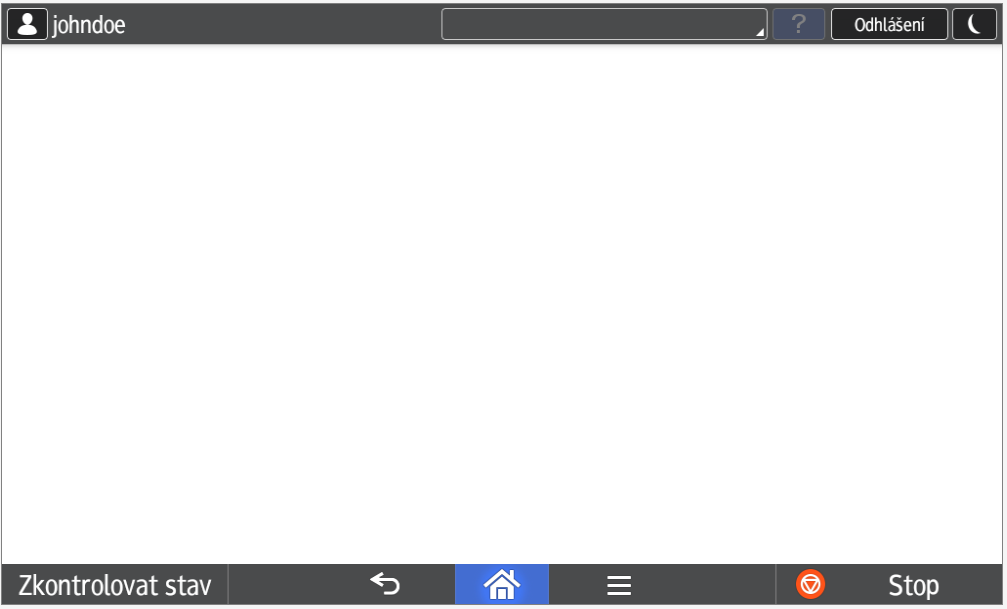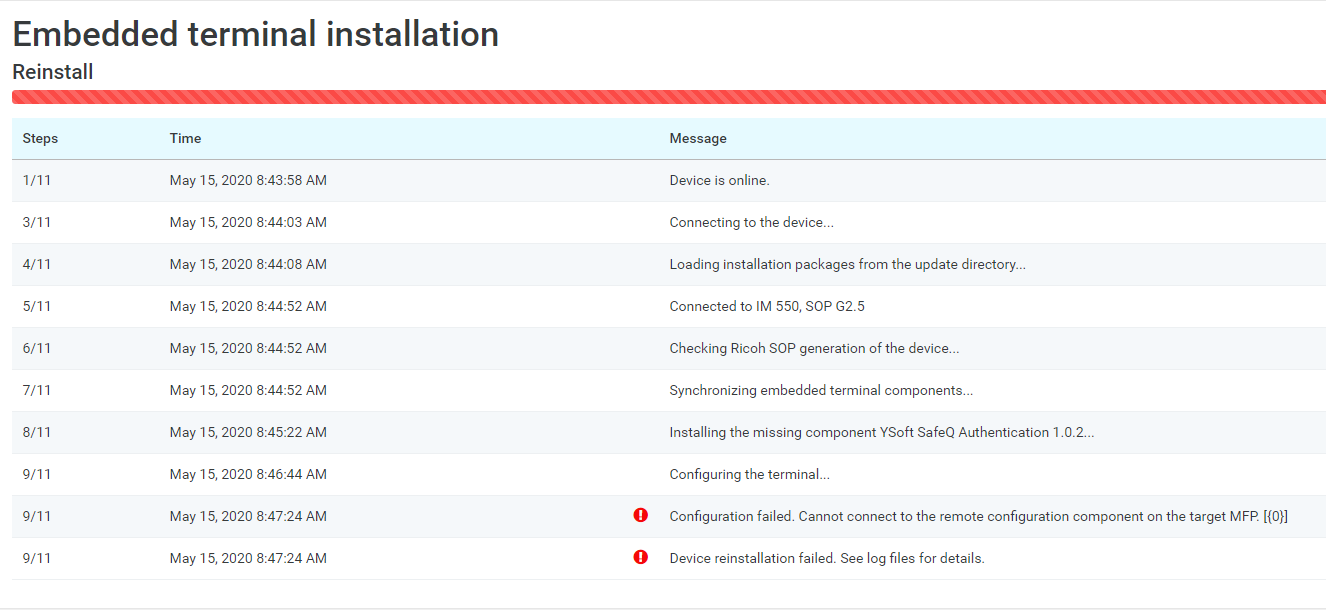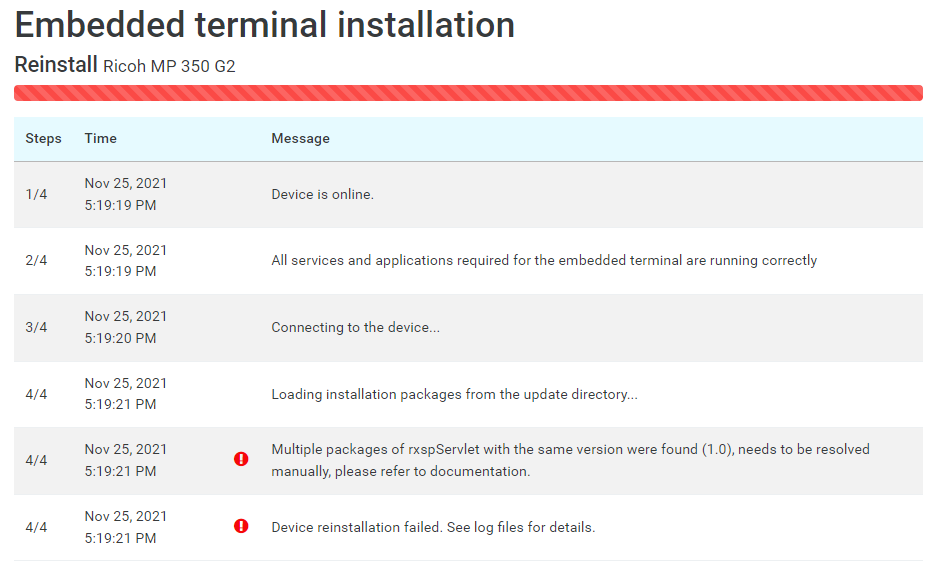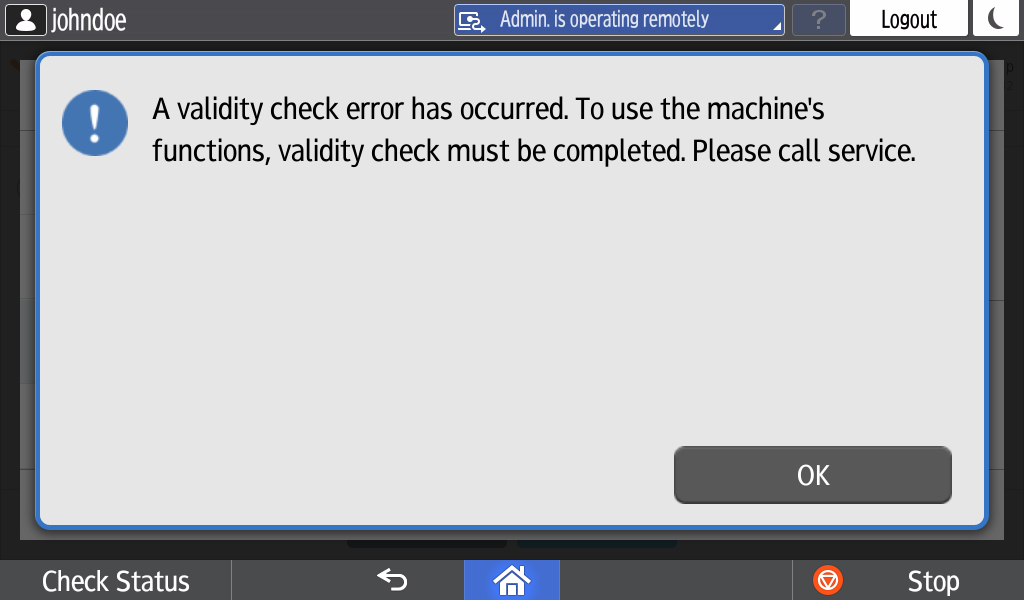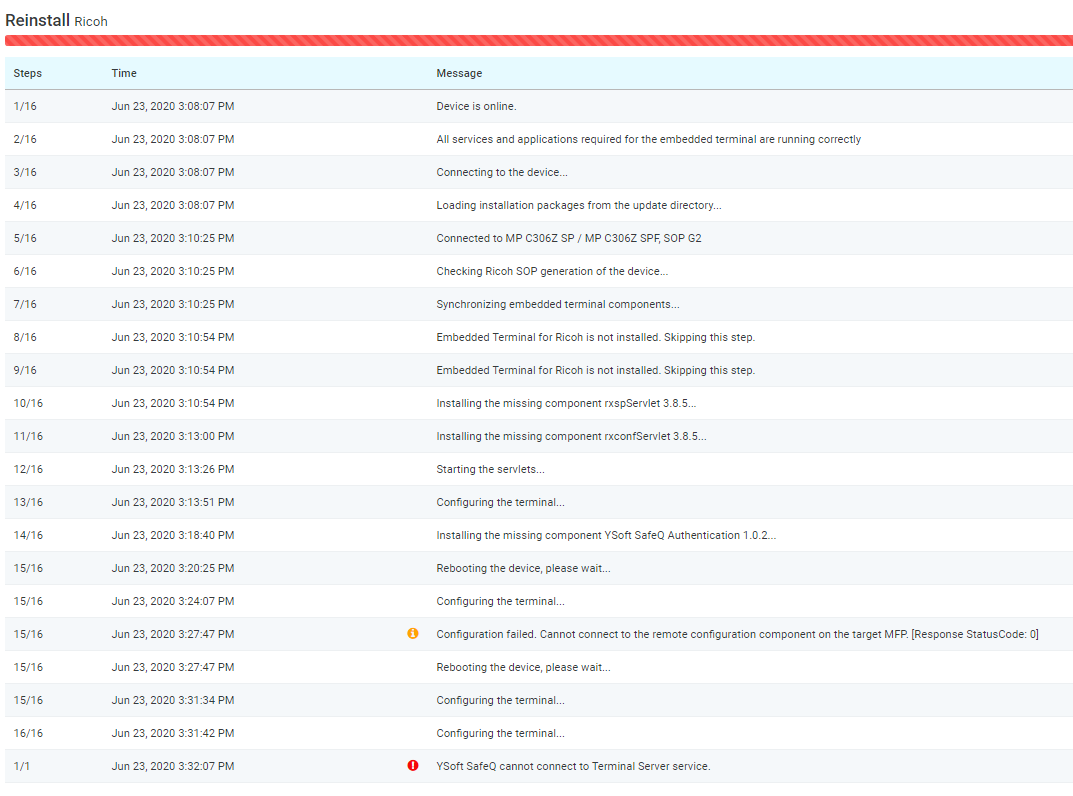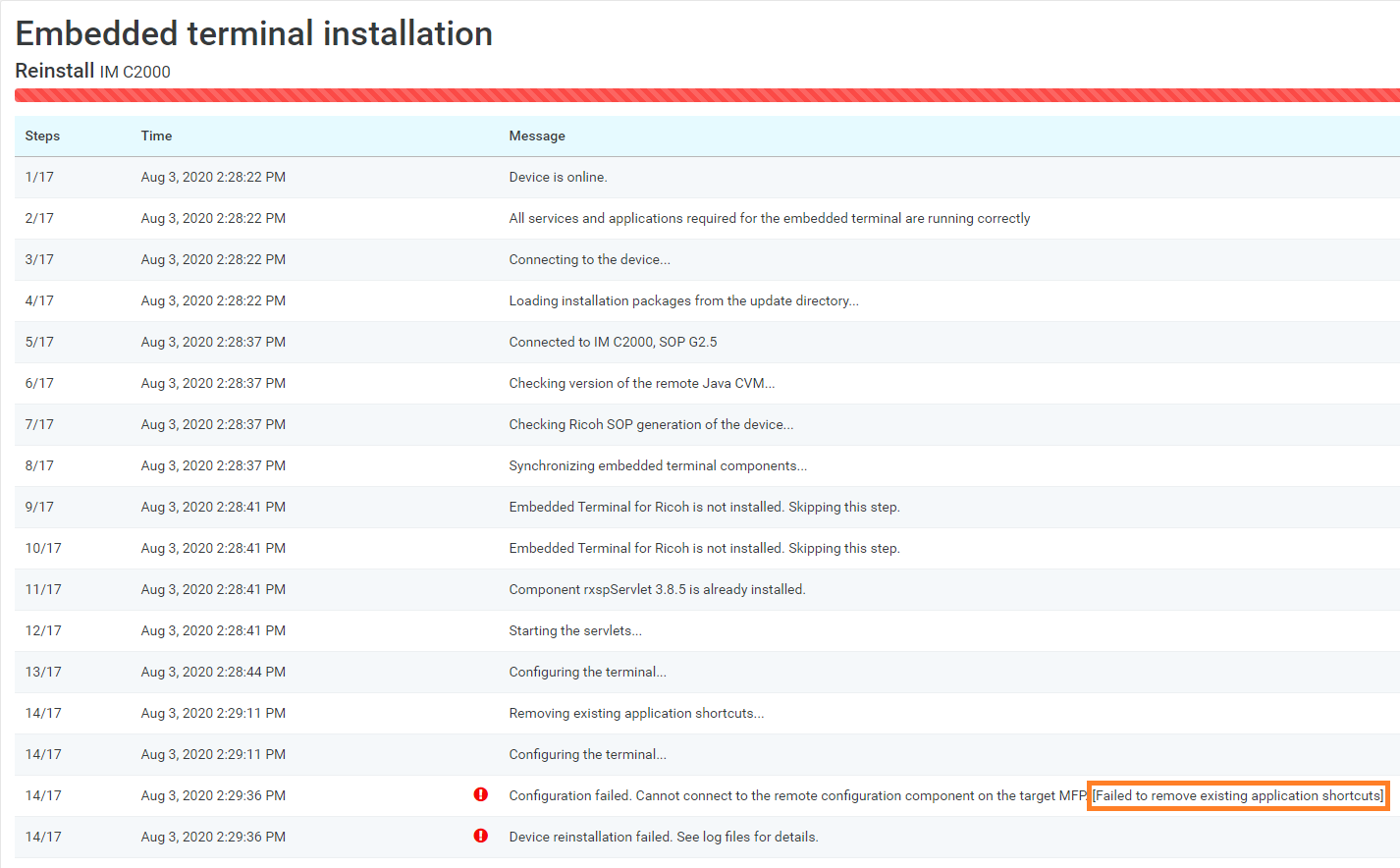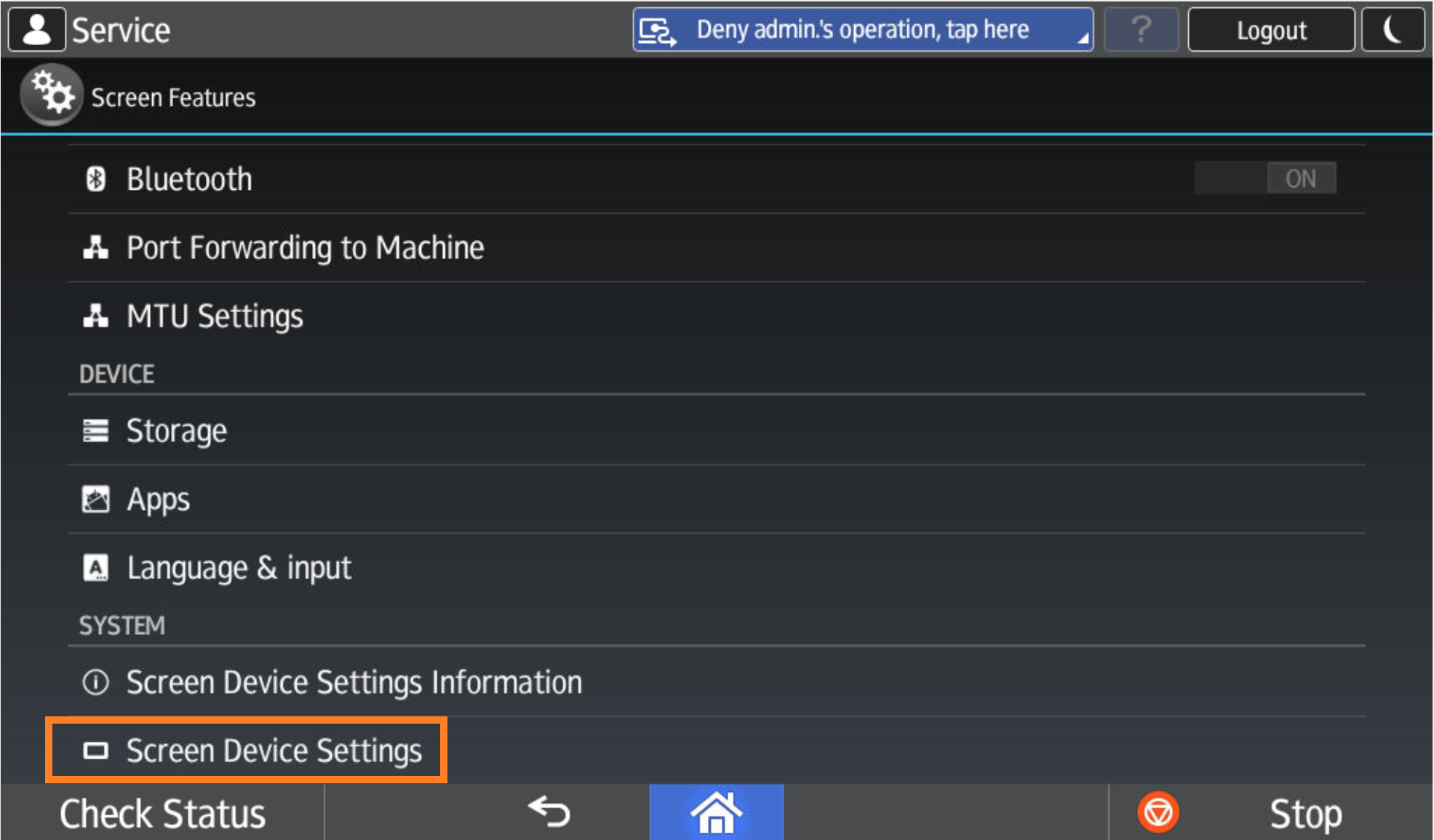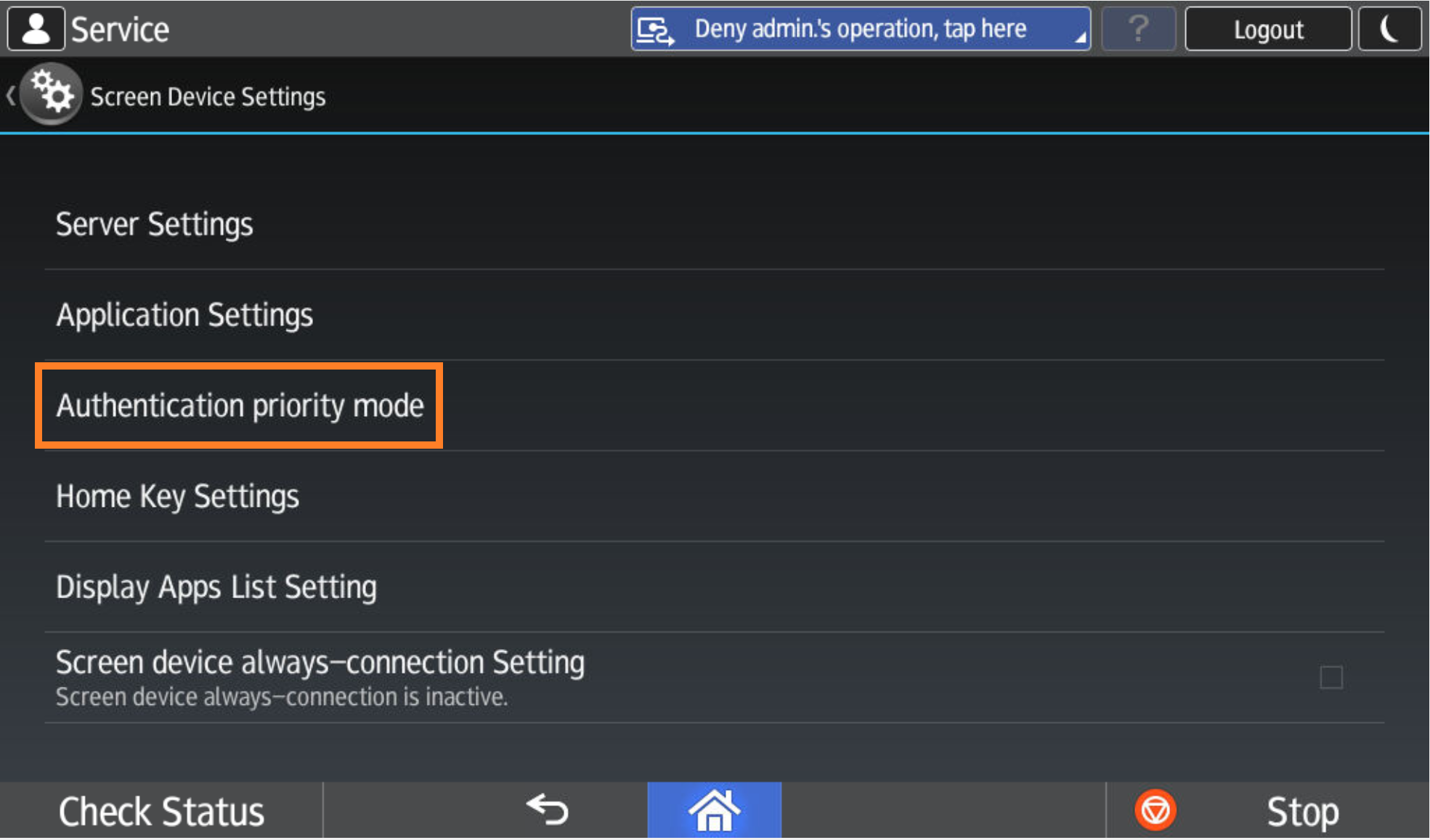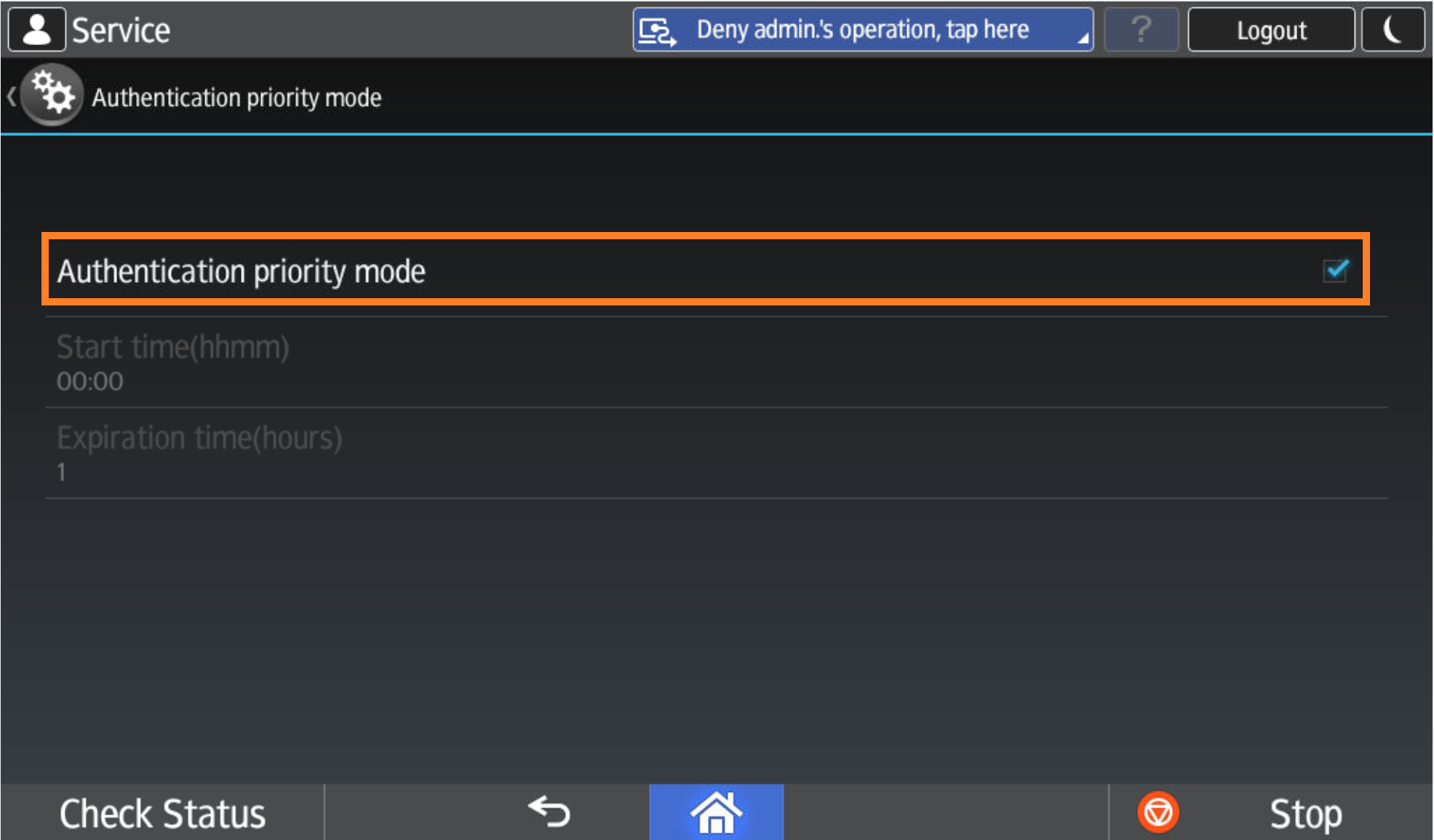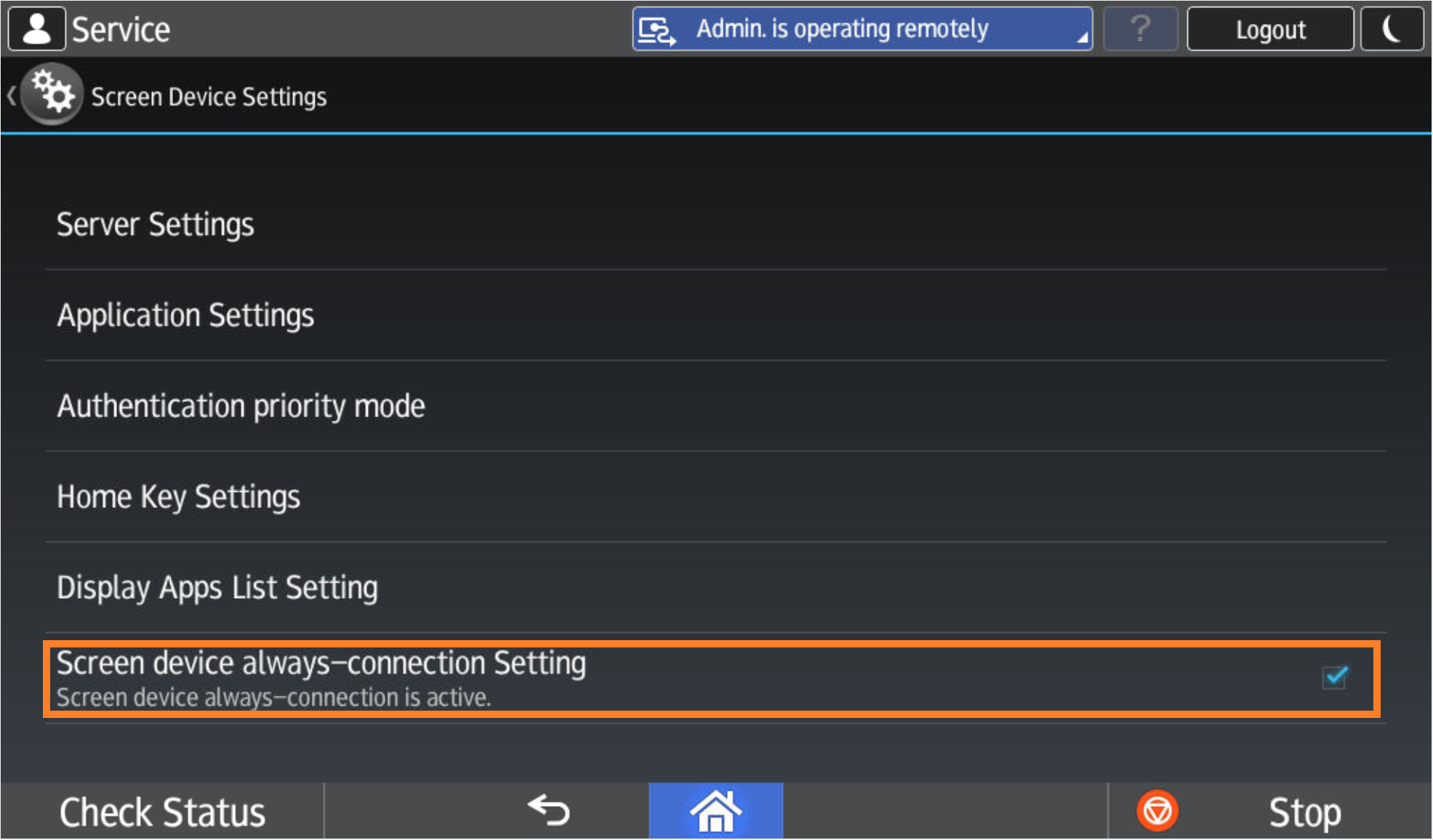If errors or warnings appeared during device preparation or installation of the terminal, follow the instructions in this section to be sure the MFD is configured correctly for the terminal.
Problem: Unable to print on Ricoh driver (without using Dispatcher Paragon client)
Solution: Configuring Ricoh SOP - Configuring Ricoh driver
Problem: Document server not available
Solution:
- Login as an admin to the device if required.
- In User Tools > Machine Features > Administrator Tools > Enhanced External Charge Unit Management (on 2nd page) unblock Document Server (see picture below).
Problem: Service menu inaccessible
Solution:
- Go to the Ricoh MFD web interface (Web Image Monitor).
- Login as an administrator.
- Make sure User Authentication Management is tuned off under Device Management > Configuration .
Problem: Unable to login as admin in home menu
Solution:
- Go to the Ricoh MFD web interface (Web Image Monitor).
- Login as an administrator.
- Make sure User Administrator Authentication is turned on under Device Management > Configuration.
- Make sure User Authentication Management is tuned off under Device Management > Configuration.
Problem: Card reader is not working.
Solution:
- Make sure the USB cable is plugged in directly into the SOP panel.
- See Configuring USB Card Reader in Configuring Ricoh for 2nd Gen. SOP Embedded Terminal.
Problem: Terminal installation hangs on last step
Solution:
- Go to the Ricoh MFD web interface (Web Image Monitor).
- Login as an administrator.
- In User Authentication Management set User Authentication Management to Custom Authentication.
Problem: Unable to install embedded terminal (device not reachable).
Solution:
- Make sure Device IP is correct.
- Make sure there are no network issues and no ports used by management/MFD are blocked.
Problem: MFD is not responding correctly.
(example of not responsive MFD, after clicking on print nothing happens as seen above)
Solution:
- Make sure there are no network issues and no ports used by management/MFD are blocked.
Problem: Unable to reinstall terminal (Configuration failed. Unable to connect to the remote configuration component on the target MFD.)
Solution:
- Uninstall terminal
- Manually restart the MFD.
- Install terminal again.
Problem: Unable to install embedded terminal (Multiple packages of the same version were found).
Solution:
- Navigate to Apps\RicohSop directory in terminalserver install location (ex.: C:\DispatcherParagon\SPOC\terminalserver\Apps\RicohSop).
- Delete one of the files with the same package, as indicated by the error message.
Problem: A validity check error is displayed on a terminal. (Most probably Ricoh web API token is expired.)
Solution:
- Update Dispatcher Paragon.
Problem: Installation fails because of timeout.
Solution:
In Management → System → Configuration:
- Increase tsCommunicationTimeoutSecond value
- Suggested value: 360
- Increase maxEmbeddedInstallationStatusAge value
- Suggested value: 20m
Problem: Failed to remove existing application shortcuts during installation.
Solution:
This happens after the application crashed. Reboot the MFD and try the installation again. (Note that on MFD screen there can be "Installation in progress", but do the reboot anyway.)
If the issue persists:
- Go to MFD website > log in as admin.
- Device Management > Configuration > Extended Feature Settings > Uninstall > remove Dispatcher Paragon applications (such as rxspServlet, Dispatcher Paragon Authentication).
- Reboot MFD and run the installation again.
Problem: USB reader stops working when MFD goes into sleep mode.
Solution:
- Login to service mode on SOP panel.
- Select "Screen Device Settings".
- Select "Authentication priority mode" and turn on "Authentication priority mode".
- Turn on "Screen device always-connection Settings".
Problem: G2.5 scan is accounted under -unknown- user
Solution: Ask the RICOH technician to set the SP option USER_AUTHENTICATION__SCANNER (SP-5-420-031) to the default value on the problematic devices.