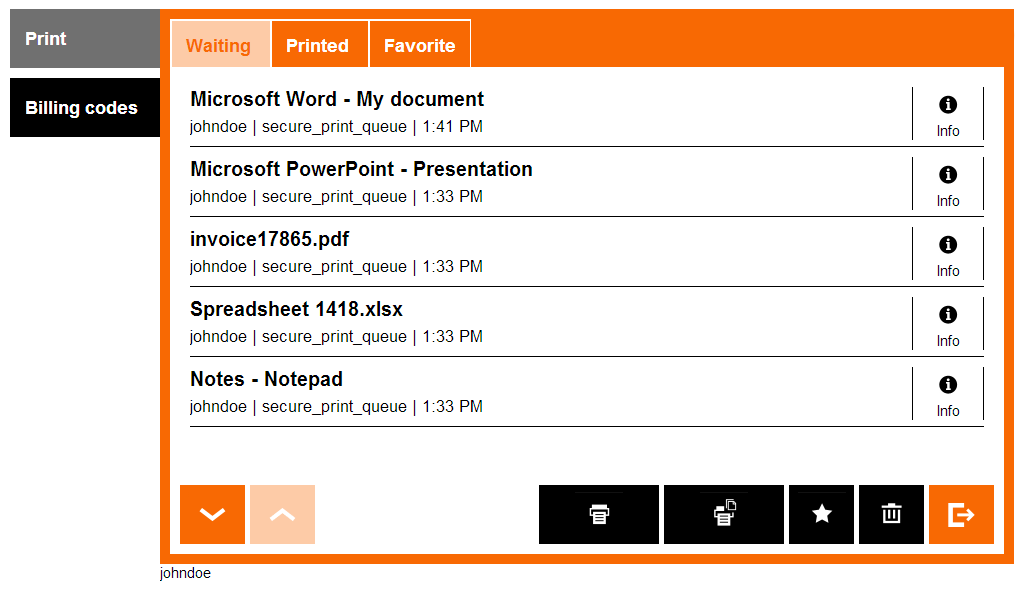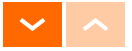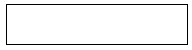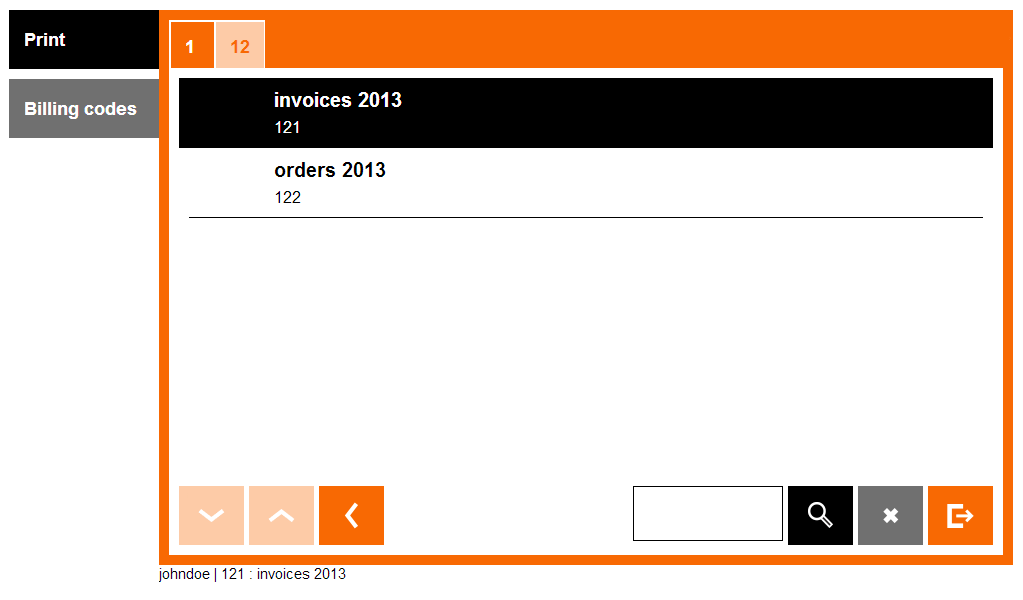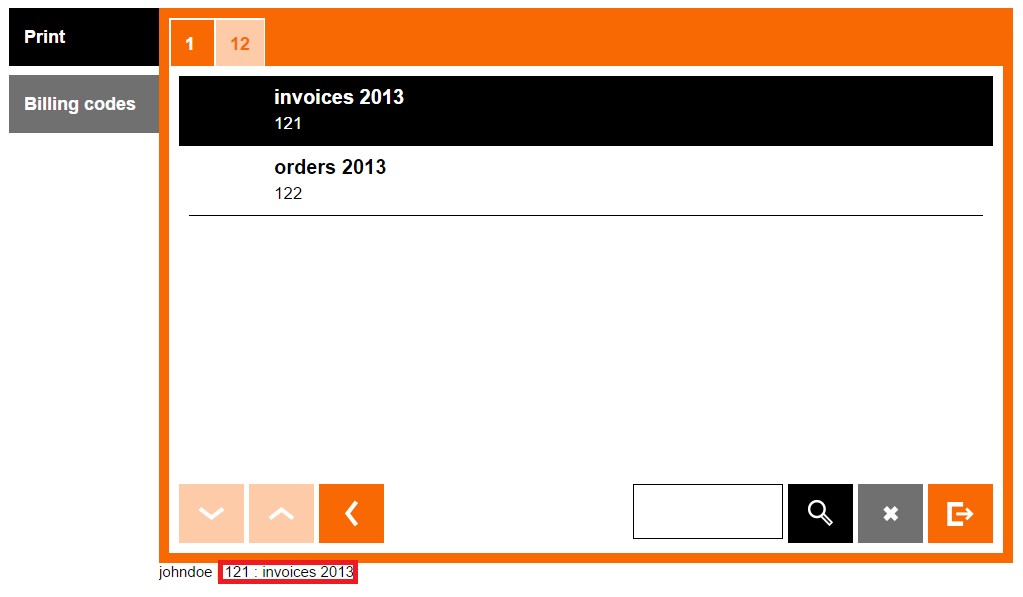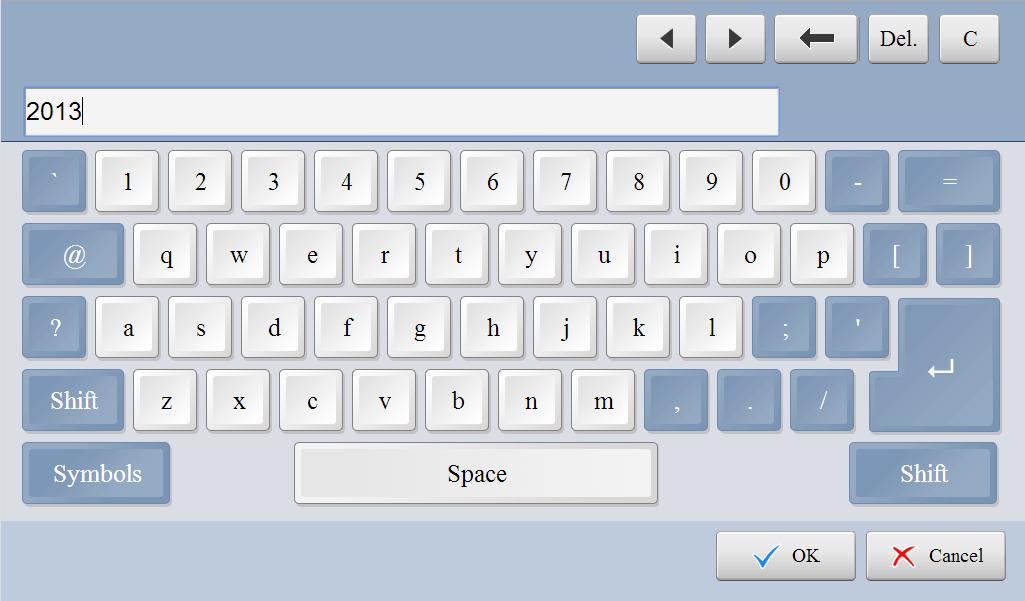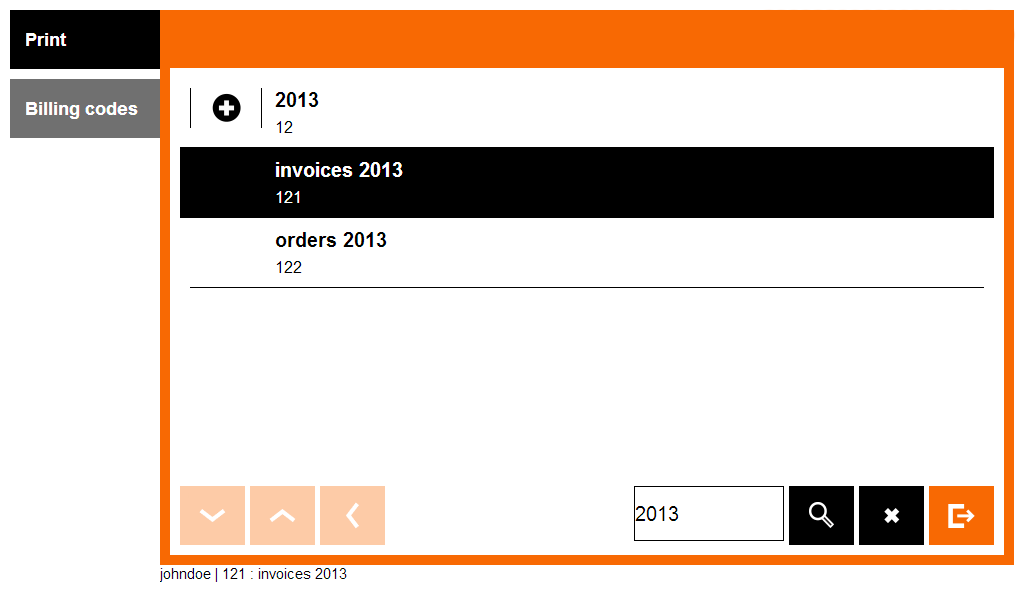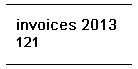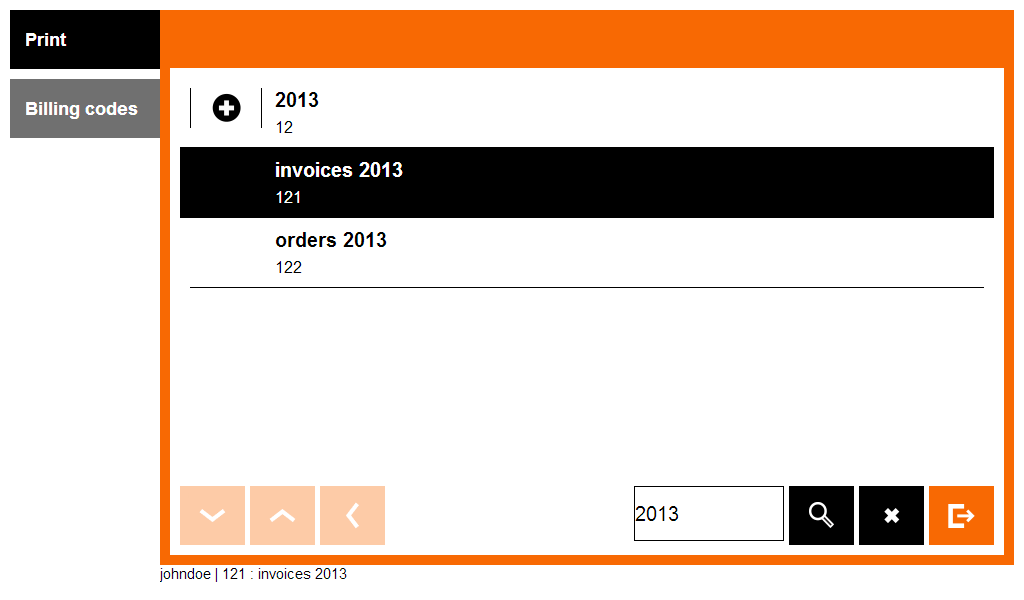With Dispatcher Paragon Embedded Terminal, you can select billing (project) codes in the application menu for copying and scanning (and possibly also printing).
Whether or not the selected billing code also applies to your print jobs depends on the configuration done by your administrator.
Select a Billing Code from the List
- In the Dispatcher Paragon application, select Billing codes from the menu.
- The screen with billing codes displays.
Tap the '+' button to see a list of children billing codes (lower level).
Tap Back button to see a list of parent billing codes (higher level).
Tap the Arrow buttons to list the pages of the billing codes in the current level.
Tap the text field to enter a search phrase.
Tap the Magnifier button to start searching.
Tap the Cancel button to stop searching and return to the Billing codes list.
- If you have found your billing code in the list, just press the billing code name to select it. The selected billing code will be highlighted.
- Now you can see the newly selected billing code at the bottom of the screen.
Default Billing Code
The default billing code is selected immediately after you log in (in this case: 121: invoices 2013). Until you change it, all copies will be accounted to your default billing code.
Your default billing code can be changed in Dispatcher Paragon web administration interface.
Searching for a Billing Code
- In the Dispatcher Paragon application, select Billing codes from the menu.
- The screen with billing codes displays. If you want to search billing codes, tap the text field to enter the search phrase.
Type the name or number or text of the billing code you want to search for and tap OK.
The keyboard may not look exactly like the one shown here.
- Results that match your search phase display.
Select one of the billing codes from the results.
Tap the Arrow buttons to list pages.
Tap the text field if you want to change your search phrase.
Tap the Cancel button to stop searching and return to the Billing codes list.
- The selected billing code is highlighted.
Continue with Scanning or Copying
Once a billing code is selected, you can tap on the return button to enter the main menu screen. After that, continue to the main menu to start copying or scanning.