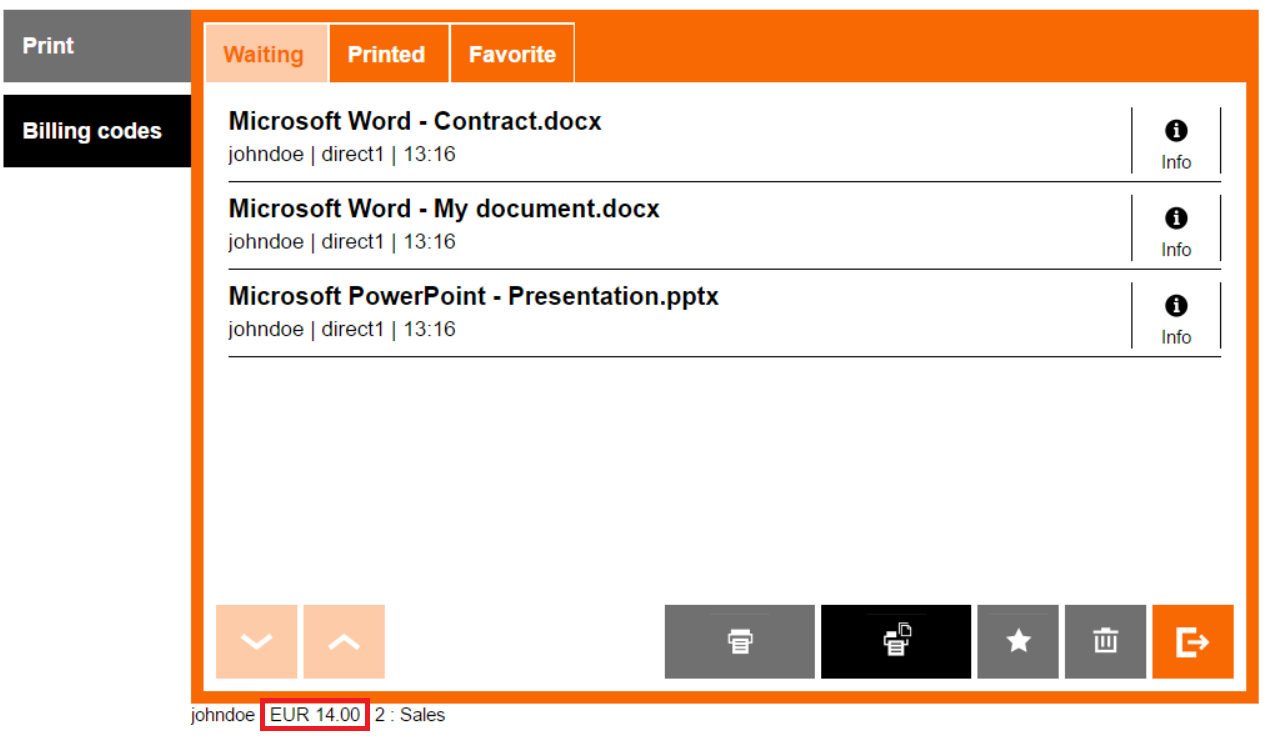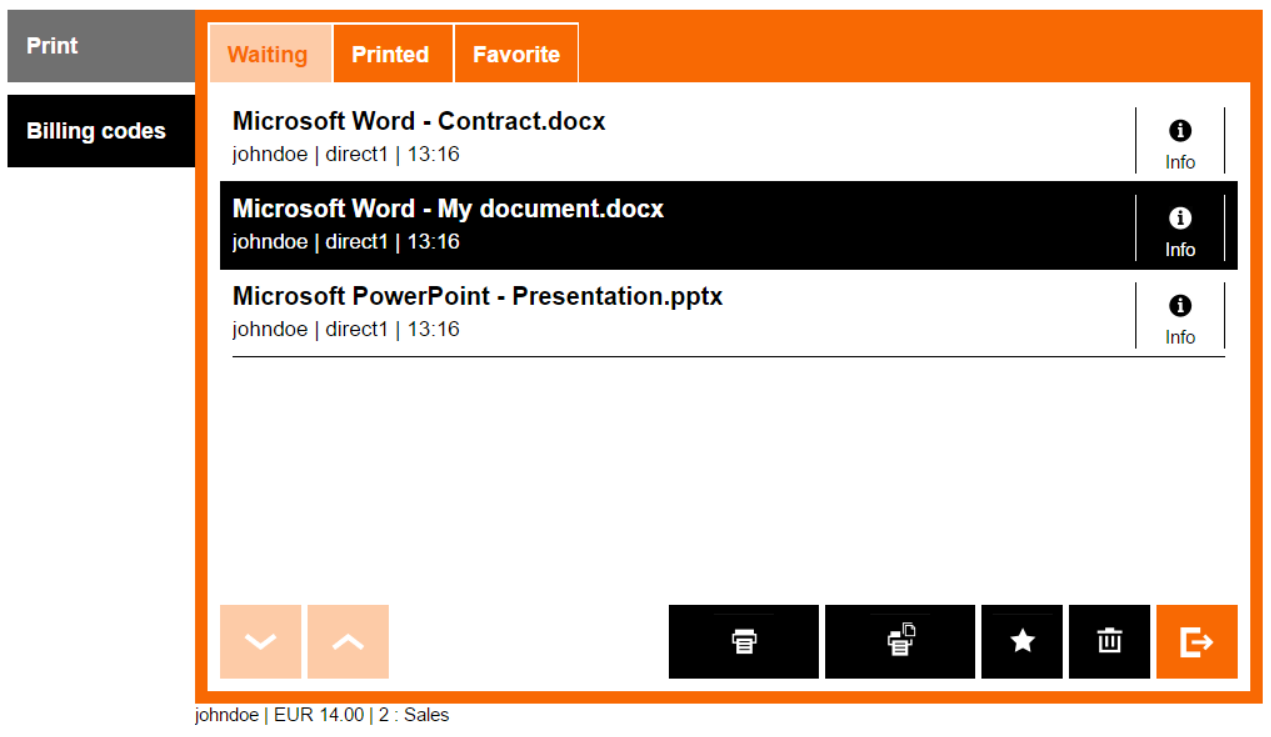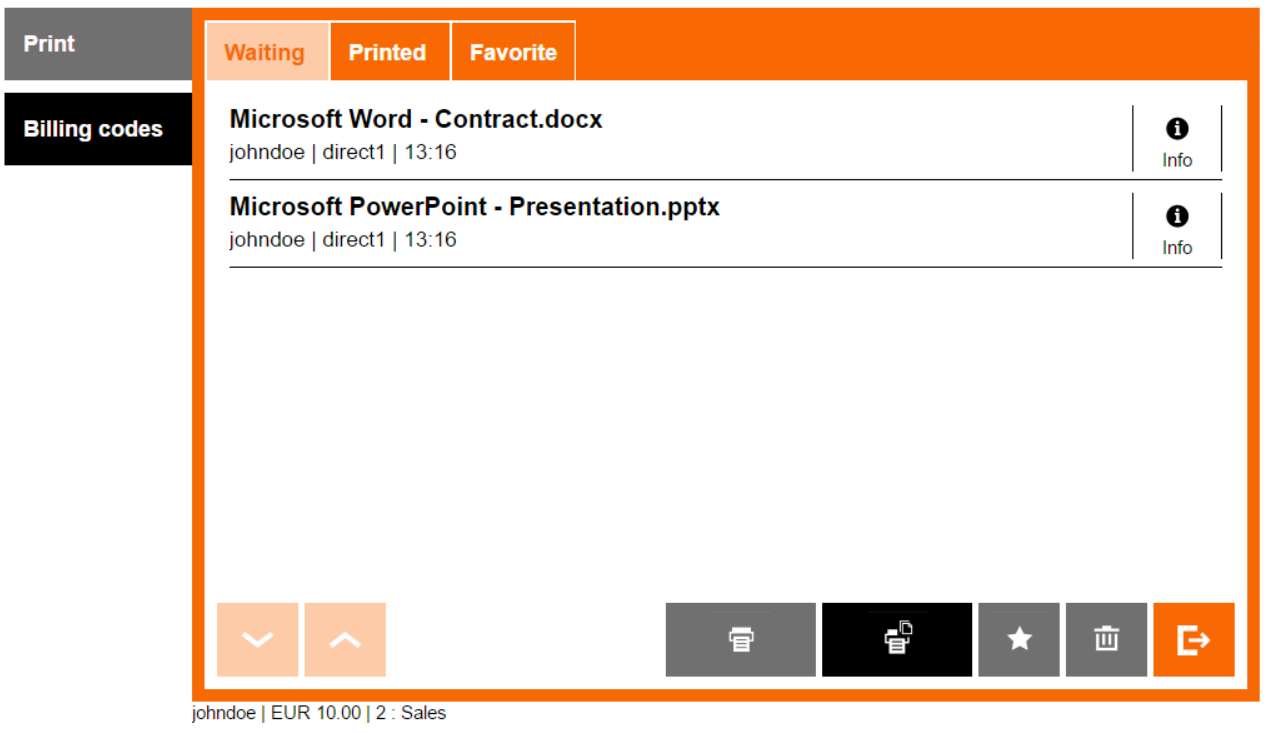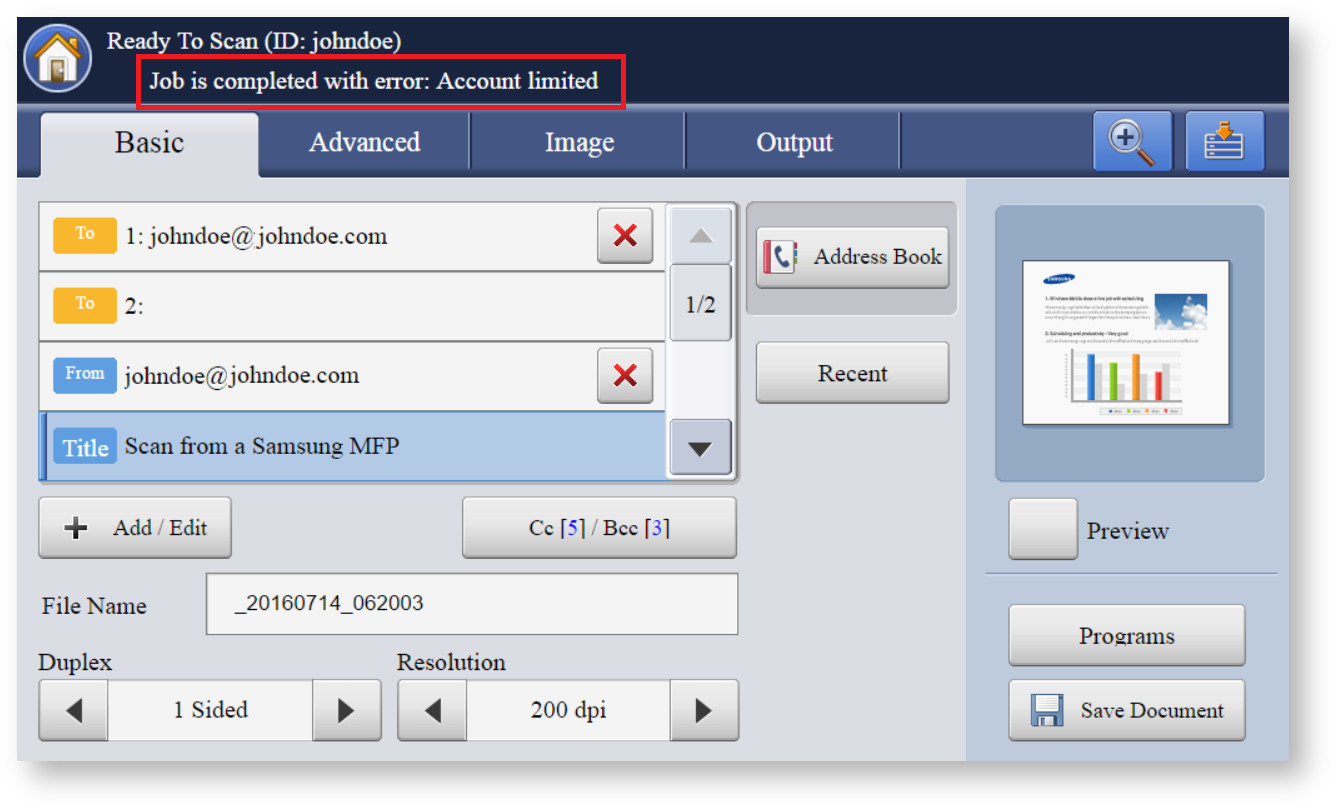Displaying the Current Credit Balance
- Log into the embedded terminal and open the Dispatcher Paragon application.
The current credit balance displays at the bottom of the screen next to your username.
The available balance consists of your personal balance and virtual balance minus the minimum balance set for your money account. If you are in debt, zero displays.
Printing with a Credit Balance
Select the jobs you want to print and start printing.
Only print jobs for which you have enough credit balance will be printed.
- The credit balance decreases once the print job is printed and the screen is refreshed.
When you try to print jobs that you do not have enough credit balance for, printing is refused. In this case, you have to deposit money to continue printing.
A negative account balance can be enabled. Contact your Dispatcher Paragon administrator for more details.
Copying and Scanning with a Credit Balance
Enter the copy or scan menu and start copying or scanning.
Only jobs for which you have enough credit balance will be finished.
When you try to perform a job for which you do not have enough credit balance, only part of the job is performed that the user has credit for. A message informing the user about the limited account is usually accompanied by a beep.
The information about a limited account may not look exactly like the one shown here.