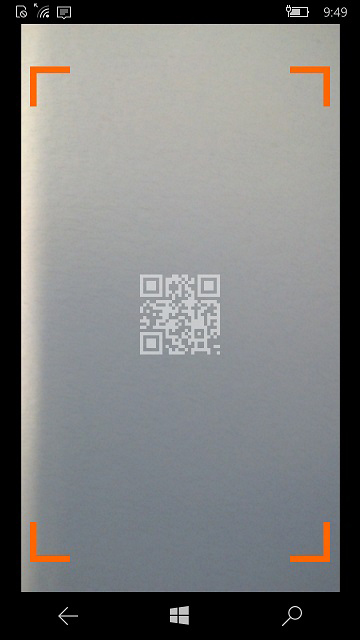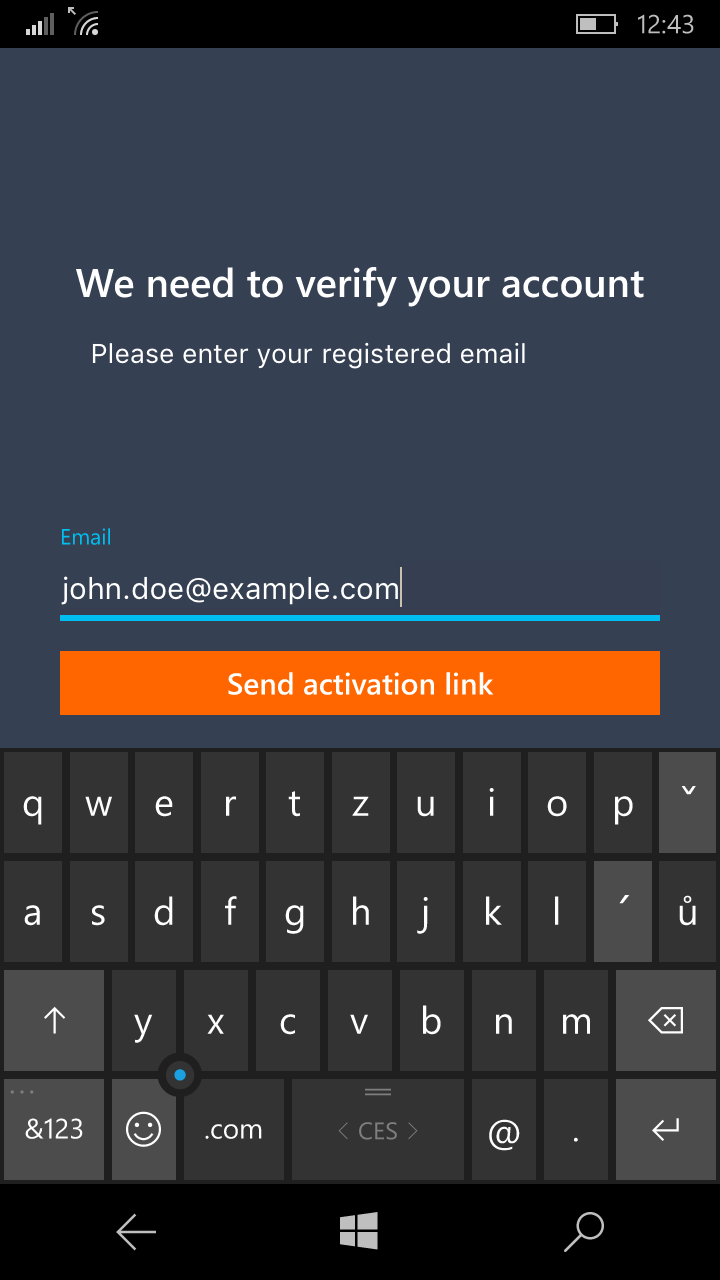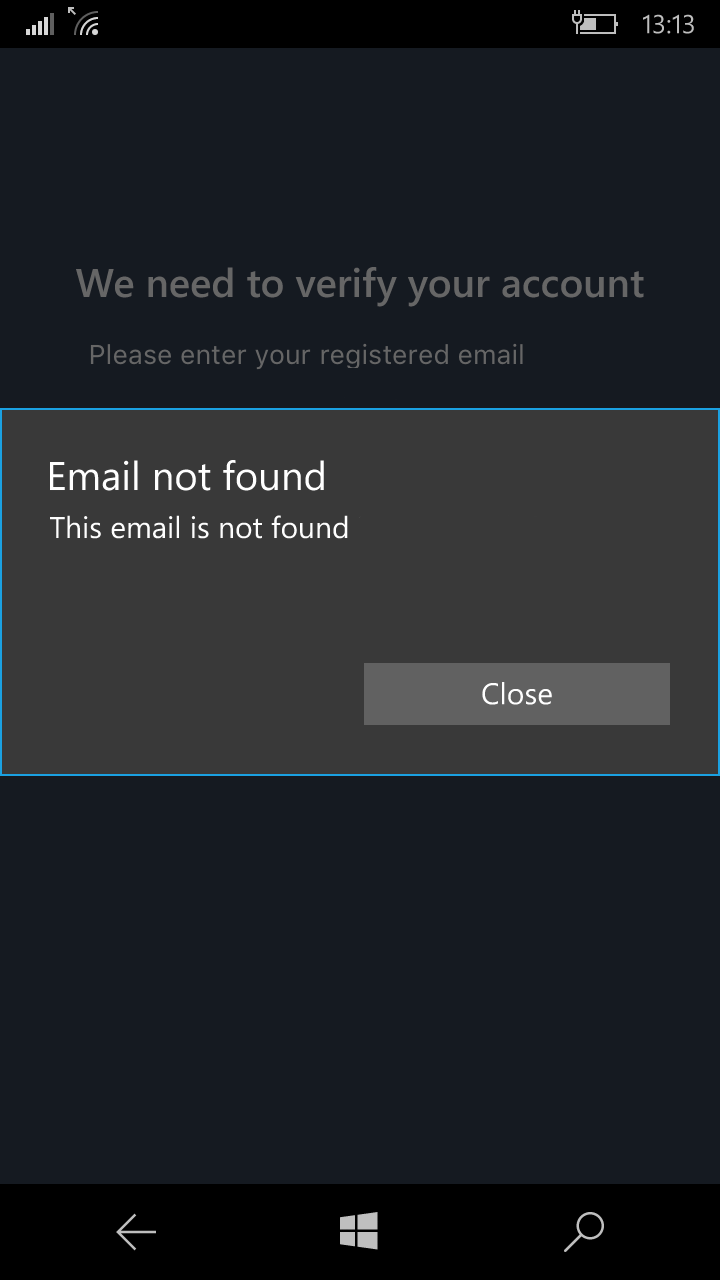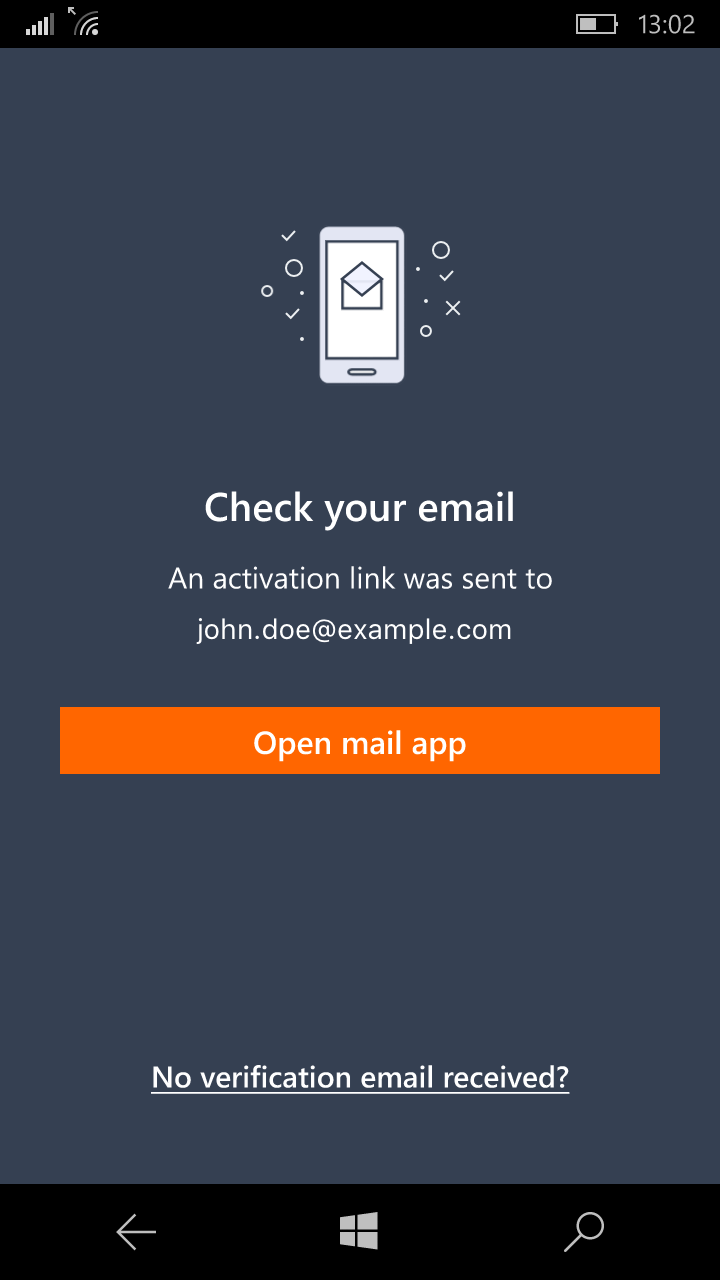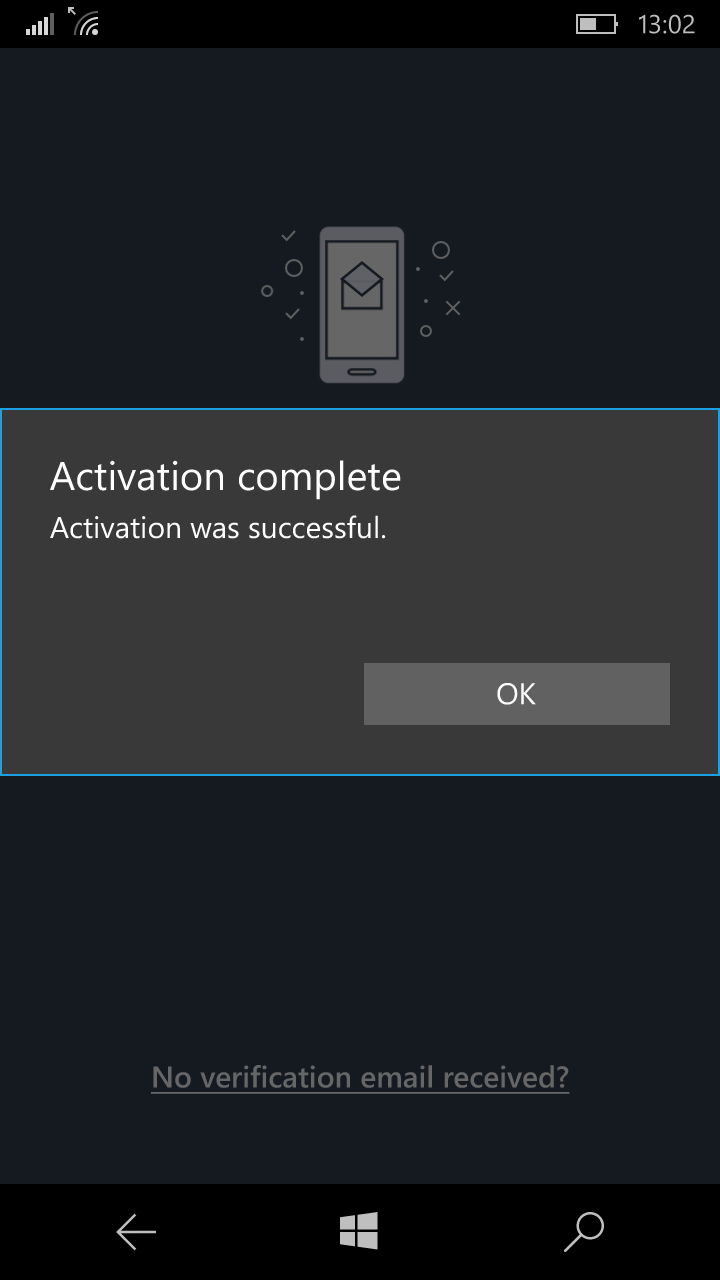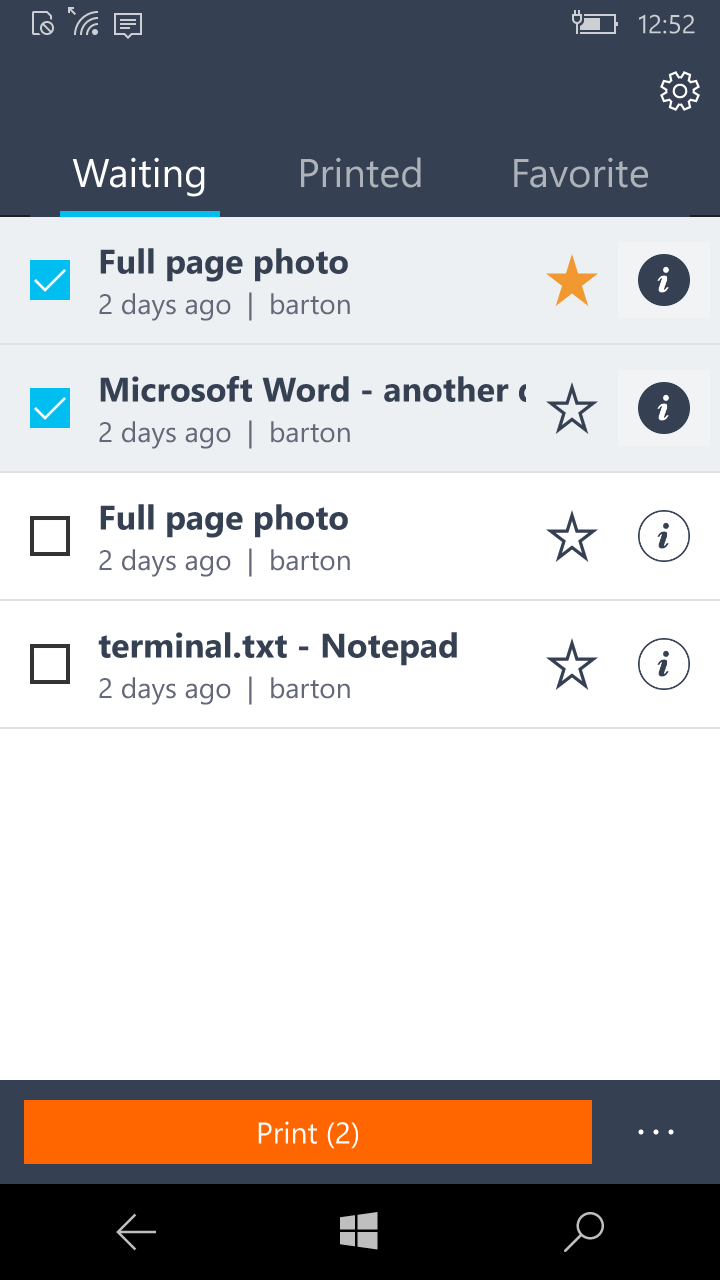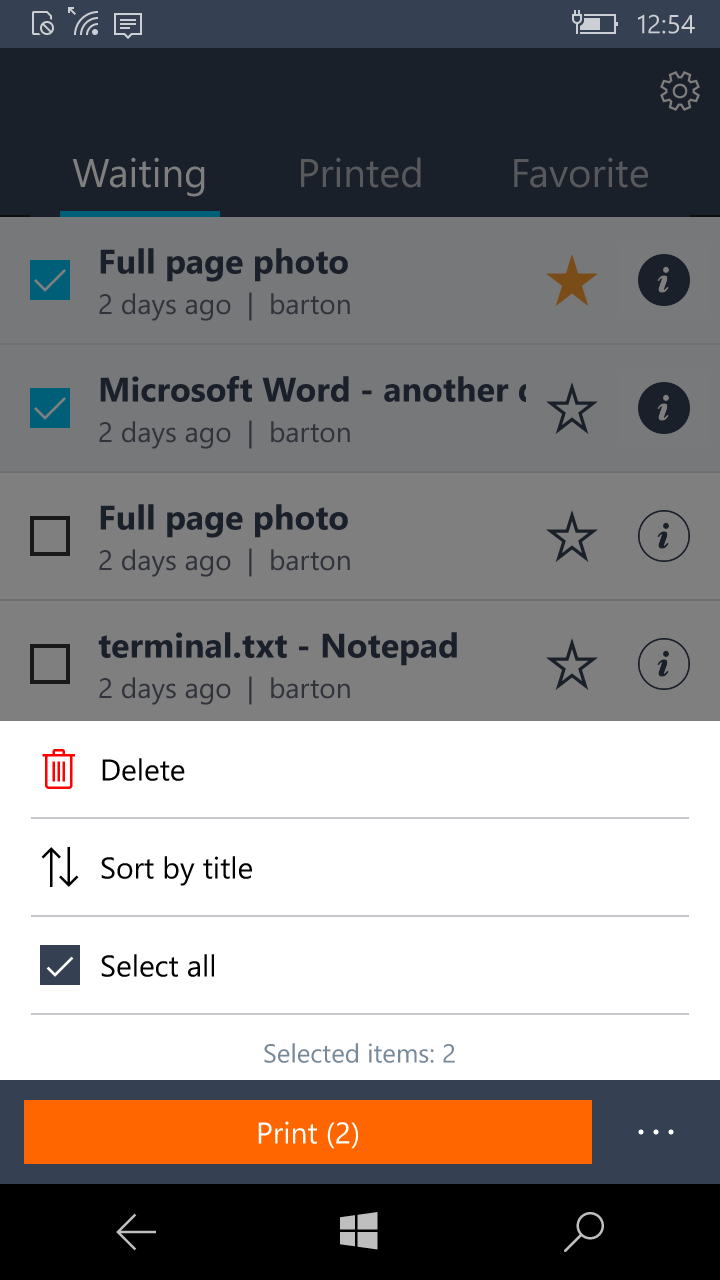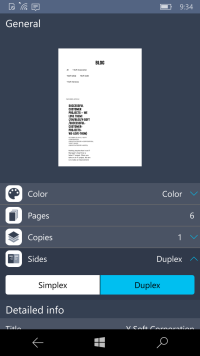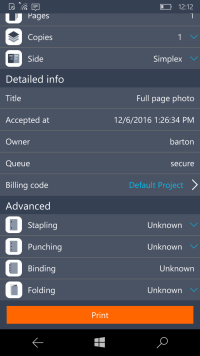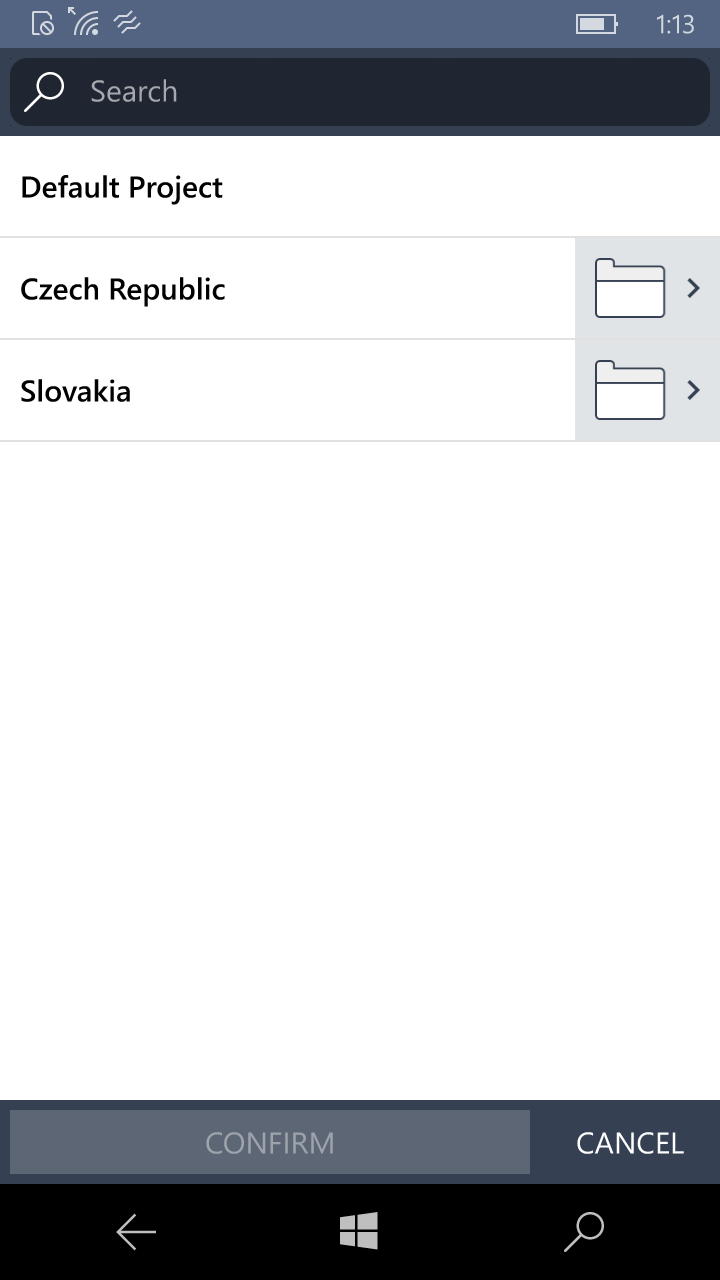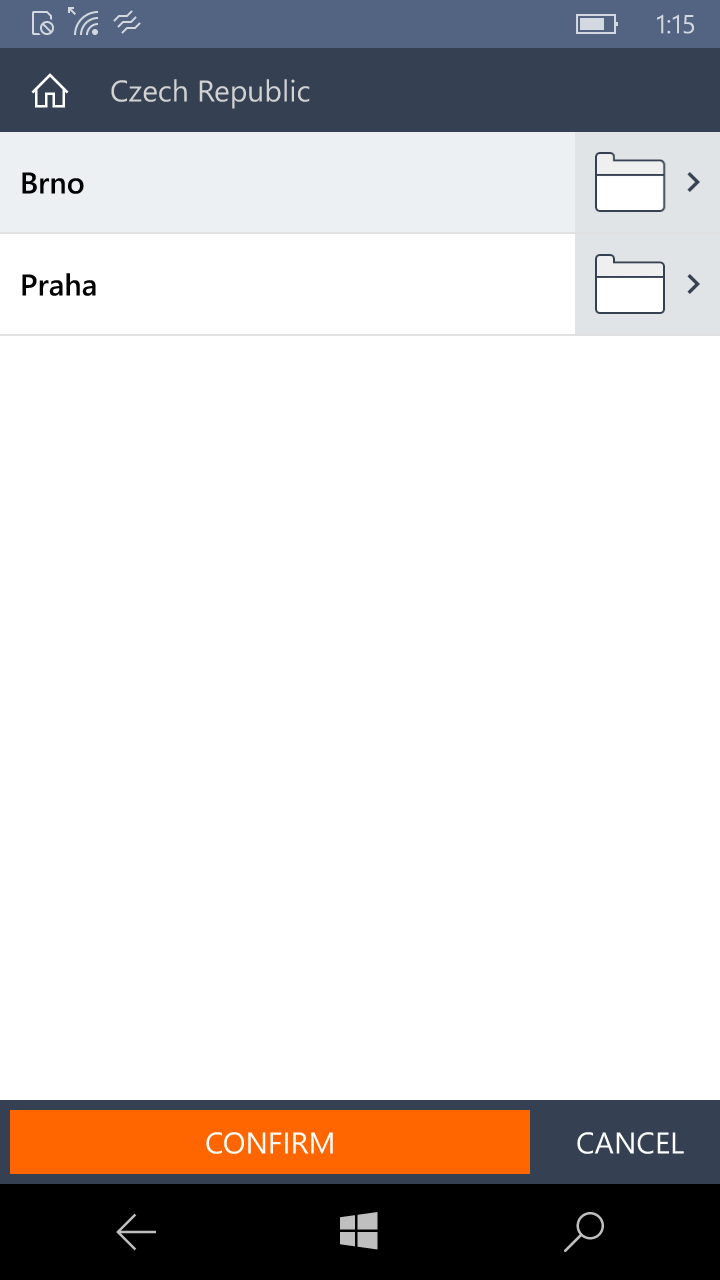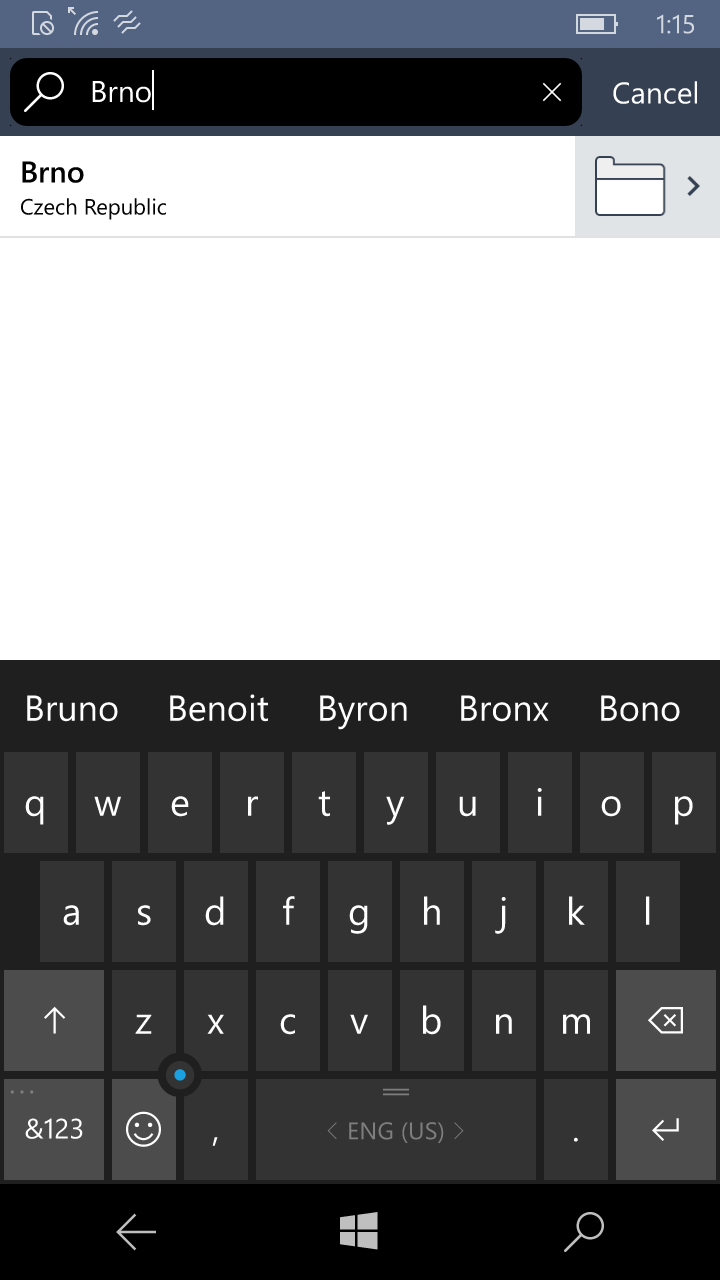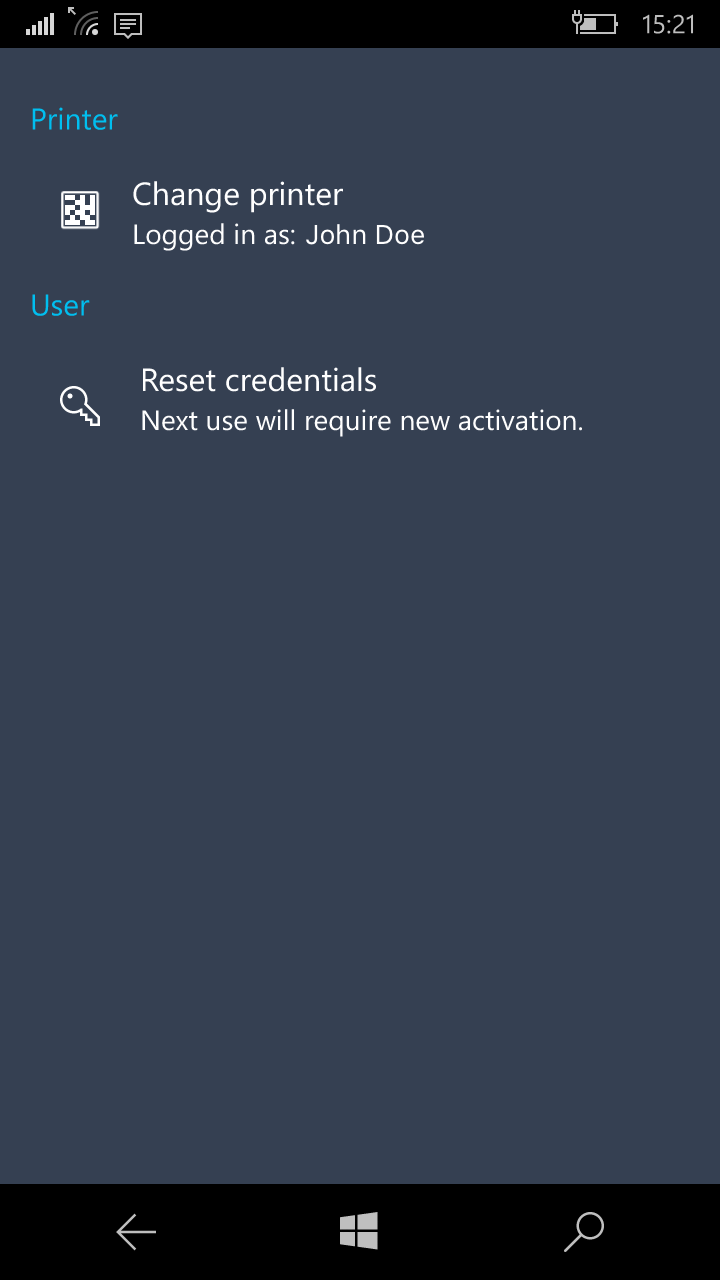Application download
- Visit Microsoft Store and download an application called "Dispatcher Paragon".
- Or you can download it directly from this Microsoft Store page.
QR Code Scanning Screen
General
Place the camera over the QR code located at/on your printer.
- Success: You are redirected to the Authentication screen.
- Failure: You are redirected to QR code scanning screen.
Authentication Screen
General
- Enter your email registered in Dispatcher Paragon.
- If you don't know your email registered in Dispatcher Paragon contact your administrator.
- Send activation link button sends an activation link to the provided email.
- Success: You are redirected to the Checking email screen.
- Failure: A message notifies you.
You can reset your credentials in the Settings screen.
Wrong Email
This screen appears when you enter the wrong email.
Checking email Screen
- Open mail app button opens your email application on your mobile device.
- After opening an email app and tapping on Activate button in the email, YSoft SafeQ Mobile Terminal will try to activate.
- You will see the dialog about successful or unsuccessful activation.
Successful activation dialog
This dialog is shown after successful activation. You will be logged in and redirected to the Job List Screen after scanning again.
Job List Screen
General
- Release print jobs by selecting them and clicking the Print button.
- Tapping the button redirects you to the Print job detail screen.
- You can mark a print job as a favorite by tapping the ☆ button.
- You can enter the Settings screen.
Popover Menu Visible
A popover menu becomes visible after tapping the "• • •" icon.
- You can delete selected print jobs.
- Sort jobs by name or date (the not used option is always available)
- Select/deselect all available jobs
Print Job Detail Screen
General
In the Print job detail screen, you can:
- Print current job.
- Open a print job preview.
- See detailed information about a print job.
- Edit finishing options (color, copies, side, stapling, punching, binding, folding).
- Select the billing code.
- If you cannot edit finishing options, the printer does not support them.
Billing Codes Page
General
- Billing codes in YSoft SafeQ Mobile Terminal can be set individually for each print job
- Billing codes set in YSoft SafeQ Mobile Terminal will override the billing code set in the client
On the Billing codes page, you can:
- See a list of billing codes.
- See detailed information about a print job.
- Select a billing code.
- Navigate to the lower level of billing codes.
- See the path where the user has navigated.
- Scroll to the path and select an item from the path directly.
- Confirm the selection.
Searching for a Billing Code
After Billing codes search, you can:
- See a found billing code if the billing code exists.
- See the path of the found billing code.
- Select the billing code.
- Open the lower level of the billing code structure if available.
Settings Screen
General
- You can change the printer by tapping the Change printer button.
- You can reset your stored credentials by tapping the Reset stored credentials button.
- Resetting stored credentials will require new activation with next use.
NFC Printer Identification
- You must enable NFC technology on your mobile device.
- When the printer is configured with an NFC tag, place the mobile device over the tag.
- YSoft SafeQ Mobile Terminal identifies the printer and shows the Authentication screen.
- If you have stored valid credentials, the Job List screen displays instead.