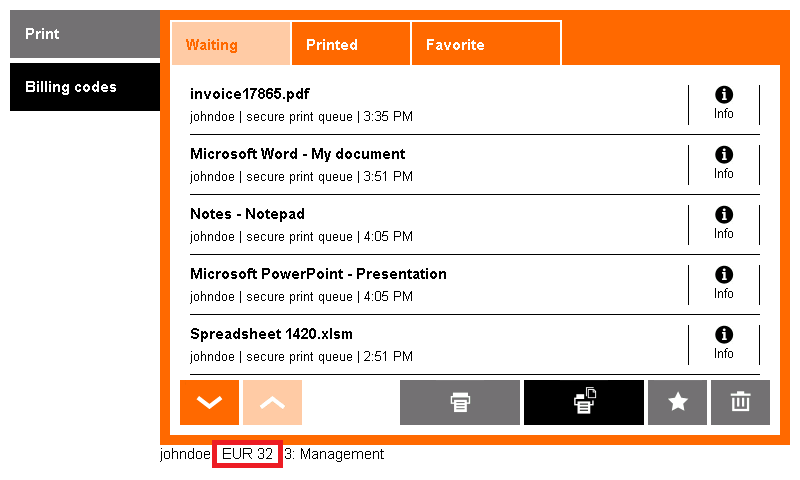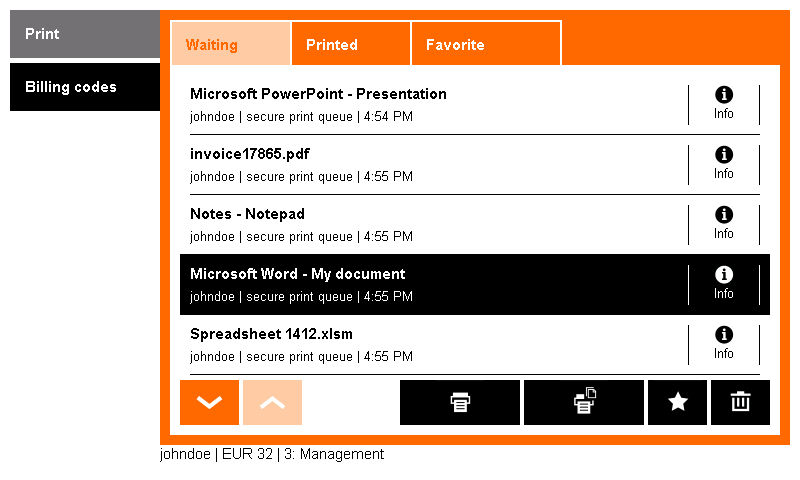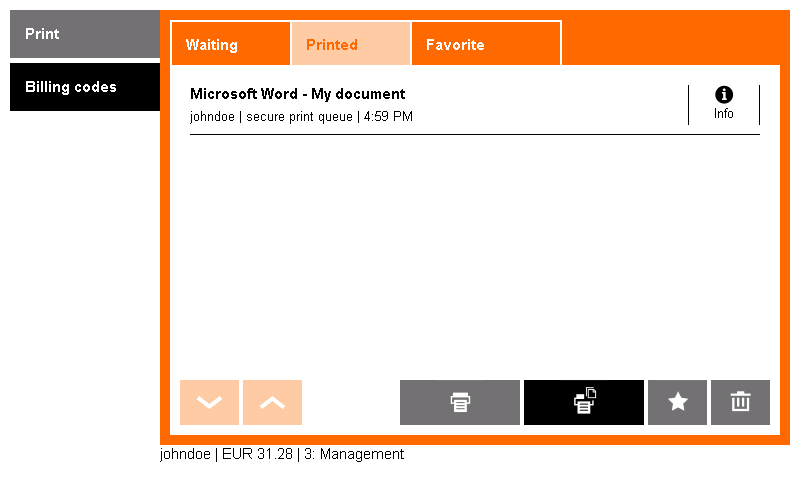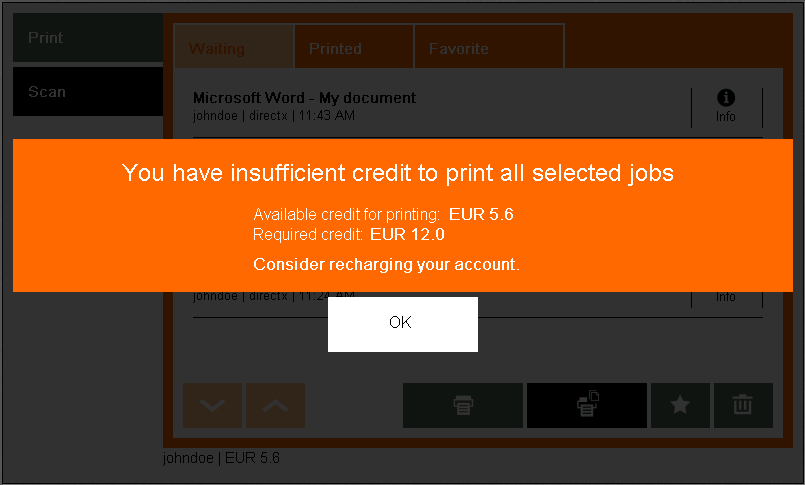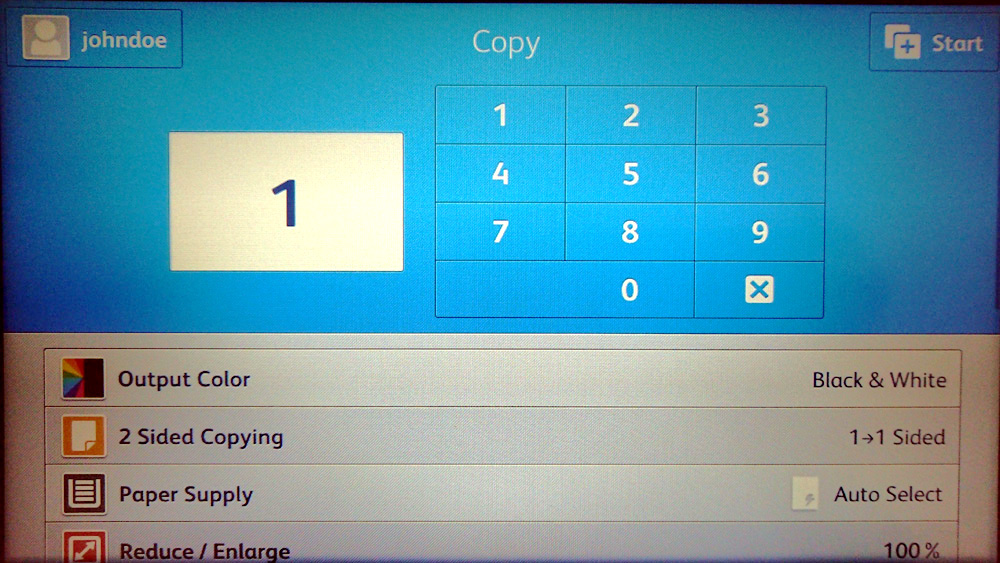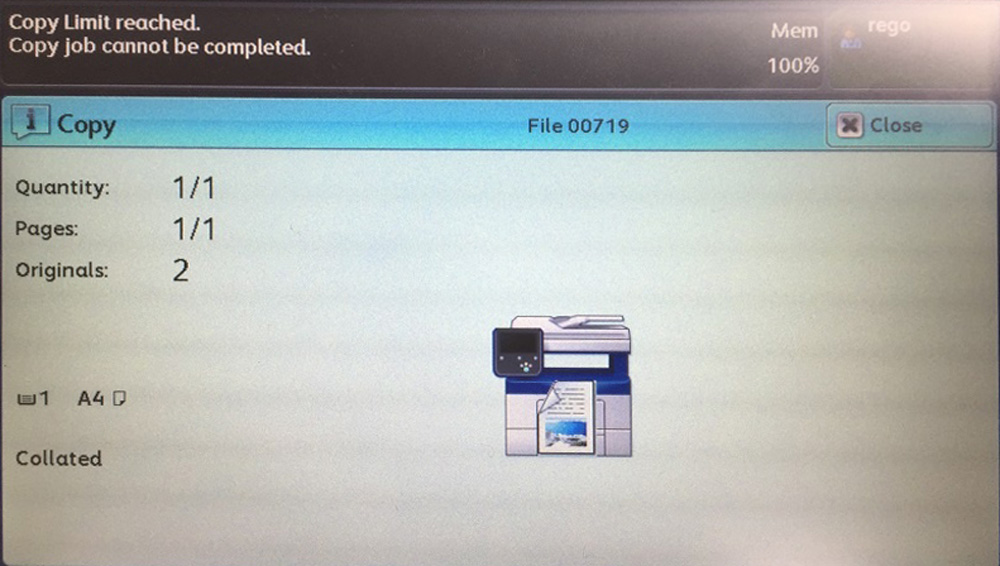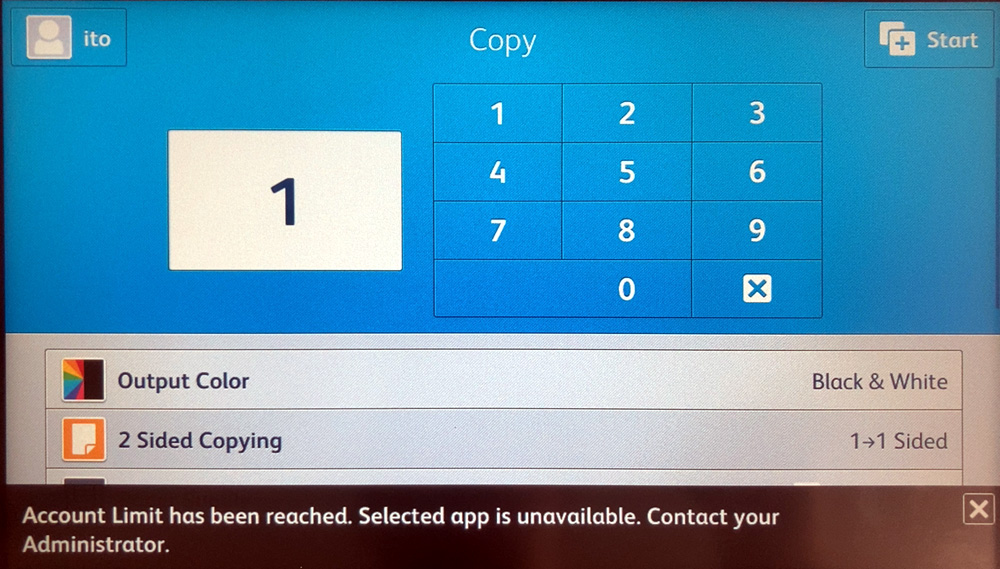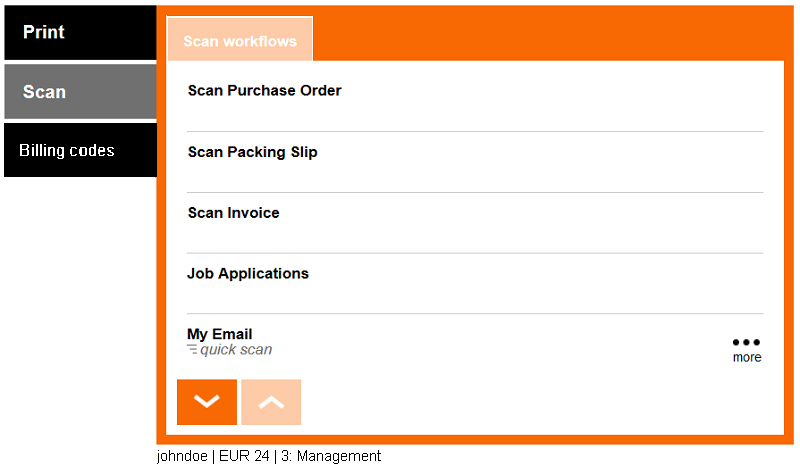Displaying the Current Credit Balance
- Log into the embedded terminal.
In the Print and Scan application, the currently available balance is written at the bottom of the screen next to your username.
The available balance consists of your personal balance and virtual balance minus the minimum balance set for your money account. If you are in a debt, zero is displayed.
On every login, Dispatcher Paragon makes a reservation of an amount based on the rules described in the administrator's manual.
Printing with a Credit Balance
- Select the jobs you want to print and start printing.
The credit balance decreases.
The credit balance is refreshed a few seconds after performing a print job. You need to refresh the screen (e.g., by switching to another folder) to see the updated balance.
Users are allowed to continue printing even after their credit balance is insufficient when the job parser is disabled or only a job analyzer is used. This is a limitation of the device.
When the current balance is not sufficient for the print job, a debt is registered for the user (if debt registration is enabled in Dispatcher Paragon Payment System).
If the print job parser is enabled to render jobs, when you try to print jobs that you don't have enough credit balance for, the job is not printed and stays in the waiting folder. You are informed about insufficient credit. In this case, you have to deposit money to continue with printing.
The negative account balance can be enabled. Contact your Dispatcher Paragon administrator for more details.
This message is displayed only when a job parser with image rendering is enabled in Dispatcher Paragon's configuration.
Copying with a Credit Balance
Enter the copy menu and start copying. After performing the copy job, your credit balance decreases.
ApeosPort-VI and older
ApeosPort-VII
When you try to copy a job that you don't have enough credit balance for, the copy job is refused.
ApeosPort-VI and older
ApeosPort-VII
If you have available credit balance for only a few copies, these copies will be performed and charged and the rest will be refused.
A negative account balance can be enabled. Contact your Dispatcher Paragon administrator for more details.
This functionality is not supported by some types of devices.
Scanning with a Credit Balance
Select the scan workflow that you want to use and start scanning. After performing the scan job, your credit balance decreases.
The credit balance is refreshed a few seconds after performing a print job.
When you try to scan a job you don't have enough credit balance for, the scan job is refused.
This functionality is not supported by some types of devices.