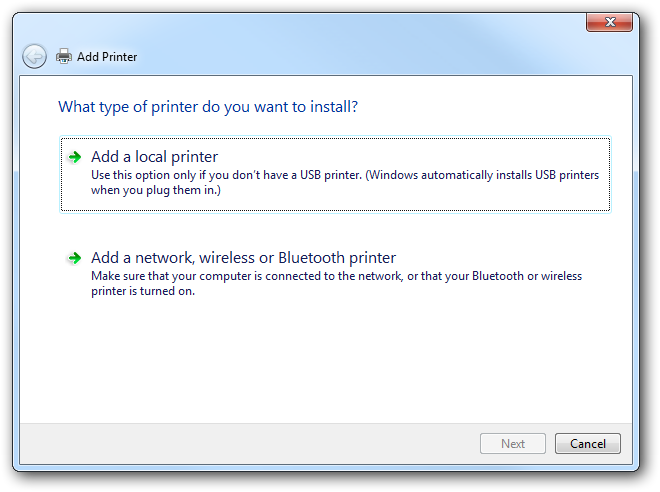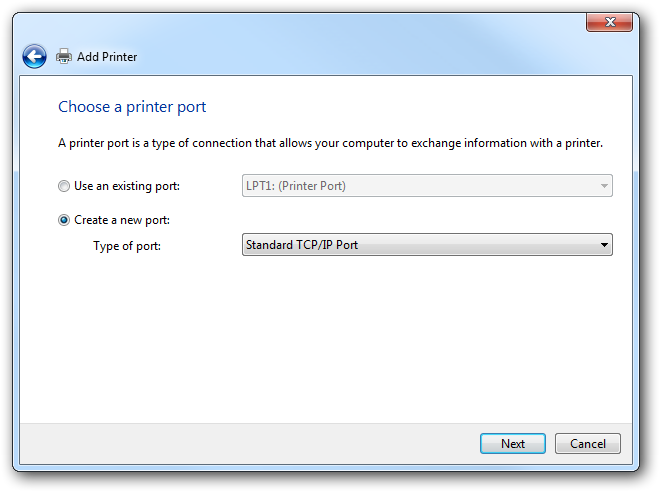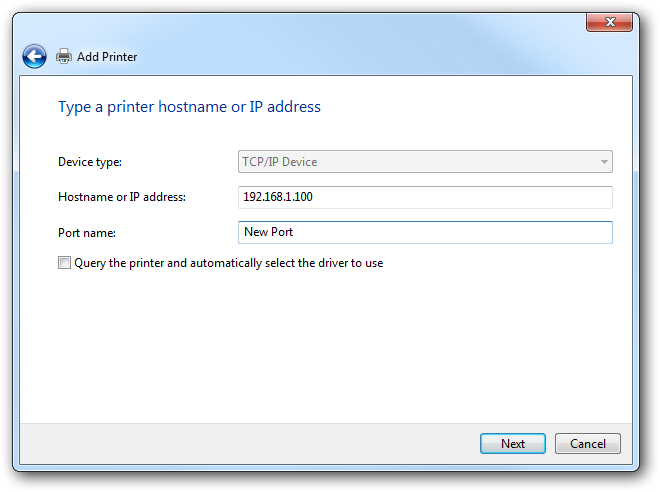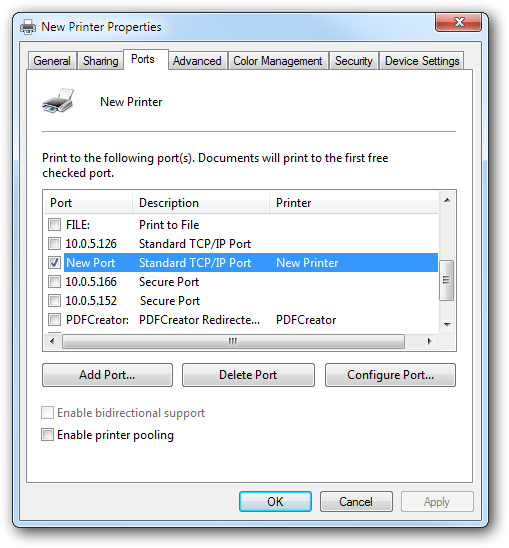LPR is a network protocol for submitting print jobs to a remote printer or print server. Dispatcher Paragon can behave as a print server in this case. This page explains how to configure a printer in Windows 7 to use LPR for printing jobs via Dispatcher Paragon.
- Open Devices and Printers from Control Panel and select Add Printer.
- Select Add a local printer.
- On the Choose a printer port page, select Create a new port. For Type of port, select Standard TCP/IP Port.
- For Hostname or IP address, enter the address of the printer, then enter a name for the port.
- From the list of printer drivers, select the appropriate driver (or select a driver from the disk). Choose the appropriate print driver that works with the printers in your environment.
- Enter a name for the new printer, then wait for the installation process to finish. Select other options according to your needs (sharing, setting the printer as default, test page printing), then finish the wizard.
- Right-click the new printer, then select New Printer properties option.Select the Ports tab.
- The port you created should already be selected and highlighted. Click Configure Port.
Change the Printer Name or IP Address to the IP address of the Dispatcher Paragon server.
- In the Protocol section, select LPR.
- In the LPR Settings section, enter the name of the queue that will be used for the printer (for example, secure).
- If necessary, change other settings on the page (LPR Byte Counting, SNMP status).
- Click OK to save the changes.