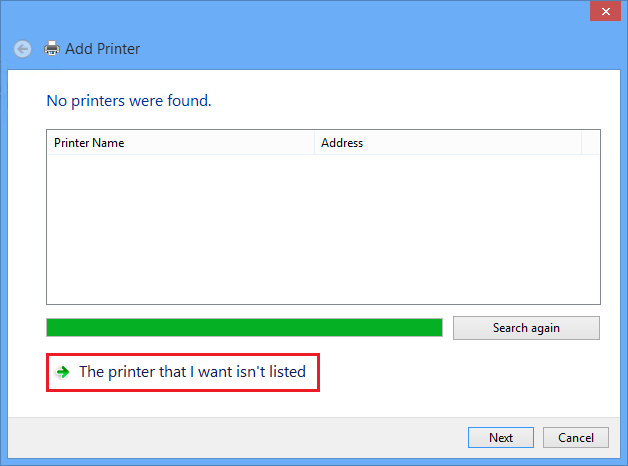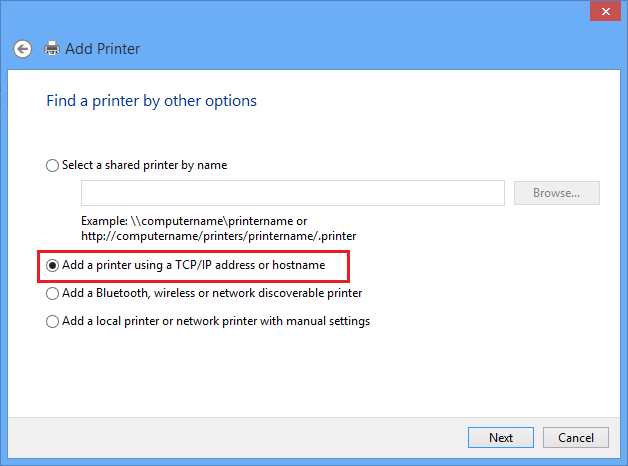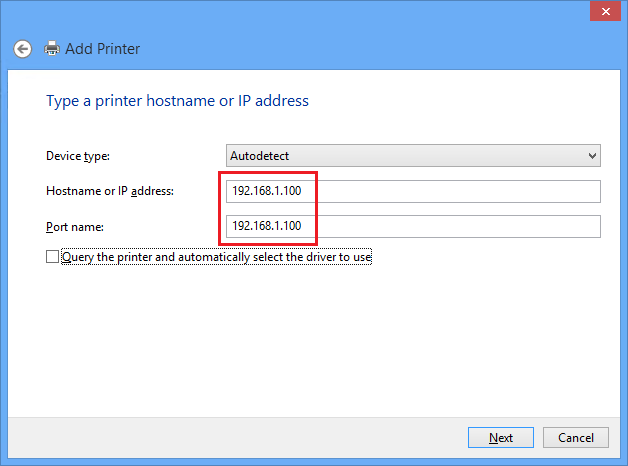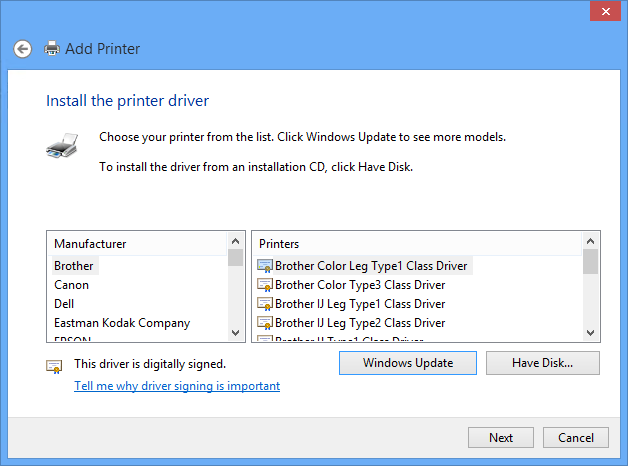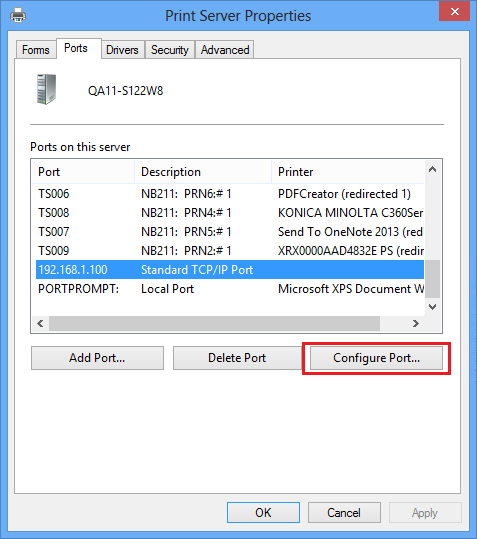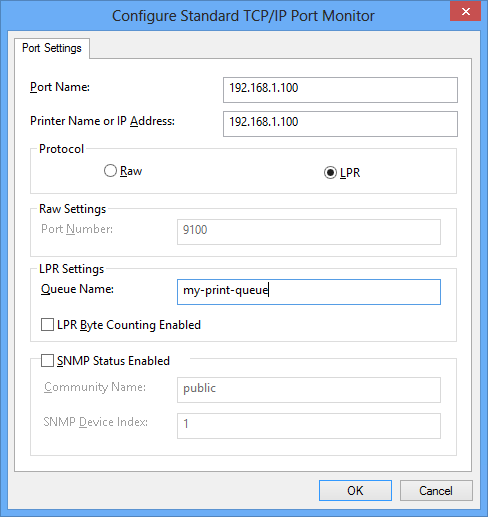LPR is a network protocol for submitting print jobs to a remote printer or print server. Dispatcher Paragon can behave as a print server in this case. This page explains how to configure a printer in Windows to use LPR for printing jobs via Dispatcher Paragon.
- Open the Devices and Printers and select Add a printer.
Select the printer you want to install from the list or press The printer that I want isn't listed.
- In the case you have directly selected printer to install from the list, the printer will be automatically installed.
- In the case you have selected The printer that I want isn't listed, continue with following steps.
- Choose Add a printer using TCP/IP address or hostname.
- For Hostname or IP address, enter the address of the printer; then enter a name for the port.
- Skip Additional port information required by pressing Next button (optional step).
- From the list of printer drivers, select the appropriate driver (or select a driver from the disk). Choose the appropriate print driver that works with printers in your environment.
- Enter a name for the new printer; then wait for the installation process to finish. Select other options according to your needs (sharing, setting the printer as default, test page printing); then finish the wizard.
- Right-click the new printer; then select the Printer properties option. Select the Ports tab. The port you created should already be selected and highlighted. Click Configure Port.
- Change the Printer Name or IP Address to the IP address of the Dispatcher Paragon server.
- In the Protocol section, select LPR.
- On the LPR Settings page, enter the name of the queue that will be used for the printer (for example my-print-queue).
- If necessary, change other settings on the page (LPR Byte Counting, SNMP status).
In the case, you won't be able to edit Port settings, select the printer in Devices and Printers tab > click Print server properties > Ports > Change Port Settings > select the port you created in step 4 and click Configure Port
- Click OK to save the changes.