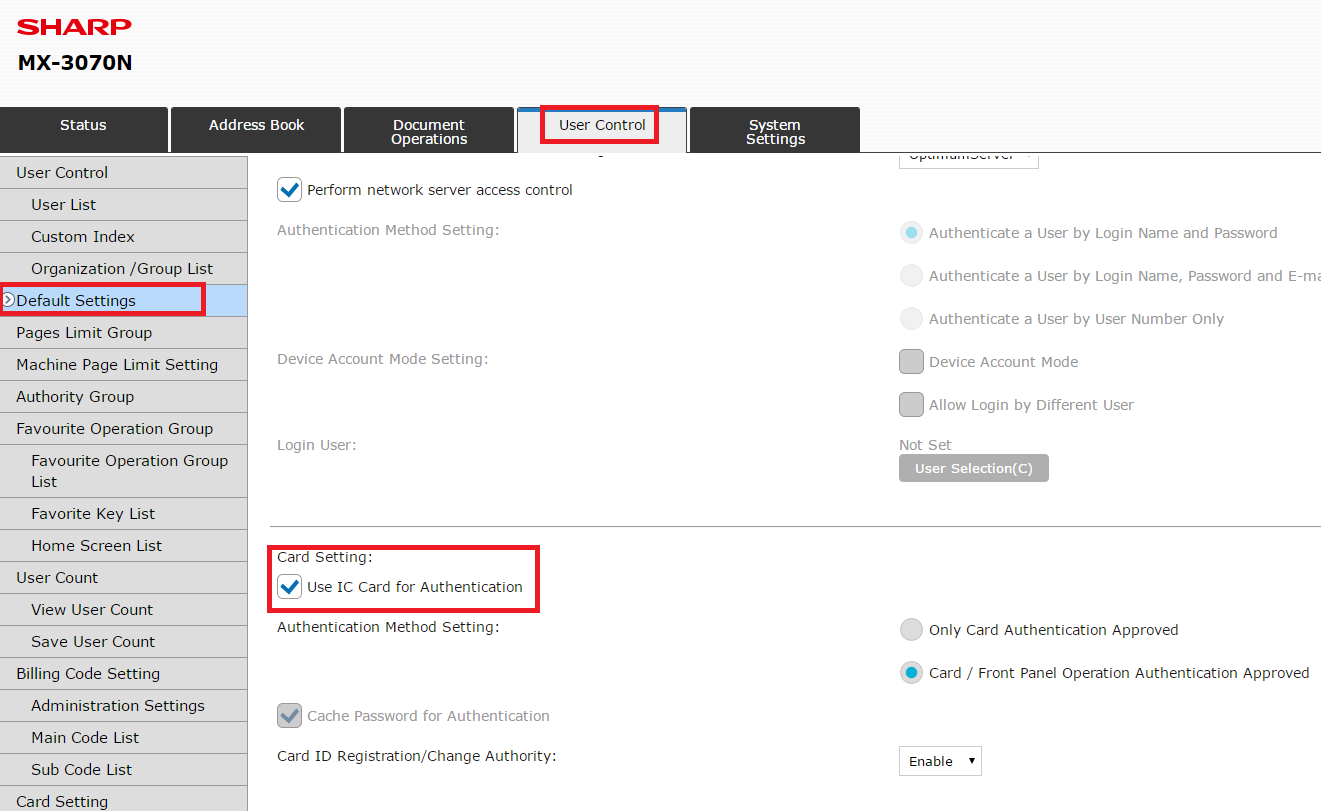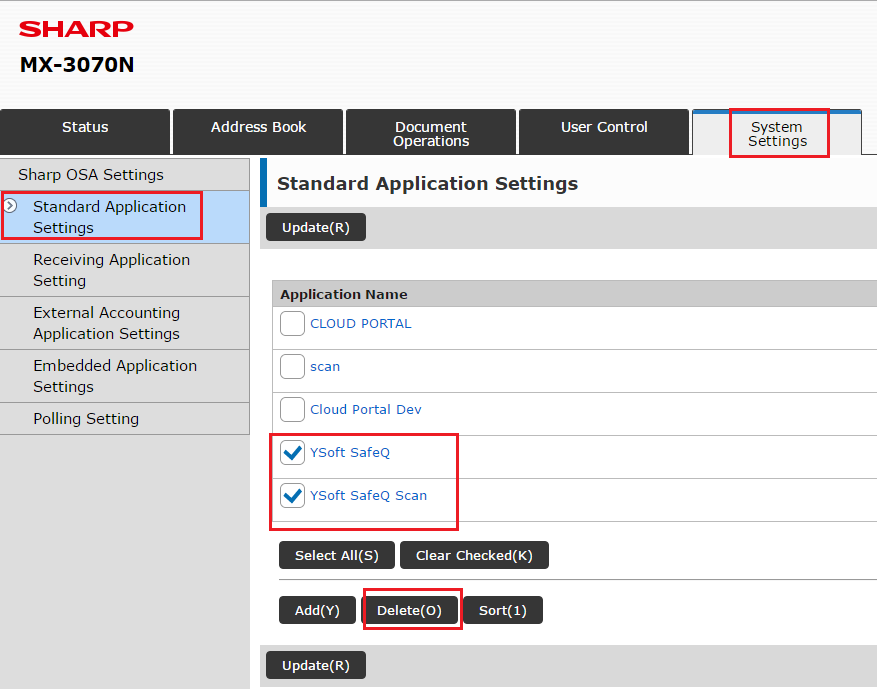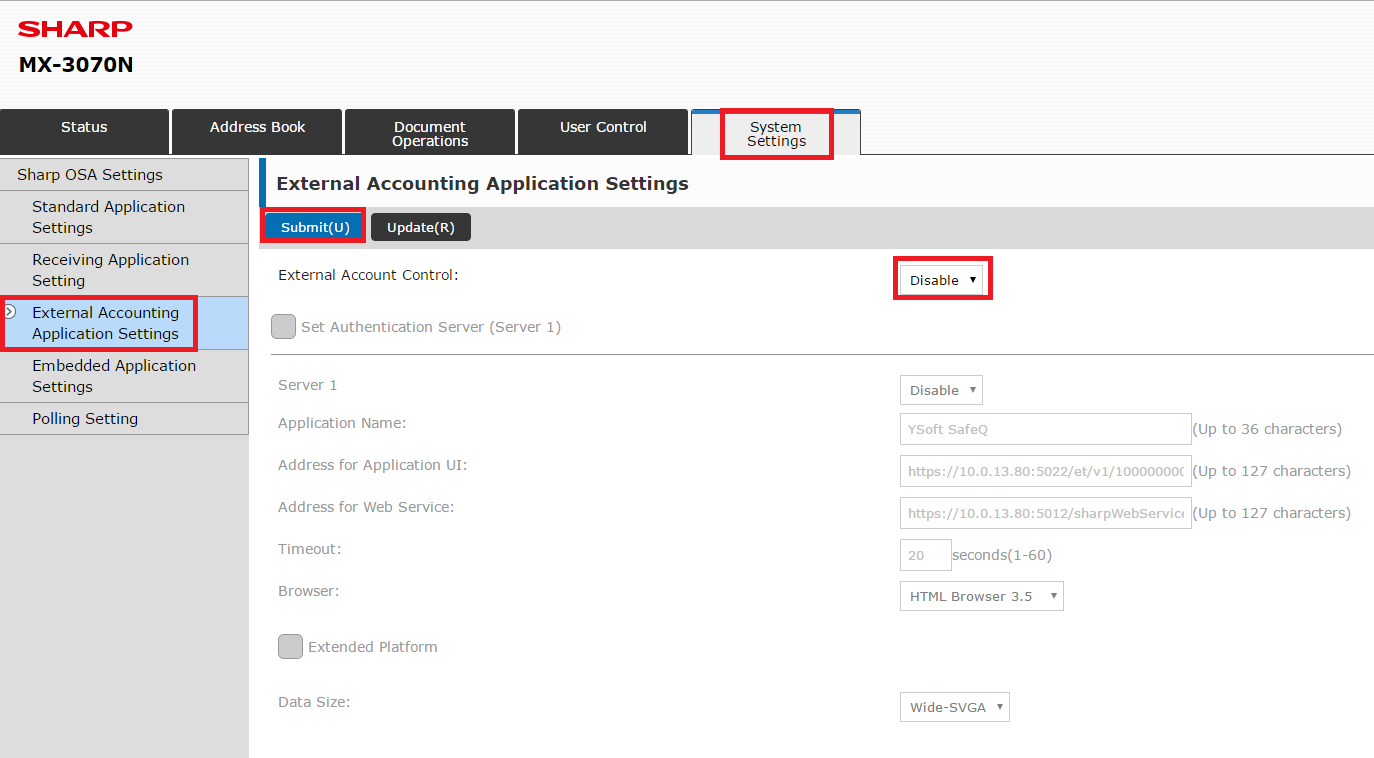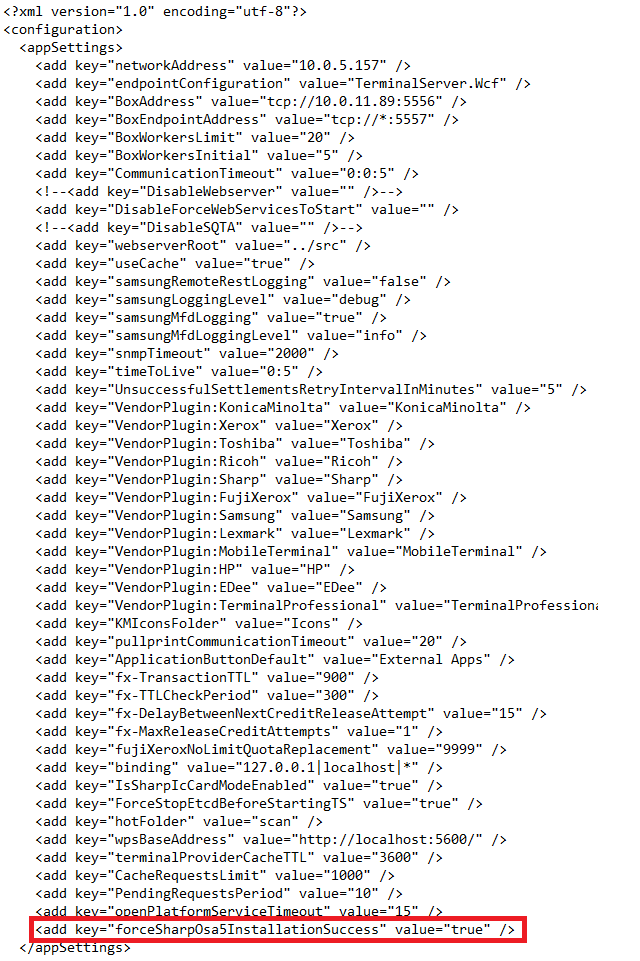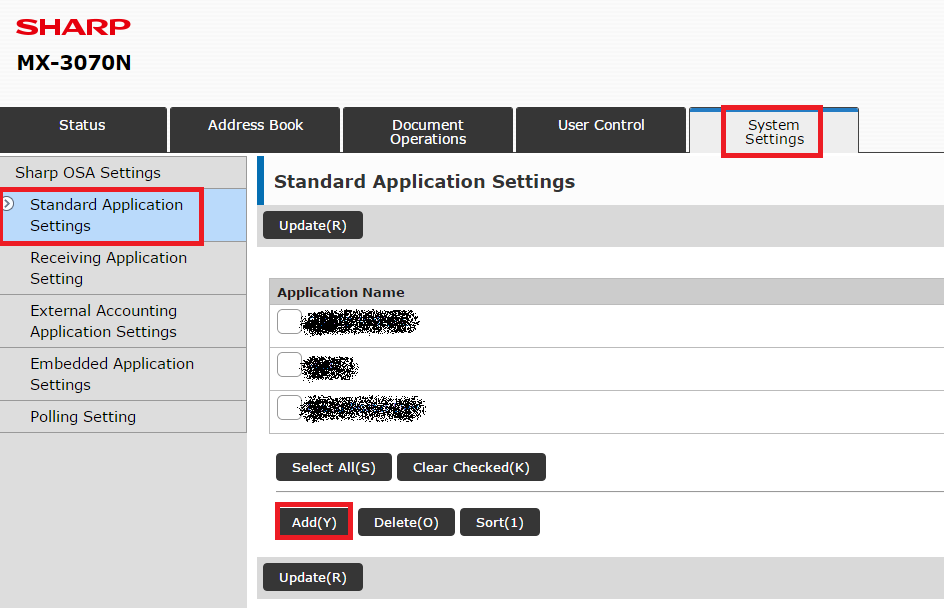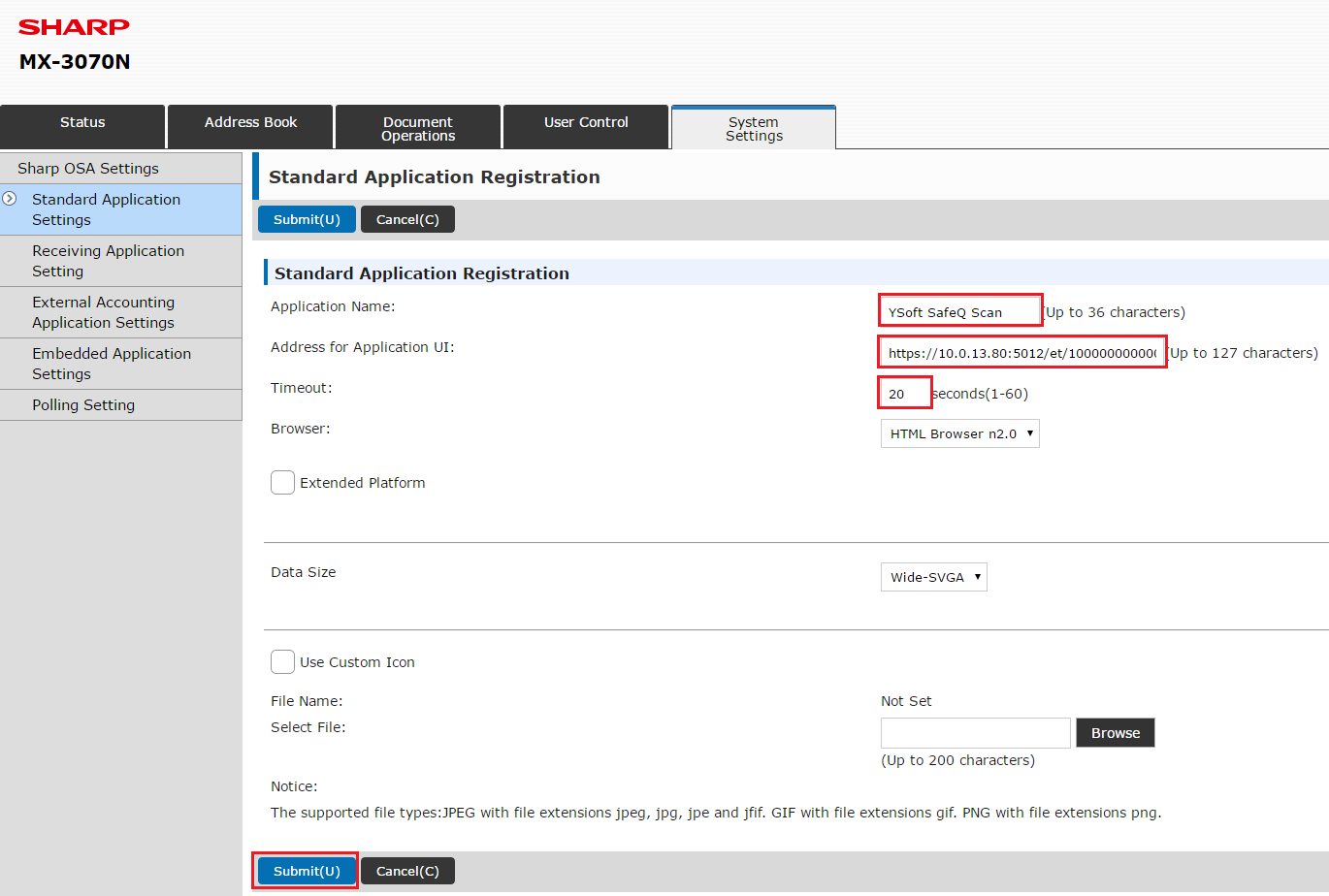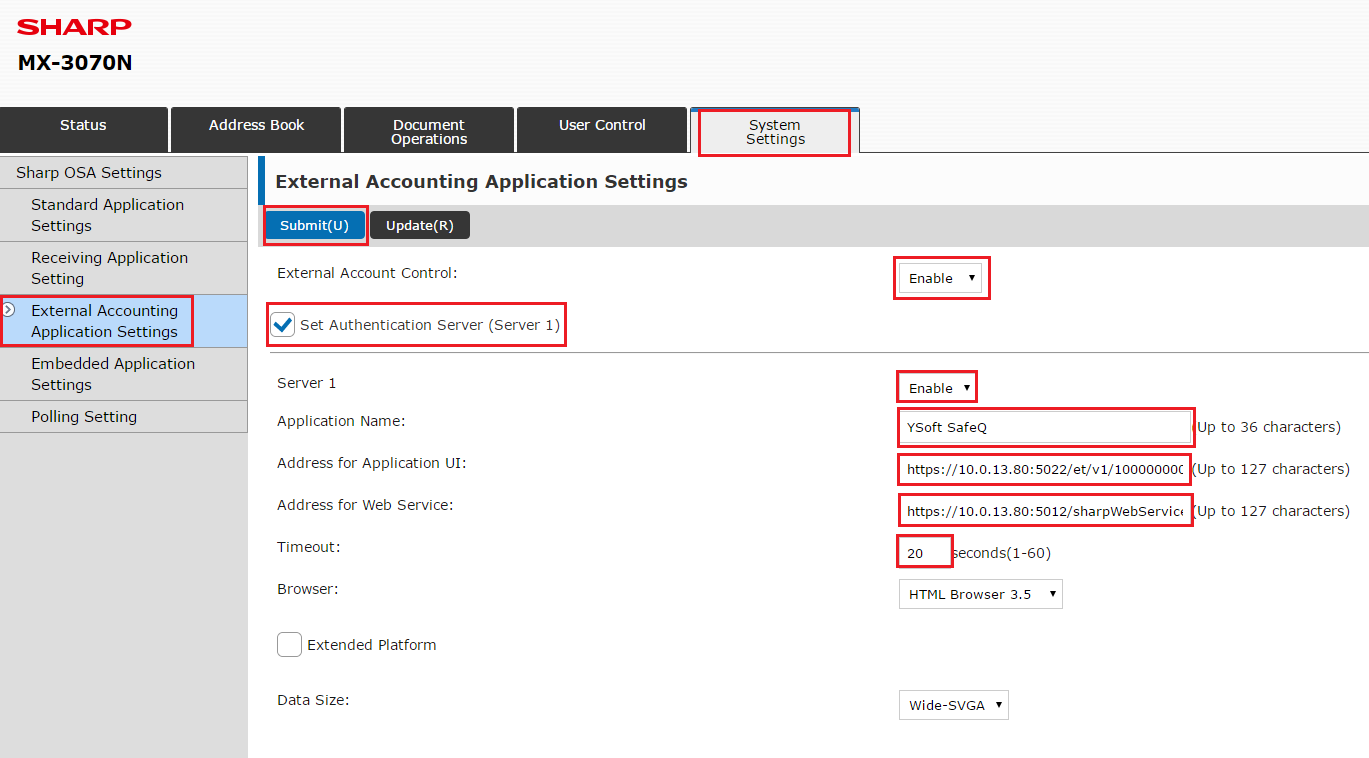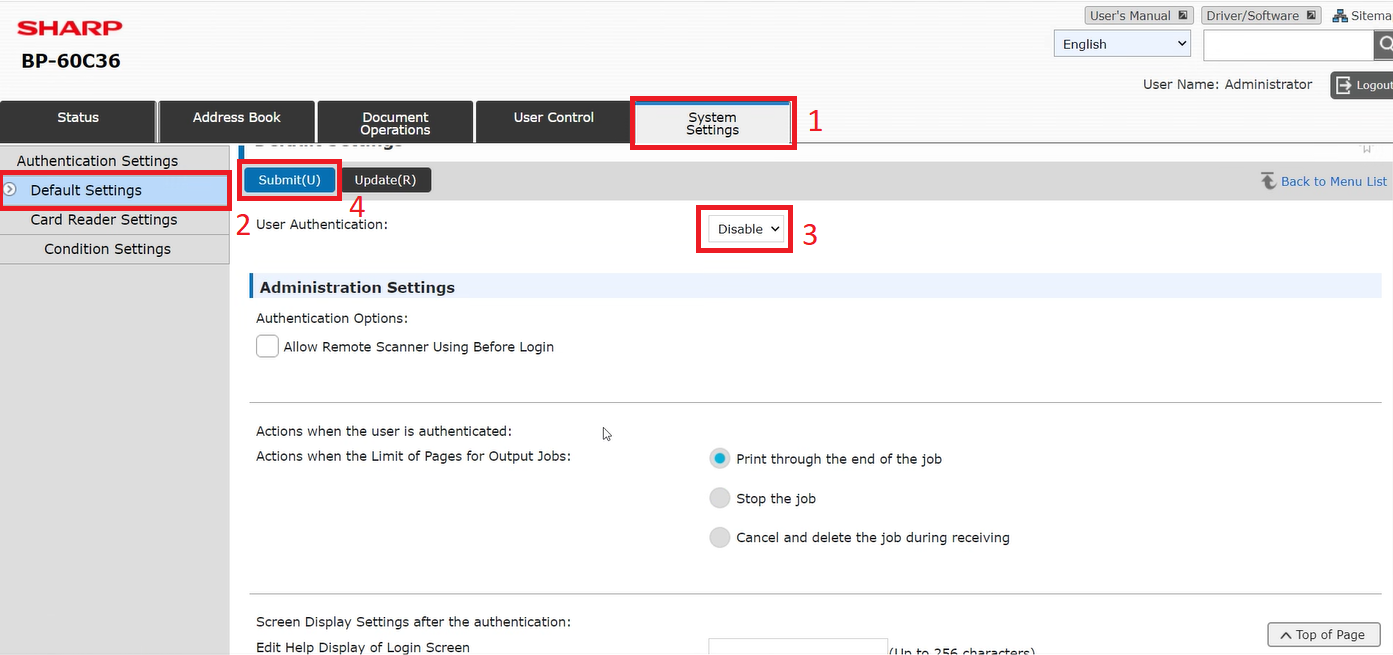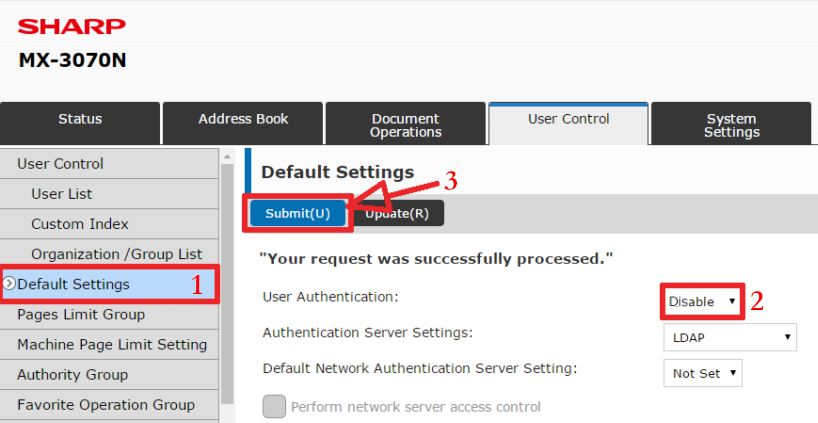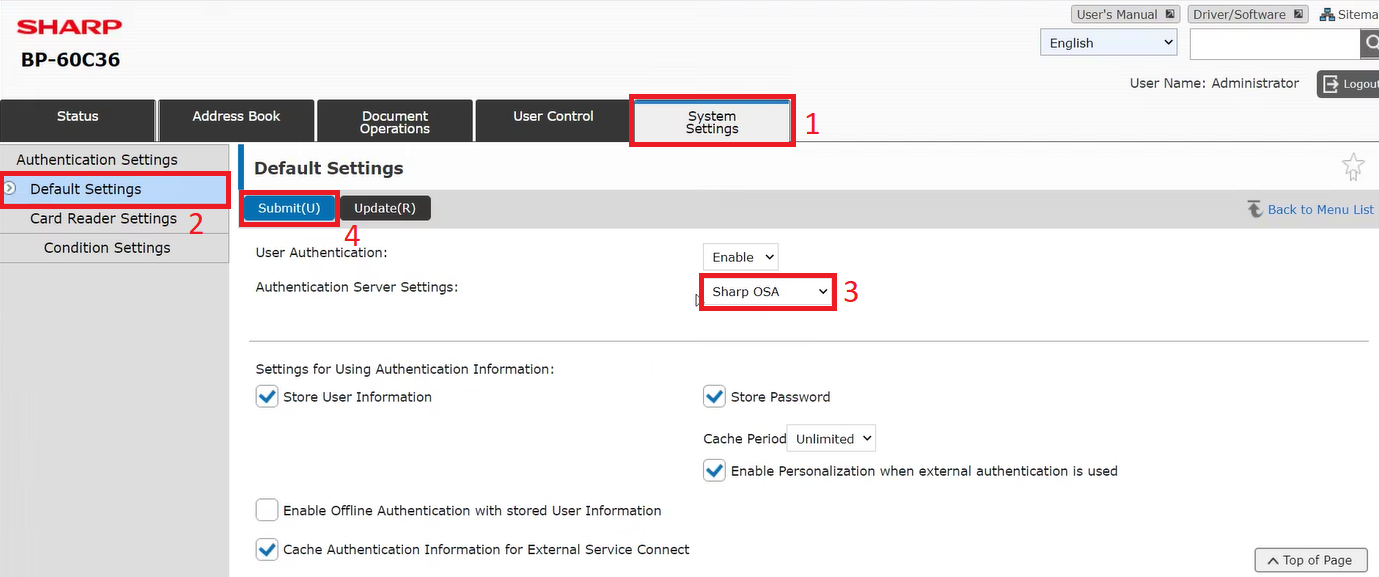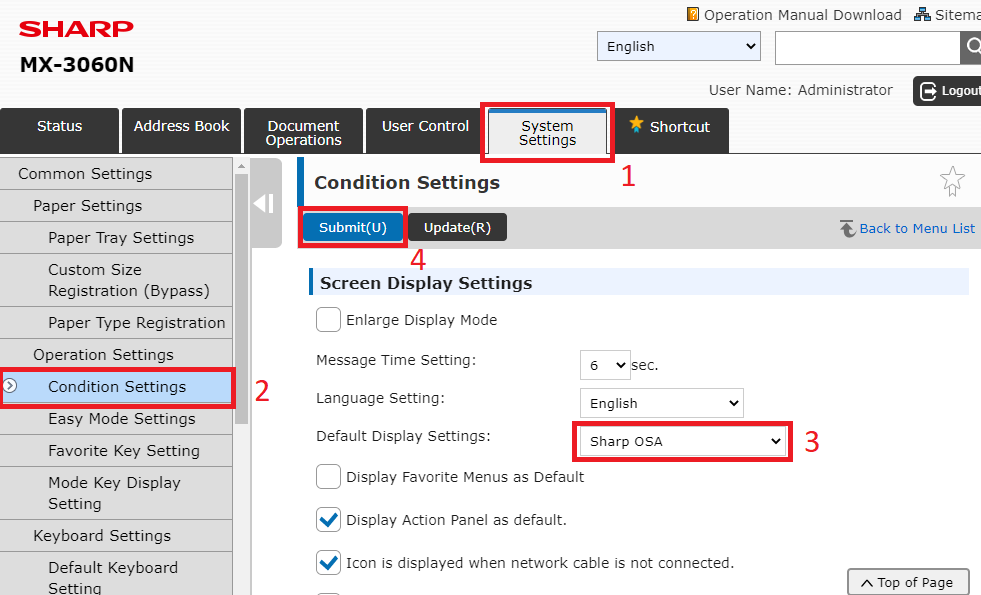Limitations can be found on page Requirements and known limitations of Dispatcher Paragon Embedded Terminal for Sharp
Installing an Embedded Terminal
OSA5
On OSA 5 devices, the installation has the following limitations:
IC Card mode has to be set manually via the web interface.
Automatic uninstallation is not implemented, manual steps are needed.
Installation expects both EAX2 and EAX3 modules to be installed.
User Authentication setting (under User Control and its Default Settings), if present, has to be set to Disable.
If automatic installation fails, it is also possible to install the embedded terminal manually using the guide below.
OSA6
There are no known limitations.
Configuring IC Card Mode
When Sharp Embedded Terminal is installed with the authentication method containing Card (e.g., Card or PIN), and you want to use a card reader in IC Card mode, you have to configure it manually via the Sharp web interface.
Allow Direct Printing from Third-Party Systems
Sharp devices authorize all job owners to prevent unauthorized direct printing. When a customer wants to release print jobs from third-party systems where the job owner does not exist in Dispatcher Paragon, it is possible to allow it by adding <add key="sharpAllowUnauthorizedDirectPrint" value="true" /> into TerminalServer.exe.config. After doing so, all print requests from unknown users will be accepted.
Direct print jobs are accounted under the "-unknown-" user by default because the job owner is not known in Dispatcher Paragon. It is possible to account all jobs under one generic account by adding <add key="sharpUnauthorizedDirectPrintUser" value="sap" /> into TerminalServer.exe.config. The requirement is that the user specified in this option, sap in the example, is a valid Dispatcher Paragon user account.
Uninstalling Sharp Embedded Terminal
When you need to uninstall Sharp Embedded Terminal completely, you need to remove the terminal in the standard manner, and then remove Dispatcher Paragon settings from the Sharp device.
- Remove all Dispatcher Paragon applications: System Settings > Standard Application Settings. Select all Dispatcher Paragon applications and click the Delete button.
- Remove the External Accounting application: System Settings > External Accounting Application Settings. Set External Account Control to Disable, and submit changes.
Manually Installing Sharp Embedded Terminal
When the automatic installation fails, you can still install Sharp Embedded Terminal, but installation contains several manual steps that have to be done.
- Stop the Terminal Server service.
- Insert <add key="forceSharpOsa5InstallationSuccess" value="true" /> before the tag </appSettings> to the TerminalServer.exe.config file.
- Start the Terminal Server service.
- Install Sharp Embedded Terminal.
- The next steps contain placeholders <SQ_IP> and <terminalId>. Both of them have to be replaced by the correct value otherwise Sharp Embedded Terminal will not work properly. The placeholder <SQ_IP> has to replaced by the IP address of Dispatcher Paragon and <terminalId> has to be replaced by the current Terminal ID which can be found in the Terminal Server log after the installation of Sharp Embedded Terminal.
- Register Dispatcher Paragon and Dispatcher Paragon Scan as the default application. Go to System Settings > Standard Application Settings > Add
- For using Dispatcher Paragon Terminal Application - 2st Gen. register the following:
Register printing application:
Application Name: Dispatcher Print
Address of Application UI: https://<SQ_IP>:5022/et/v1/<terminalId>/jobs
Timeout: 20
Submit all changes.
- Register scanning application:
- Application Name: Dispatcher Scan
- Address of Application UI: https://<SQ_IP>:5022/et/v1/<terminalId>/scan
- Timeout: 20
- Submit all changes.
- Register billing codes application:
- Application Name: SafeQ Billing codes
- Address of Application UI: https://<SQ_IP>:5022/et/v1/<terminalId>/billingCodes
- Timeout: 20
- Submit all changes.
- For Dispatcher Paragon Terminal Application - 1nd Gen. register the following:
- Register Dispatcher Paragon:
- Application Name: Dispatcher Paragon
- Address of Application UI: https://<SQ_IP>:5012/et/<terminalId>/default.ashx
- Timeout: 20
- Submit all changes.
- Register Dispatcher Paragon Scan:
- Application Name: Dispatcher Paragon Scan
- Address of Application UI:https://<SQ_IP>:5012/et/<terminalId>/scan.ashx
- Timeout: 20
- Submit all changes.
- Register Dispatcher Paragon:
- For all terminal register External Accounting Application:
- Go to System Settings > External Accounting Settings
- Application Name: Dispatcher Paragon
- Address of Web Service: https://<SQ_IP>:5012/sharpWebServices/<terminalId>/SharpExternalAuthorityService.asmx
- Address of Application UI: https://<SQ_IP>:5022/et/v1/<terminalId>/auth
- Timeout: 20
- Submit all changes.
- Disable User Authentication if present (settings may differ based on device line):
- CR5 device line: System Settings, Authentication settings, and Default settings:
- Other device lines: User Control and Default Settings:
- CR5 device line: System Settings, Authentication settings, and Default settings:
- If you would like to use "To device" authentication mode, register Dispatcher Paragon as the default application (settings may differ based on device line):
- CR5 device line: System Settings, Authentication Settings, and Default Settings, set Authentication Server Settings to Sharp OSA
- Other device lines: System Settings, Common Settings, Operation Settings, and Condition Settings, set Default Display Settings to Sharp OSA
- CR5 device line: System Settings, Authentication Settings, and Default Settings, set Authentication Server Settings to Sharp OSA
- Restart the Sharp device.