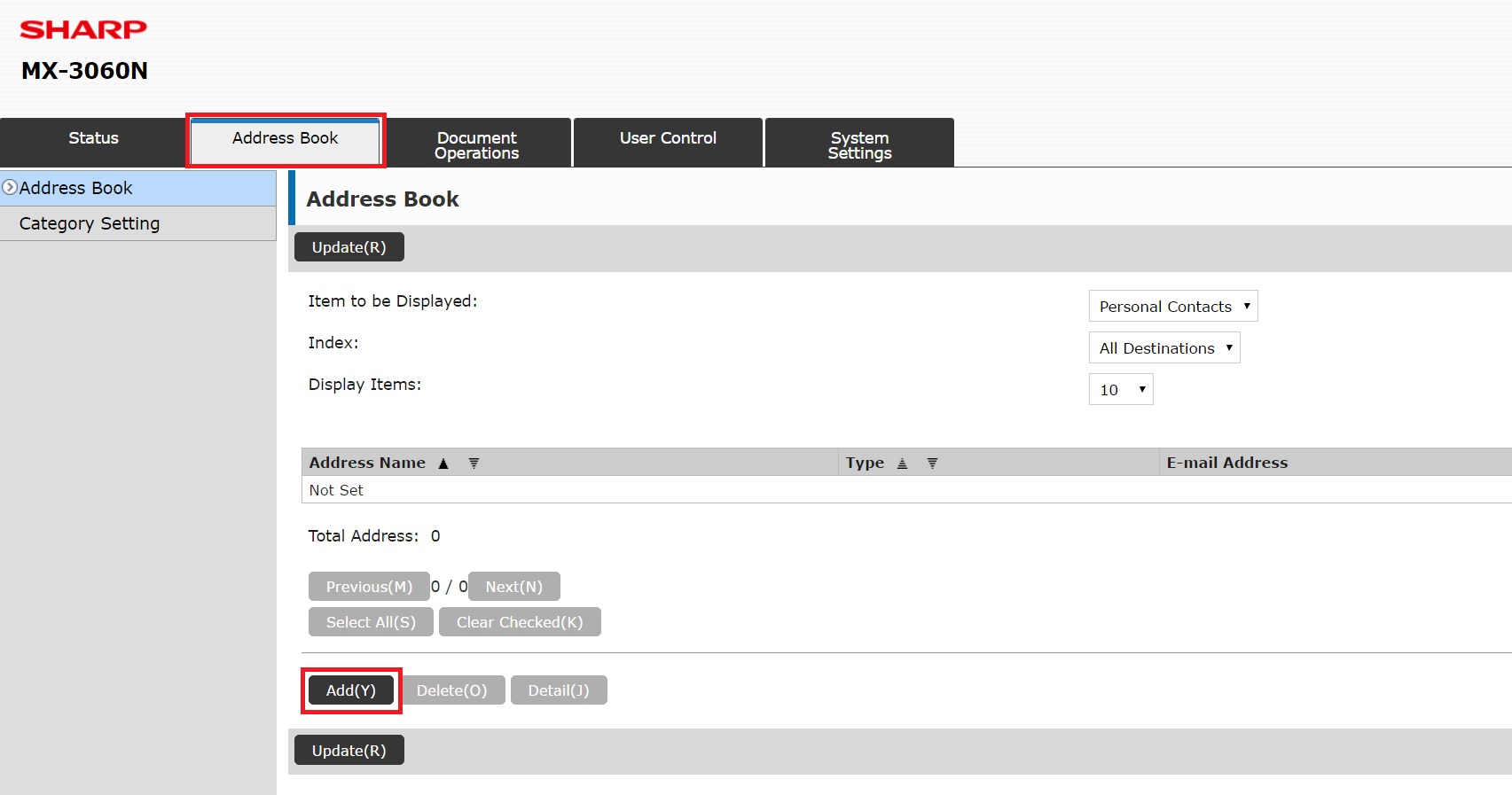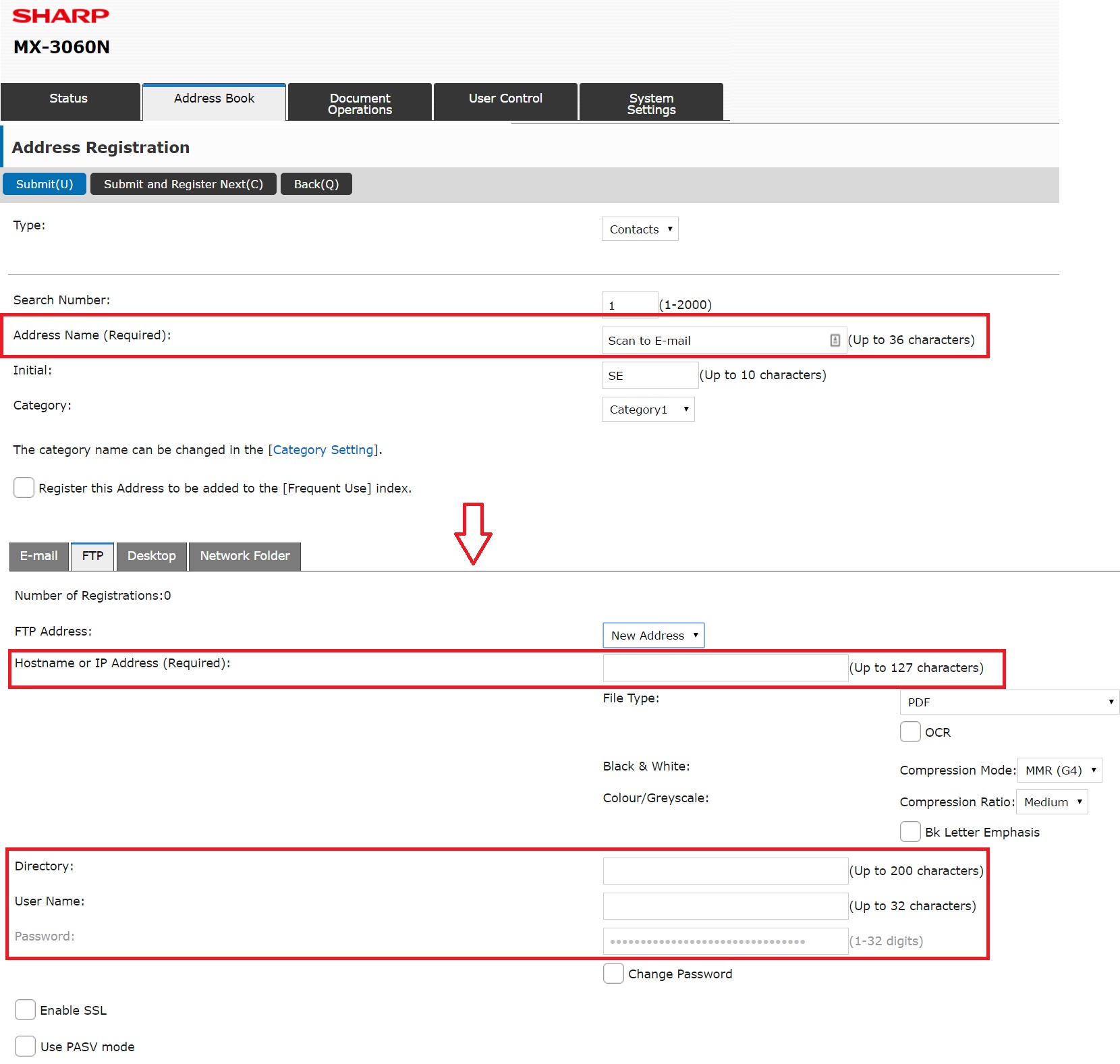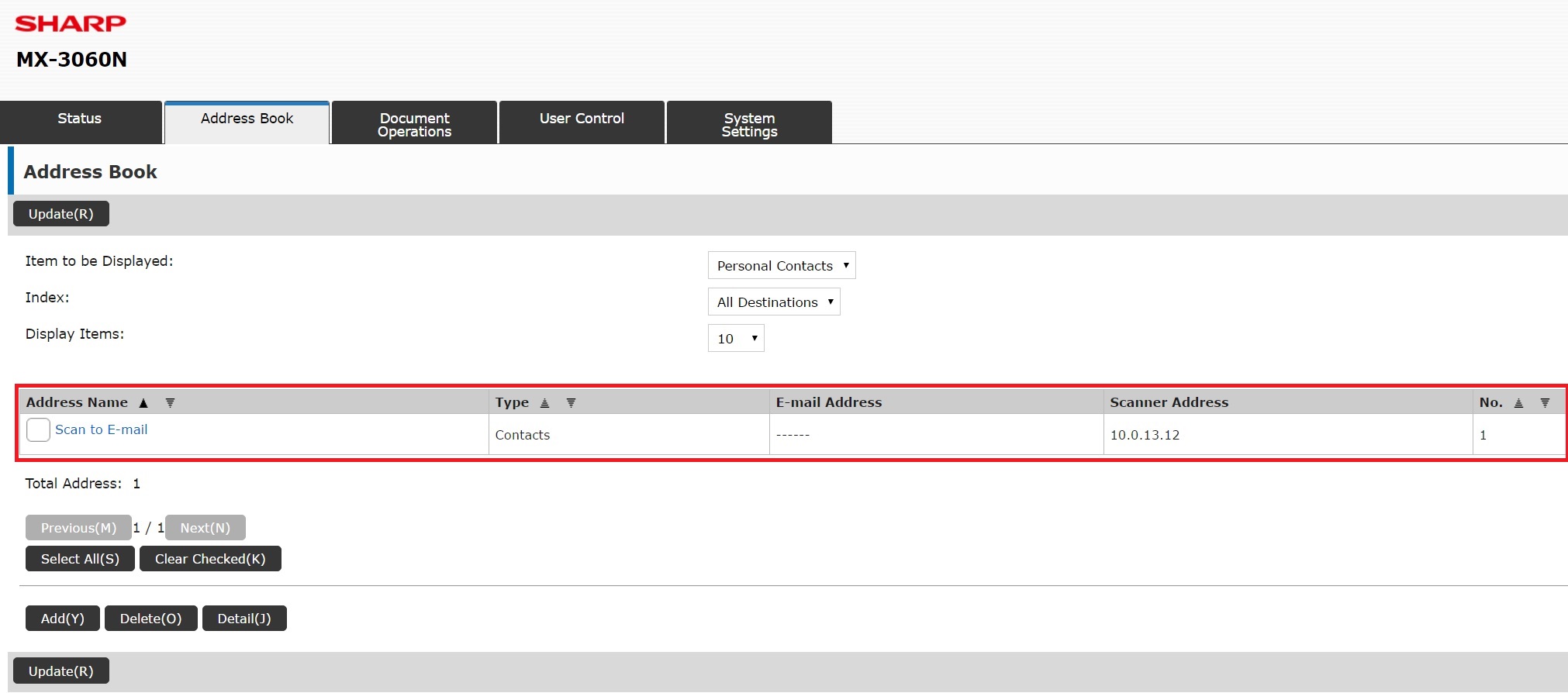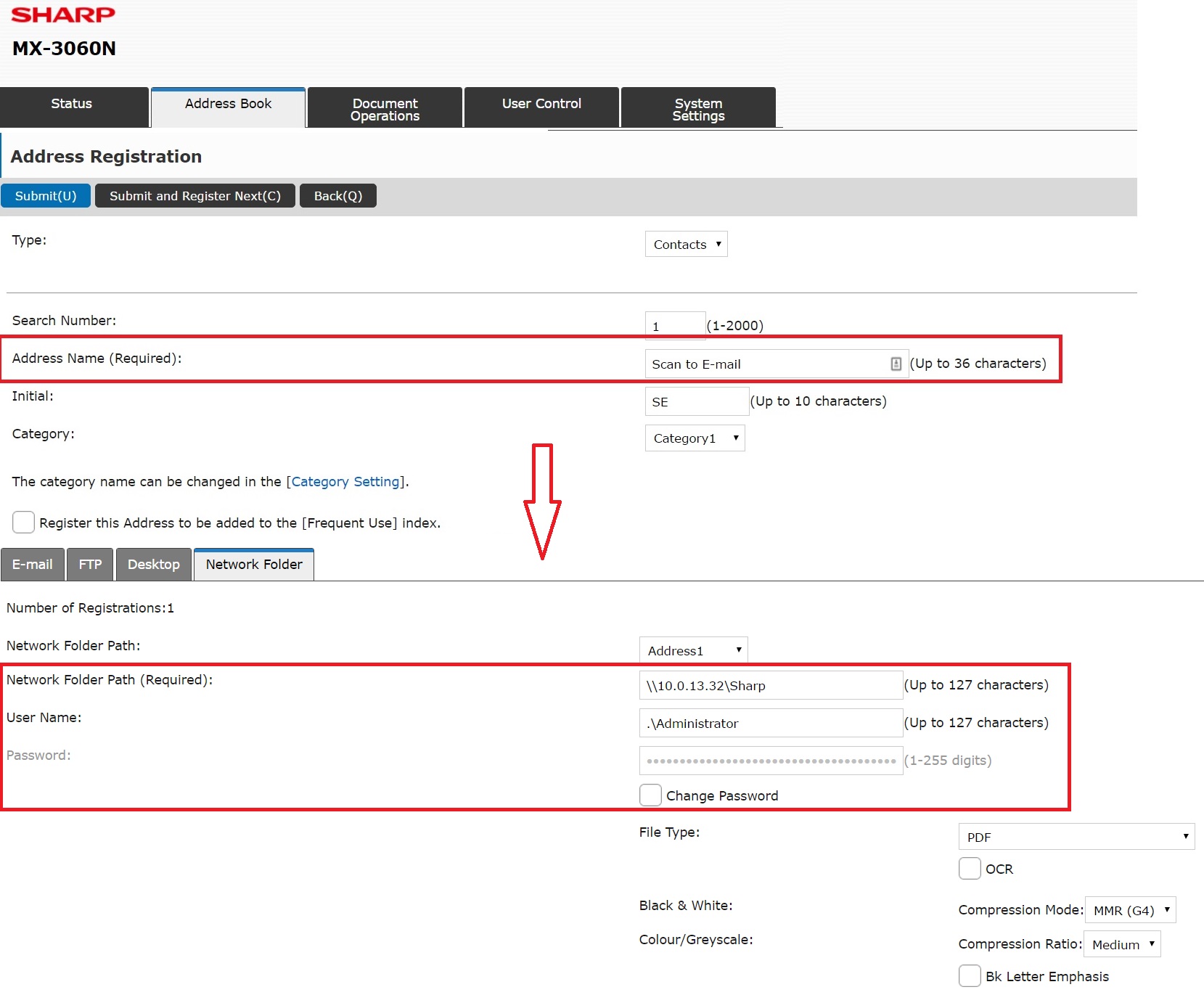YSoft SafeQ Terminal UltraLight only supports scanning using SMB.
Adding FTP connection to address book via device web interface
Prerequisites
Make sure that you add device into Dispatcher Paragon first.
- Credentials for Dispatcher Paragon FTP server
- Simply head to System > Configuration > Advanced and search for "ftp".
- An ftp/WebDAV username is property named scanServerUsername
- An ftp/WebDAV password is property named scanServerUserPassword
After you install Terminal Pro 4 into Dispatcher Paragon (add as a device), the terminal server creates FTP folder. The folder has same name as is device's id. Check in device's settings with Advanced view. As you can see, in our case it is number "1"
How to proceed
- Login into device web interface and go to Address book and click Add.
Fill in all necessary fields and click Submit.
- It is ok to put anything you want into a Address Name (It is best to use the same name like name of the scan workflow in YSoft Dispatcher Paragon)
- Scroll down and select FTP tab
- Fill IP address / hostname of machine on which your Terminal Server is running
- Fill the number of scan destination folder that was created during device addition into Dispatcher Paragon in Directory (more info in precondition)
- For User Name use scanServerUsername property value (more info in precondition)
- For Password (Check the "Change Password" checkbox to make this field editable) use scanServerUserPassword property value (more info in precondition)
- Created FTP connection is saved into Address Book list.
- When user authenticates on Terminal Pro, selects workflow and enters Scan menu on device, he just selects created Address Book connection and performs scan. Scans will be then delivered according to the workflow settings
Adding SMB folder to address book via device web interface
Prerequisites
Make sure that you add device into Dispatcher Paragon first
Credentials that will be used by MFD to authenticate in filesystem
- Path to a shared folder to which the scan will be stored
How to proceed
- Login into device web interface and go to Address book and click Add.
Fill in all necessary fields and click Submit.
- It is OK to put anything you want into a Address Name (It is best to use the same name like name of the scan workflow in Dispatcher Paragon).
- Scroll down and select Network Folder tab.
- User with rights to access the shared folder (Read/write).
- Created SMB connection is saved into Address Book list.
When user authenticates on terminal and enters Scan menu on device, he just selects created SMB folder and performs scan. Scans will be delivered to this folder, and after logging out from Terminal Pro 4, scan files will be delivered to target destination according to configuration in used scan workflow.
SMB folder must be equal to Triggered hot folder for used scan workflow.