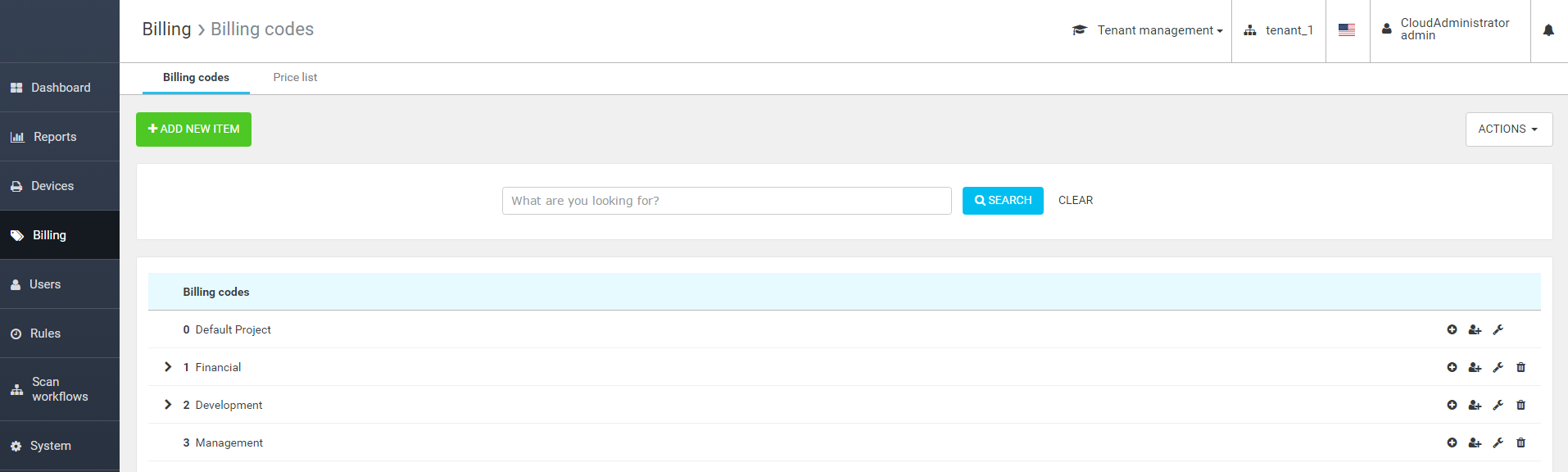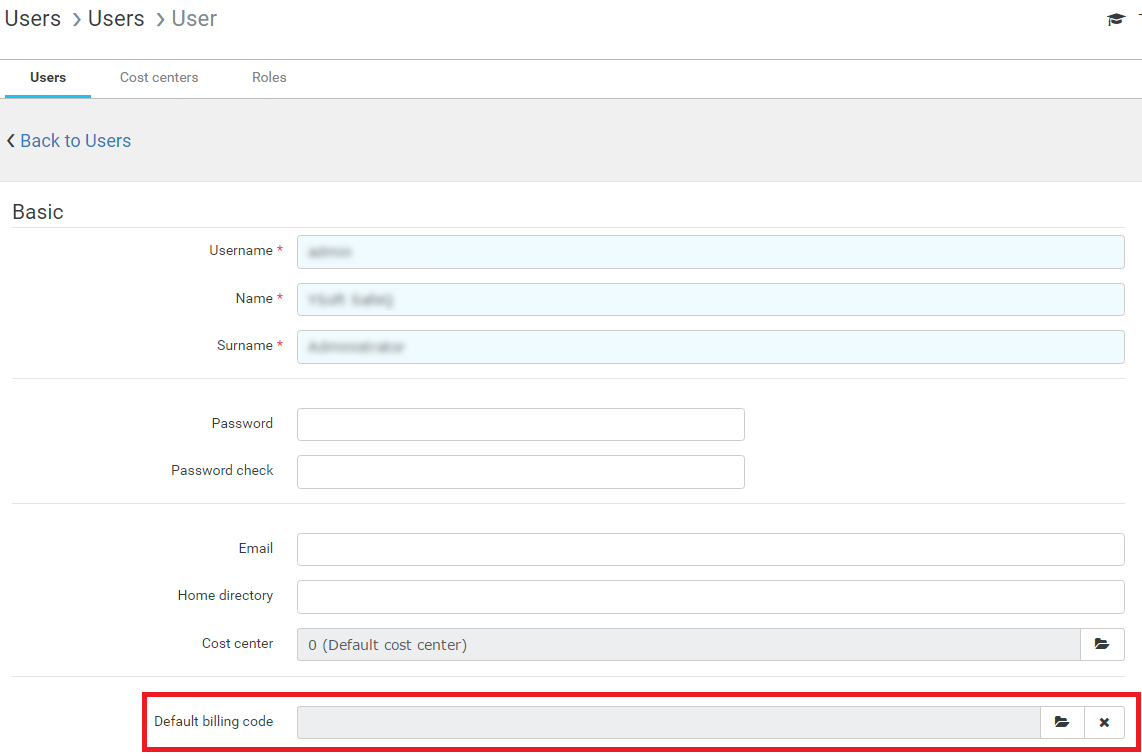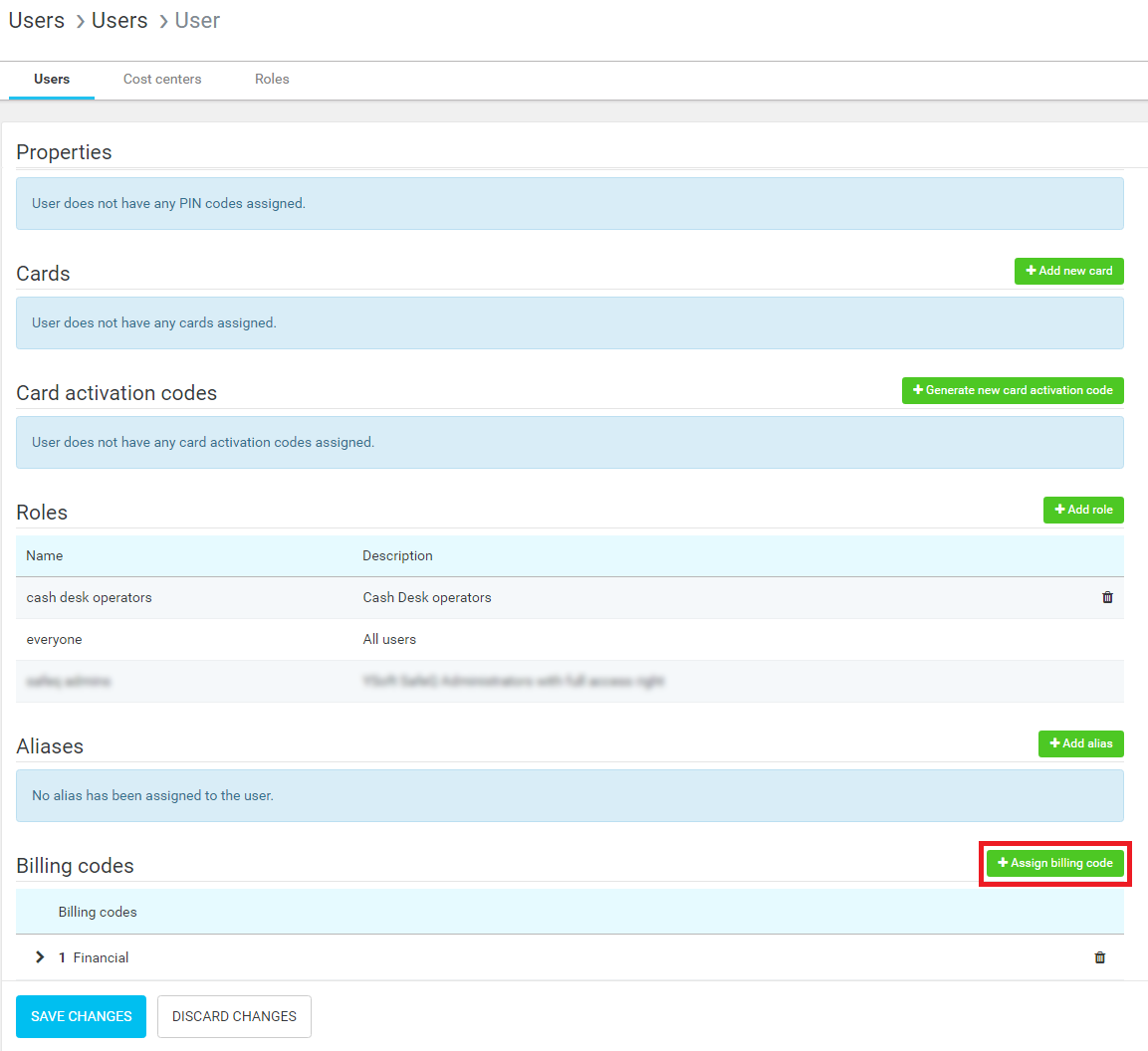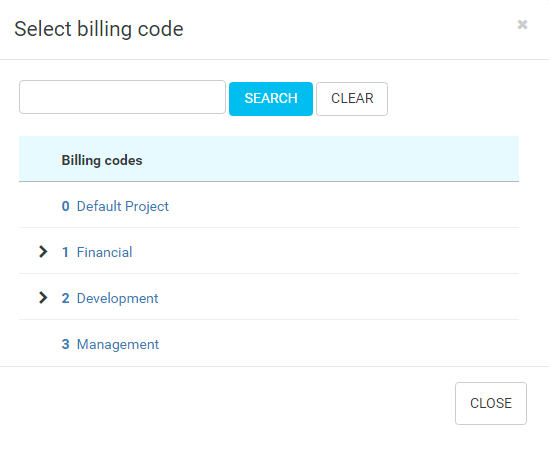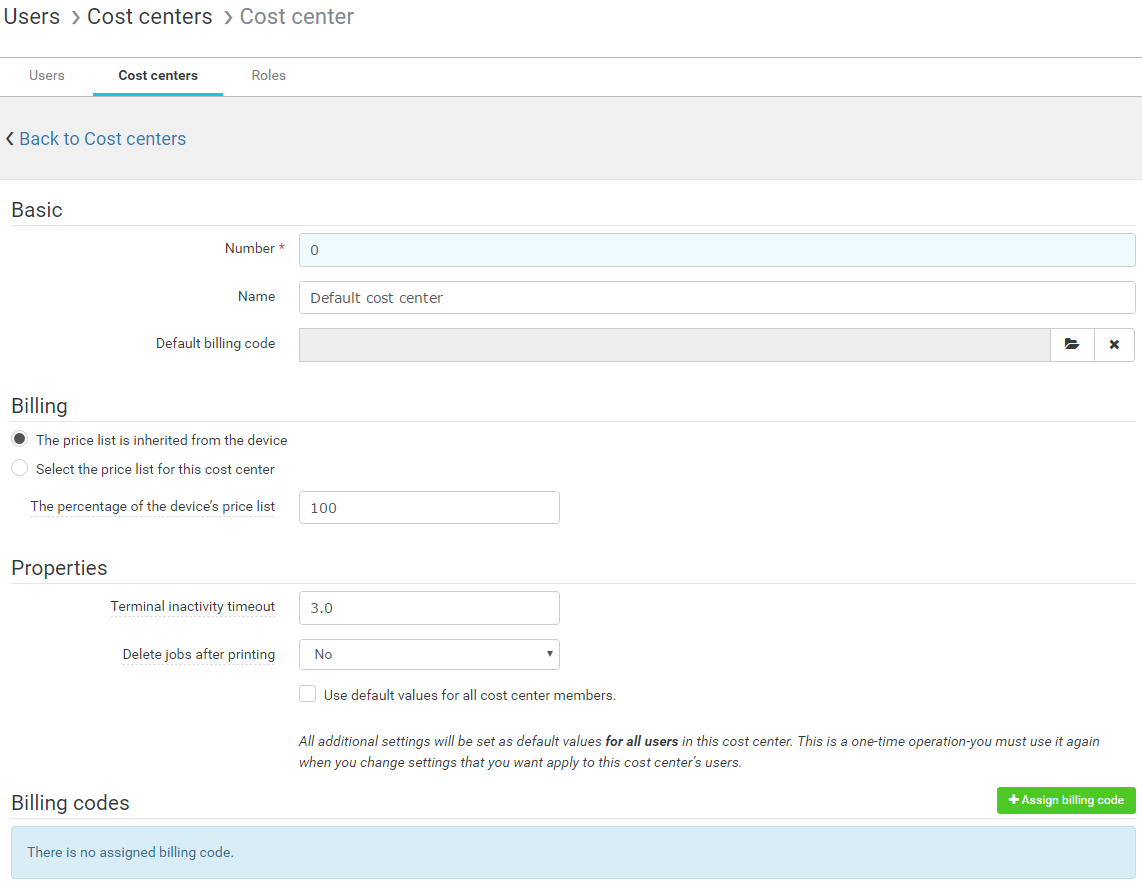About Billing Codes
You use the billing codes list to create and manage a list of billing codes (also called project codes), their structure, and their assignment to individual users, cost centers, or user roles. In order to track outputs per project, after creating billing codes, the user must select a billing code from the billing codes list each time they make any prints/scans or copies.
Managing Billing Codes
Displaying Billing Codes
In the Dispatcher Paragon management interface, click Billing.
On this page, there is a list of the billing codes that exist in the system.
To add a billing code, click the ADD NEW ITEM button.
Adding a New Billing Code
Once you select ADD NEW ITEM, the option to add a new billing code appears.
To create a new billing code:
- Enter the code of the billing code
- Enter the description of the billing code
- Click theicon to save the billing code
Assigning Billing Codes
About Inheriting Billing Codes
An administrator can assign billing codes to users, roles, or cost centers. Users inherit billing codes from roles and cost centers. If you do not assign a specific billing code to a user, the user inherits the default billing code from a role or a cost center.
Default Billing Codes at Devices
If a user only has one billing code assigned or inherited, this billing code is automatically the billing code by default. In this case, the device does not display a billing code selection option and automatically uses this default billing code.
Assigning a Billing Code to a User
In the Dispatcher Paragon management interface, select Users > User list and edit the target user.
In the menu, select the Assign billing code option
To assign a billing code, click the billing code from the list of available billing codes.
Assigning a Billing Code to a Cost Center
In the Dispatcher Paragon management interface, select Users > Cost centers and edit the target cost center.
In the menu, select the Assign billing code option
To assign a billing code, click the billing code from the list of available billing codes.
Default billing codes
An administrator can assign a default billing code to users or cost centers.
The administrator can also assign a default billing code directly to a specific user.
When the user has no default billing code assigned, they can inherit the default billing code from a cost center if assigned.
Assigning the default billing code to a user
In the Dispatcher Paragon management interface, select Users > User list and edit the target user.
Select a billing code from the billing code list. This list includes billing codes assigned to users, cost centers, and roles. Once you select a specific default billing code for the user, that billing code overrides the cost center's default billing code.
Assigning a cost center's default billing code to all members of the cost center:
When you change the cost center's default billing code, check the option Set as default value for all cost center members. This causes specific default billing codes set for users to be deleted from user settings and the users' default billing codes will be inherited from the current cost center.
Billing Codes for Printing
Print jobs can be accounted either under the billing code selected in the Dispatcher Paragon FlexiSpooler application or under the billing code selected on the terminal after the user logs in. Which billing code will be applied is controlled by the billingCodePrecedence configuration property. This configuration property is in the Terminals UI category (level Advanced) and has two options:
- Job reception (default value)
- Terminal
When billingCodePrecedence is set to Job reception, every print and reprint will be accounted with the billing code selected in the Dispatcher Paragon FlexiSpooler application. When billingCodePrecedence is set to Terminal and a user selects a billing code at the terminal, then this billing code will be used for accounting.
This feature is supported on Dispatcher Paragon Embedded Terminal and on YSoft SafeQ Mobile Terminal.
Prerequisites
Dispatcher Paragon
- The feature is available in the Credit and Billing module, no special EAL is required.
- The enabled billing codes feature.
Setting Up and Usage of Billing Codes for Printing on Dispatcher Paragon Embedded Terminal
- Define the device with Dispatcher Paragon Embedded Terminal and the accounting type Device dependent accounting.
- Send the print job to Dispatcher Paragon using the Dispatcher Paragon FlexiSpooler application.
- Log in at the embedded terminal and select a billing code.
- Release the print job.
- Depending on the value of the billingCodePrecedence property, the job will be accounted either with the billing code selected at the embedded terminal or with the billing code selected in the Dispatcher Paragon FlexiSpooler application.
- Check web reports to see whether the print job was accounted with expected billing code.
Setting Up and Usage of Billing Codes for Printing on YSoft SafeQ Mobile Terminal
- Define the device with Dispatcher Paragon Embedded Terminal and the accounting type Device dependent accounting.
- Send the print job to Dispatcher Paragon using the Dispatcher Paragon FlexiSpooler application.
- Scan the QR code for the device.
- Select the billing code on YSoft SafeQ Mobile Terminal.
- Release the print job.
- The print job is always accounted with the billing code selected on YSoft SafeQ Mobile Terminal regardless of what the value of the billingCodePrecedence configuration property is. If the billing code is not changed on YSoft SafeQ Mobile Terminal, then the billing code that has been assigned to the job is used for accounting.
- Check web reports to see whether the print job was accounted with the expected billing code.
Limitations
- YSoft SafeQ Terminal Professional 4 is not supported.
- Terminal type YSoft Mobile is not supported.
Limitation on page performance with a lot of Billing Codes
With over 1000 billing codes in one level, the web page performance might degrade. The page rendering time is long (minutes) when users expand such levels.
Limitations for setting "Terminal"
Konica Minolta
- Users always have to select the billing code when logging in, forcing them to change it for print jobs.
- When changing the billing code while printing multiple documents, the documents will be accounted under the billing code chosen at the time of their actual release to the printer. This does not apply to Direct Print and Print All.
Note, on the native type of the embedded terminal, it is not possible to change billing codes during a user session.
Xerox
- It is not possible to change a billing code for jobs printed by the Print All functionality if there was a billing code selected on the Dispatcher Paragon Client application
- When changing the billing code while printing multiple documents, the documents will be accounted under the billing code chosen at the time of their actual release to the printer. This does not apply to Direct Print.
- When the user selects a billing code after login, this billing code is selected also with the next logins until another is selected. The default billing code is not used anymore once a user selects another billing code.
Ricoh, Sharp, Samsung
- Users always have to select the billing code when logging in, forcing them to change it for print jobs.
- When changing the billing code while printing multiple documents, the documents will be accounted under the billing code chosen at the time of their actual release to the printer. This does not apply to Direct Print.
Fuji Xerox with XCP
- Users always have to select the billing code when logging in, forcing them to change it for print jobs.
- When changing the billing code while printing multiple documents, the documents will be accounted under the billing code chosen at the time of their actual release to the printer. This does not apply to Direct Print.
- When the user selects a billing code after login, this billing code is selected also with the next logins until another is selected. The default billing code is not used anymore once the user selects another billing code.