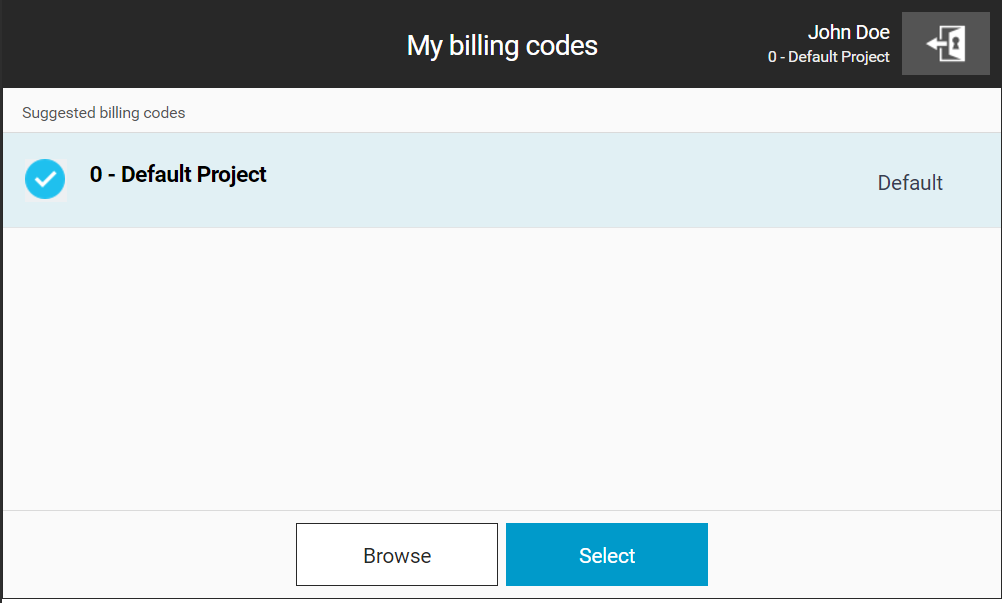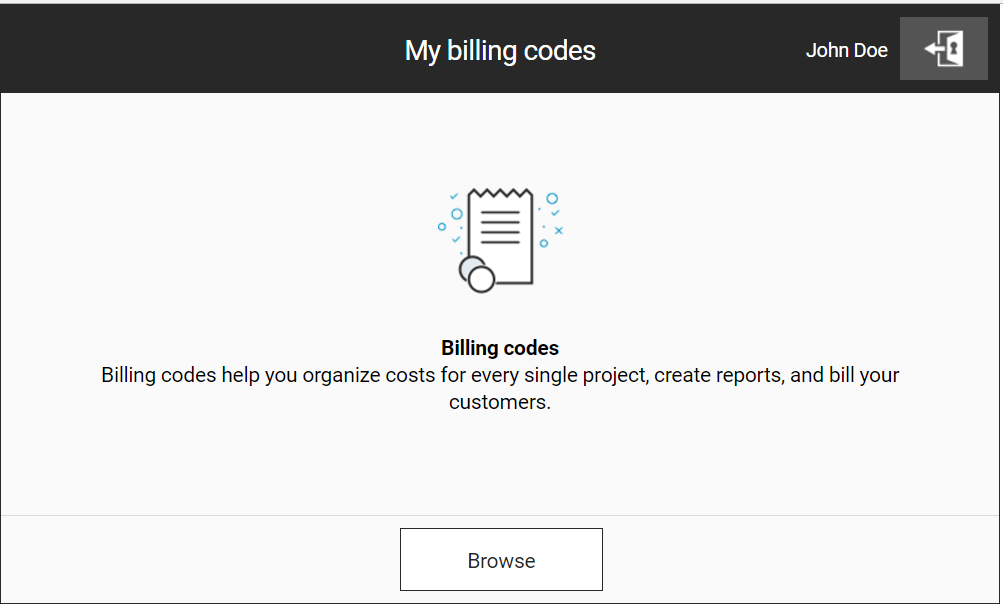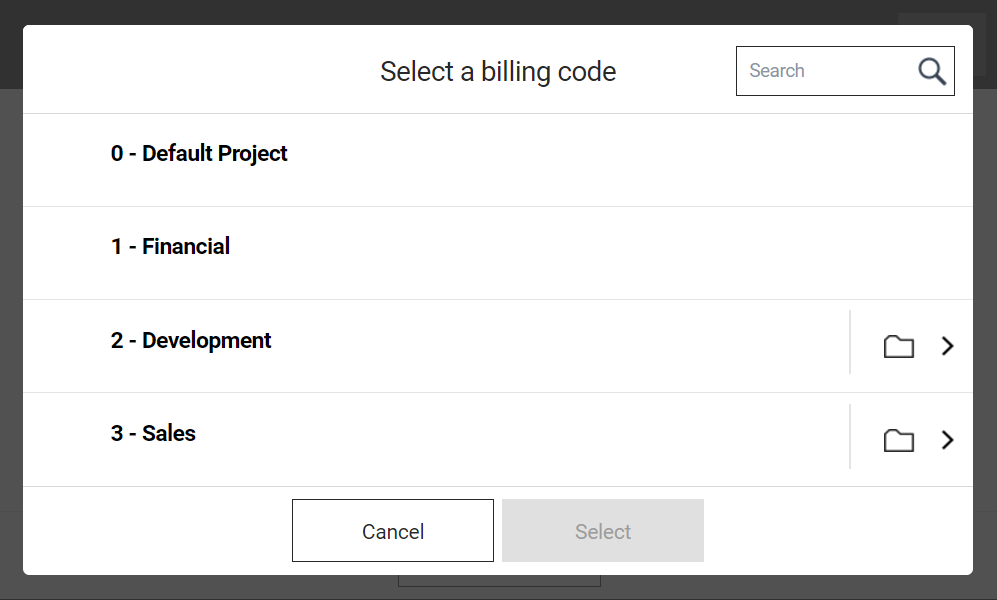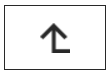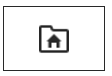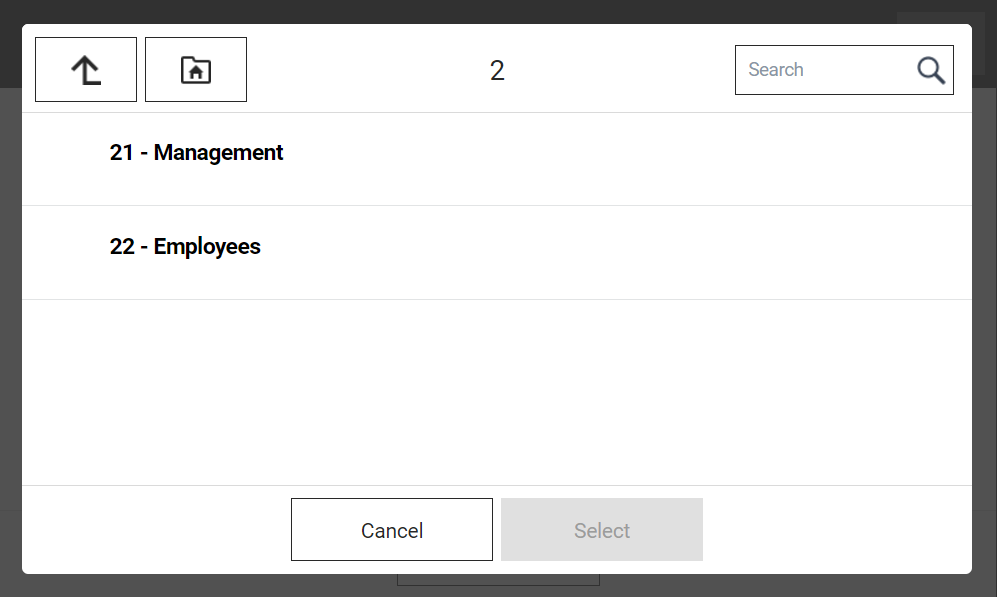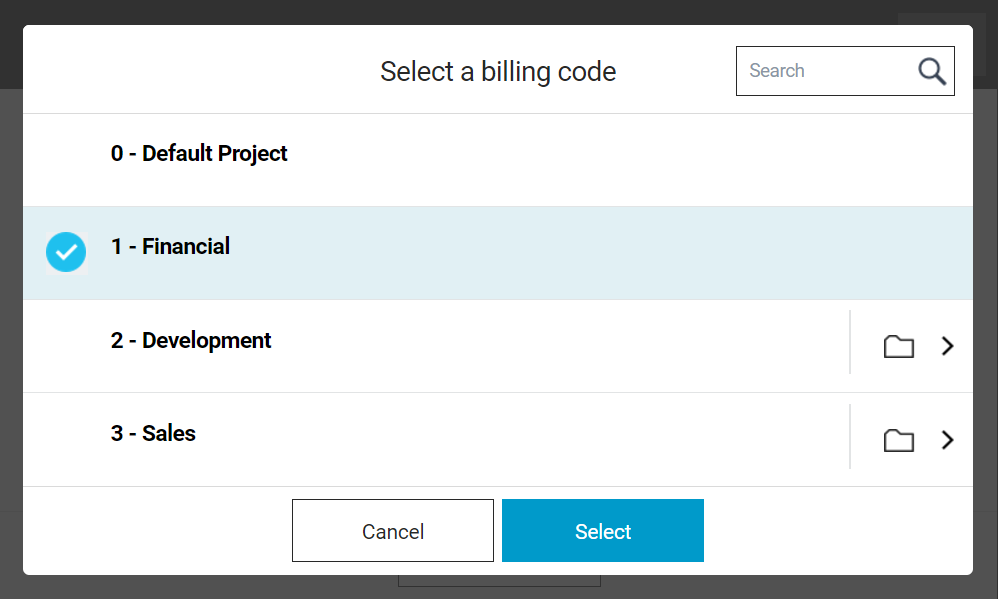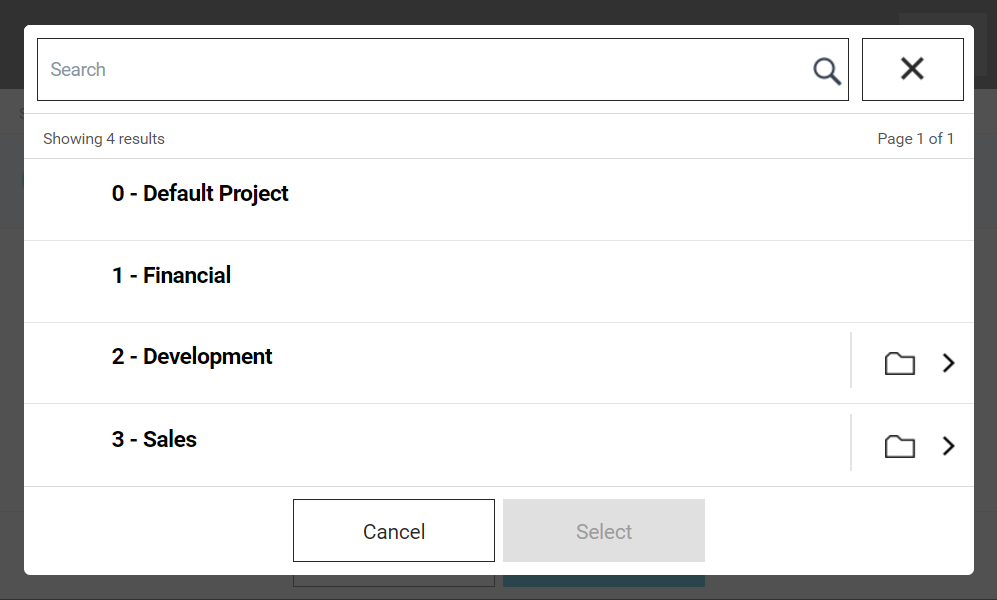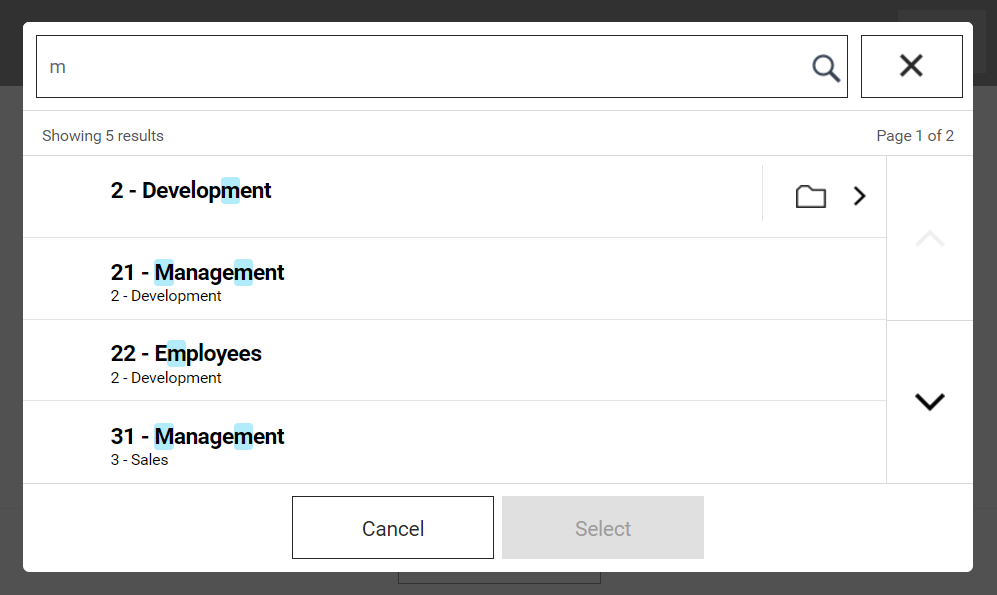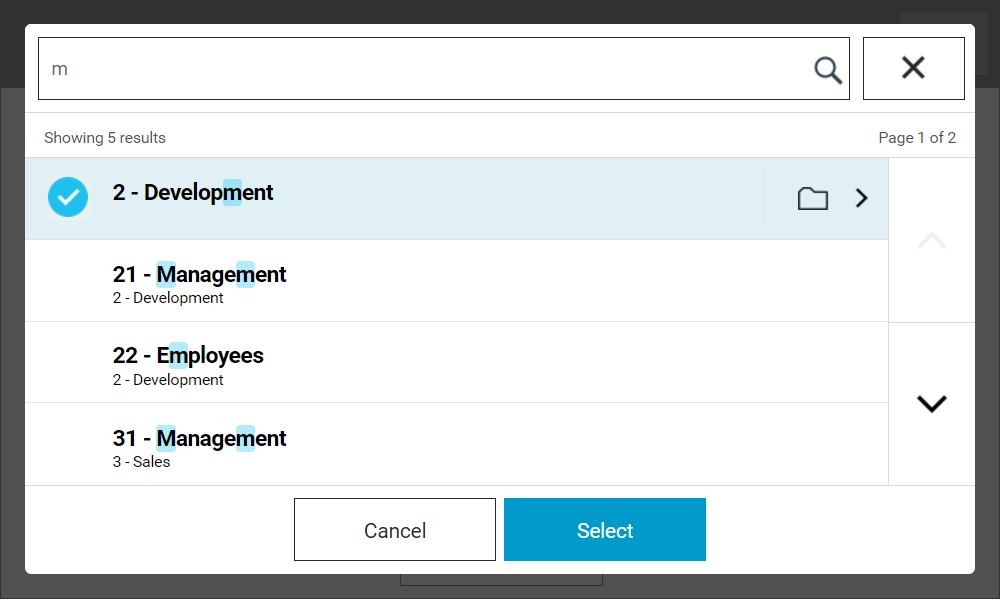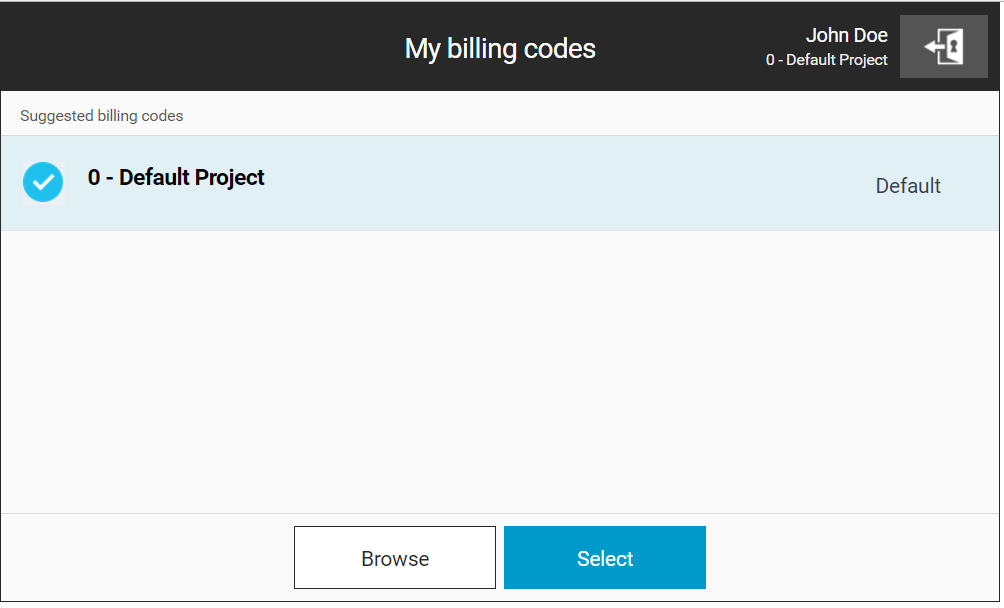This document describes the user interface for the billing codes application.
If the user has more than one billing code assigned, the billing code application appears in the last step of the authentication process. If the user has only one billing code assigned, the billing code is automatically selected without the billing code selection process.
Based on the configuration of Dispatcher Paragon, the selected billing code is applied only to copies and scans or it is applied to prints as well.
My Billing Codes
This is the first screen a user sees after opening the billing codes application.
When a default billing code is assigned, the billing code is already selected.
Otherwise, the user will see an information message instead of a billing codes list.
The user can browse or search other billing codes by tapping Browse.
The user can select the highlighted billing code by tapping Select. This will also close the application.
Browsing
The browsing screen displays a billing codes tree structure which can be used to find and select a billing code.
- First, the root level of the billing codes tree structure is listed.
- Navigate to a billing code using the navigation buttons.
Navigate down the tree structure by tapping on the right side of a billing code. It is available only for billing codes with at least one child billing code.
Navigate up to the previous level of the tree structure by tapping .
Display the root level by tapping . - Highlight a billing code by tapping it. The Select button becomes enabled and by tapping it the user selects the billing code and continues.
Searching
Instead of browsing, the search box at the top of the screen can be used to find a billing code.
The entered text is searched for in both the billing code name and the billing code description.
- Tap inside the Search field.
- The search box extends to fill the window's width.
- Enter text for the desired billing code.
- Tap theto start the search. Alternatively, tap the to cancel the search and return to browsing.
- After a successful search, a billing codes list is displayed.
- When tapping a billing code, Select is enabled and tapping selects the billing code.
Use Cancel to return to the My billing codes screen.
The searching screen displays a billing codes list of all matching billing codes. The billing codes with at least one child billing code have the folder button on the right side of the billing code. Use the folder button to go down the billing codes tree structure.
Default Billing Code
Depending on the user's configuration, the default billing code is selected automatically immediately after login (in this case: 0: Default Project). Until the user changes it, all copies, scans, and prints will be accounted to the user's default billing code.
The default billing code can be changed in the Dispatcher Paragon management interface.