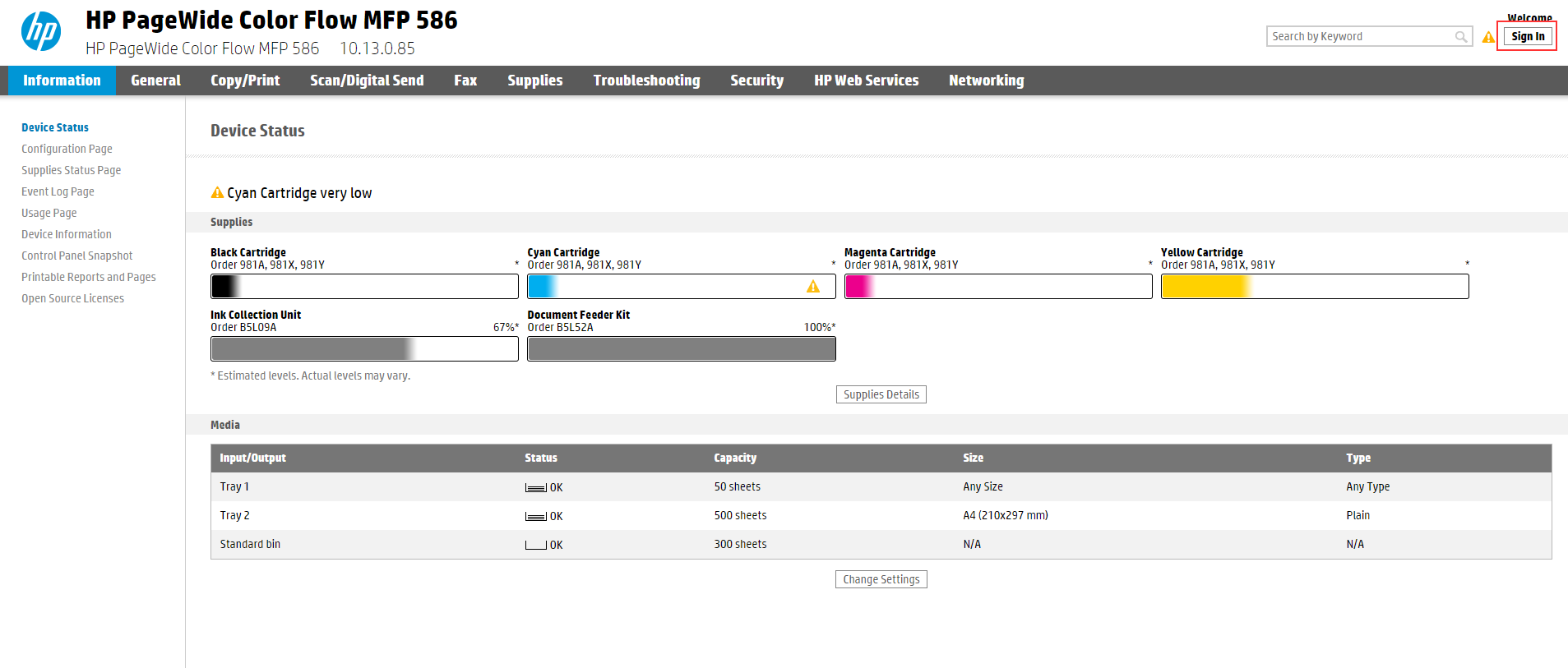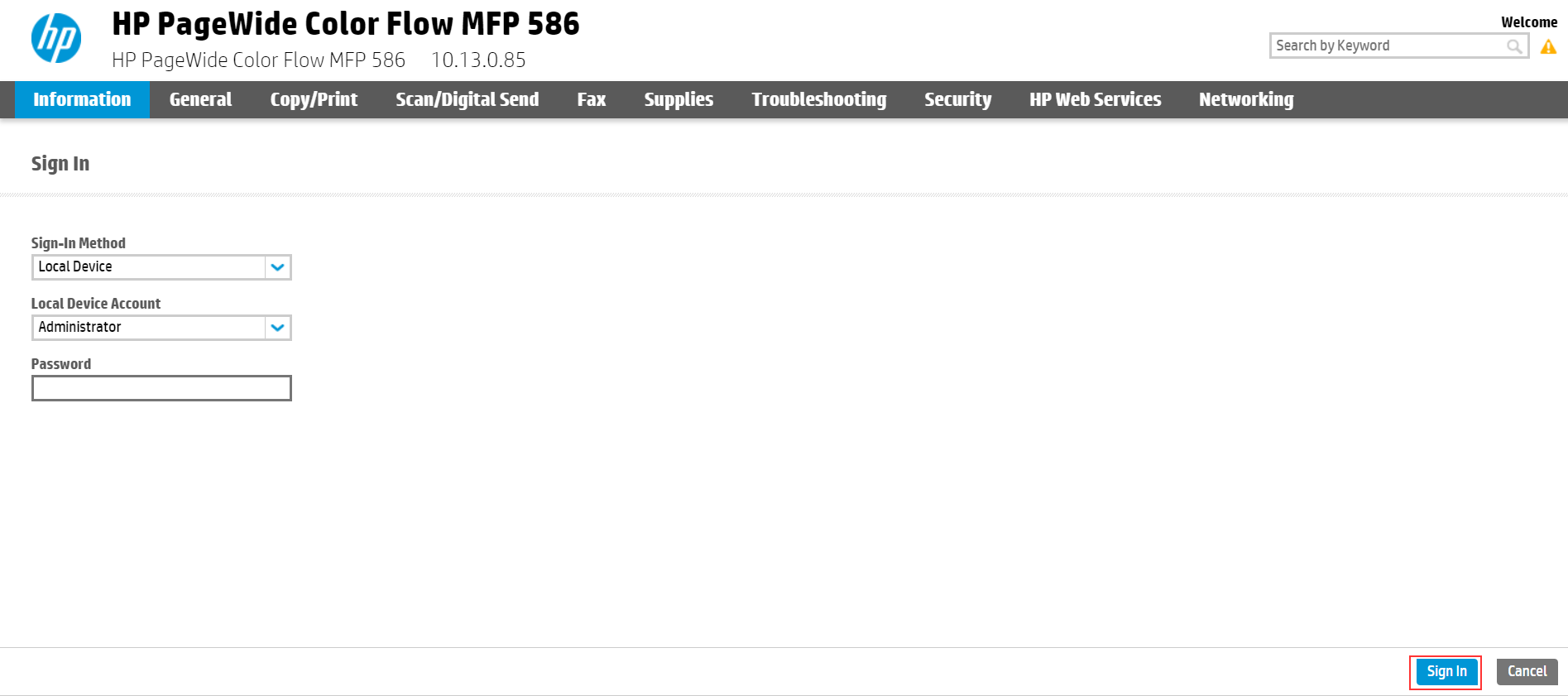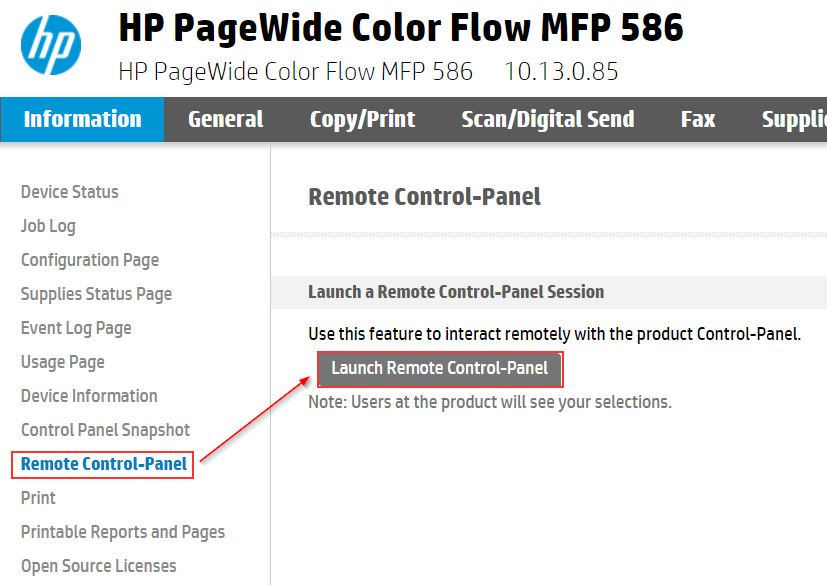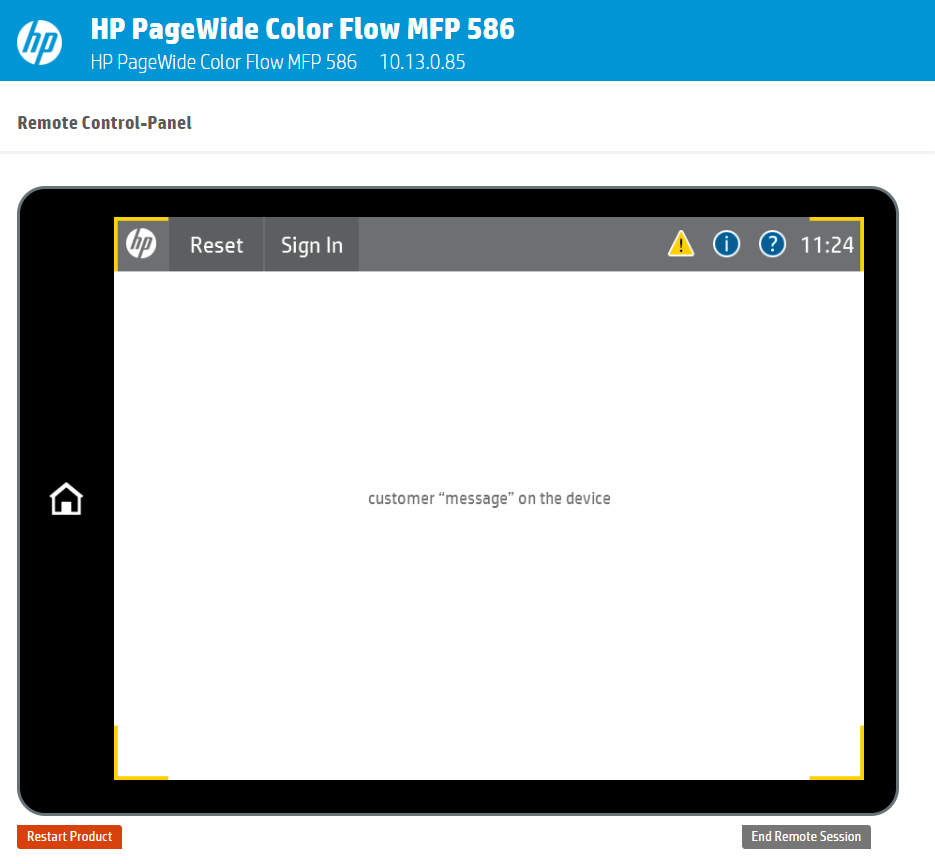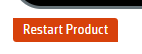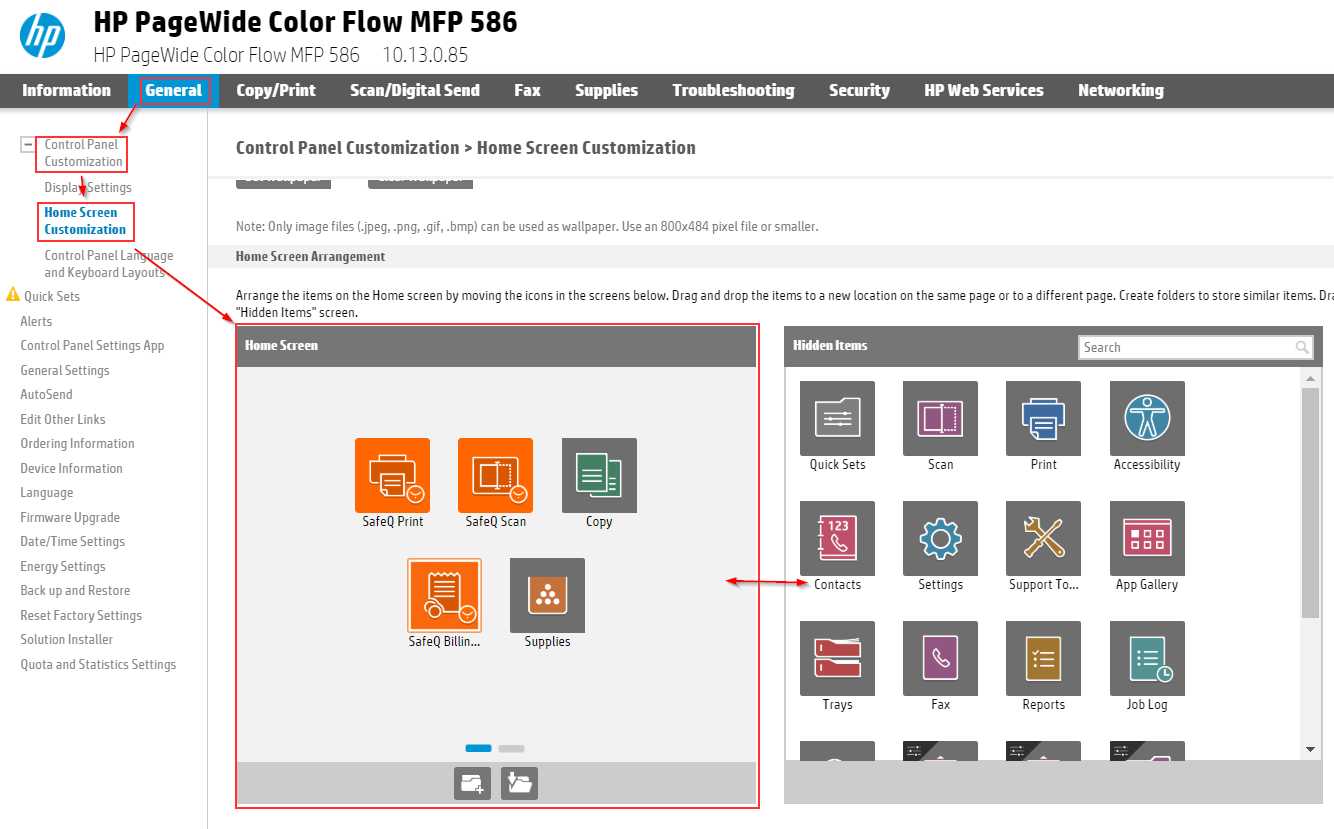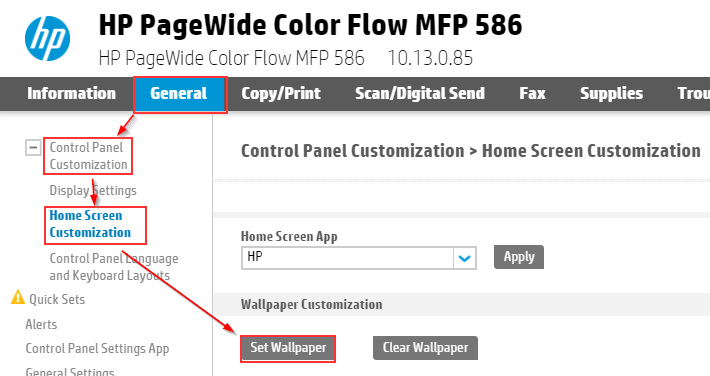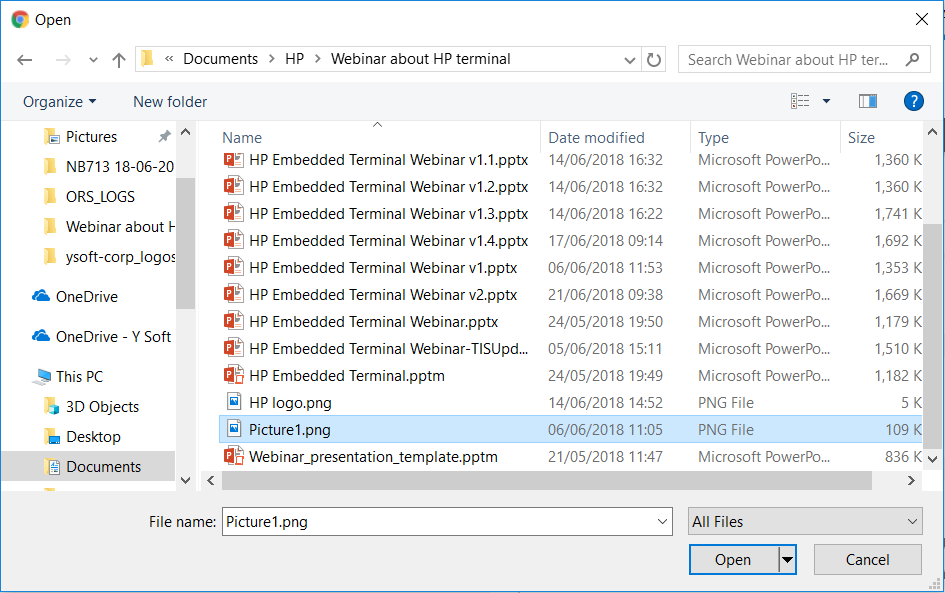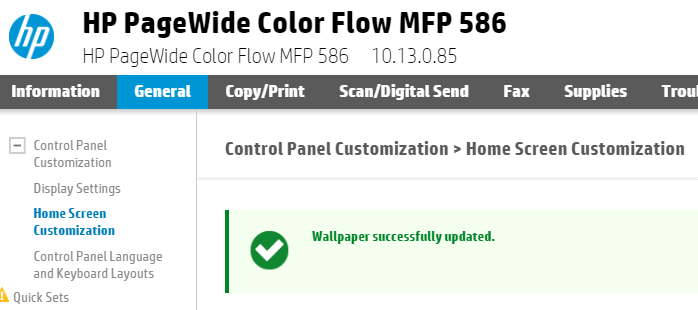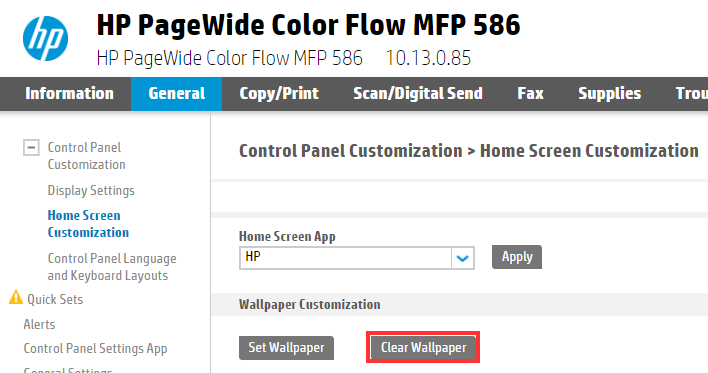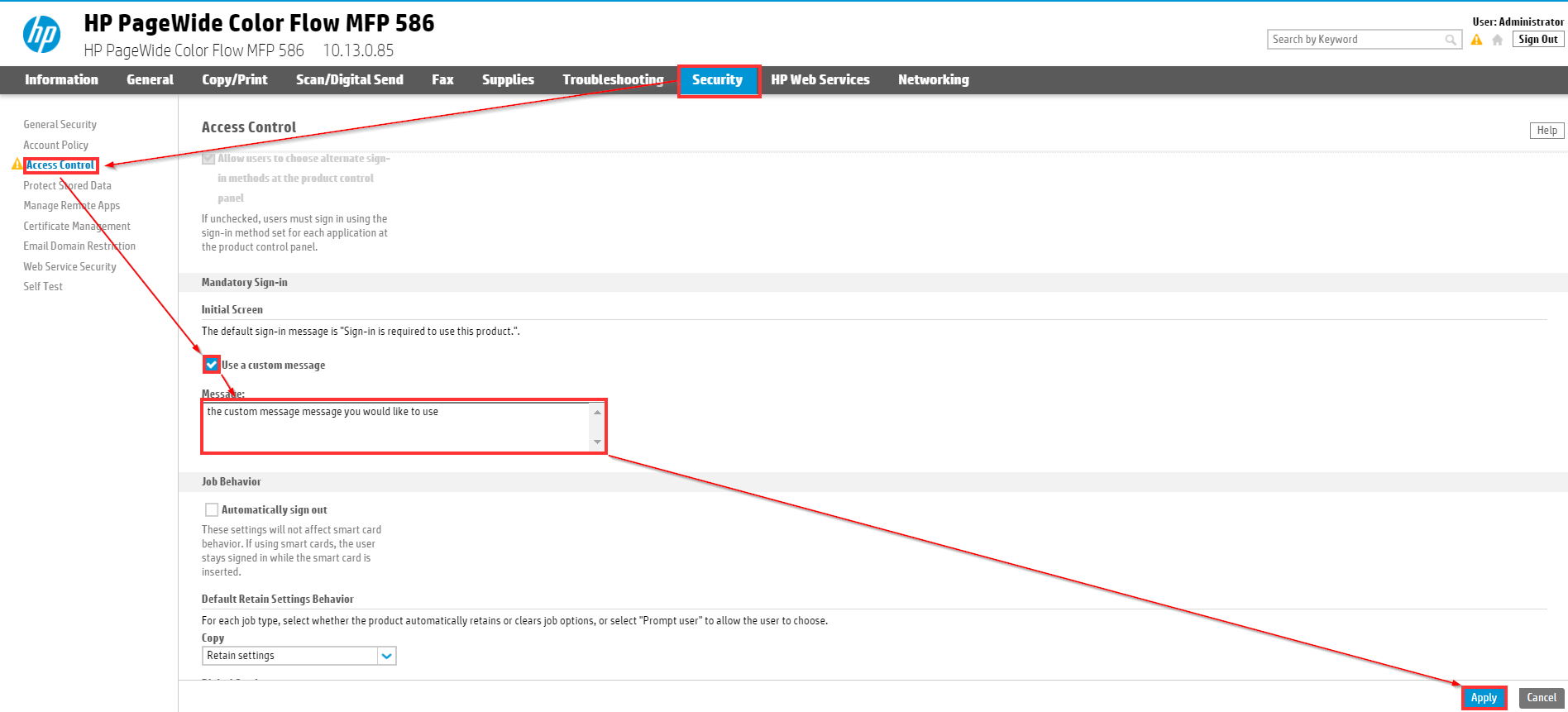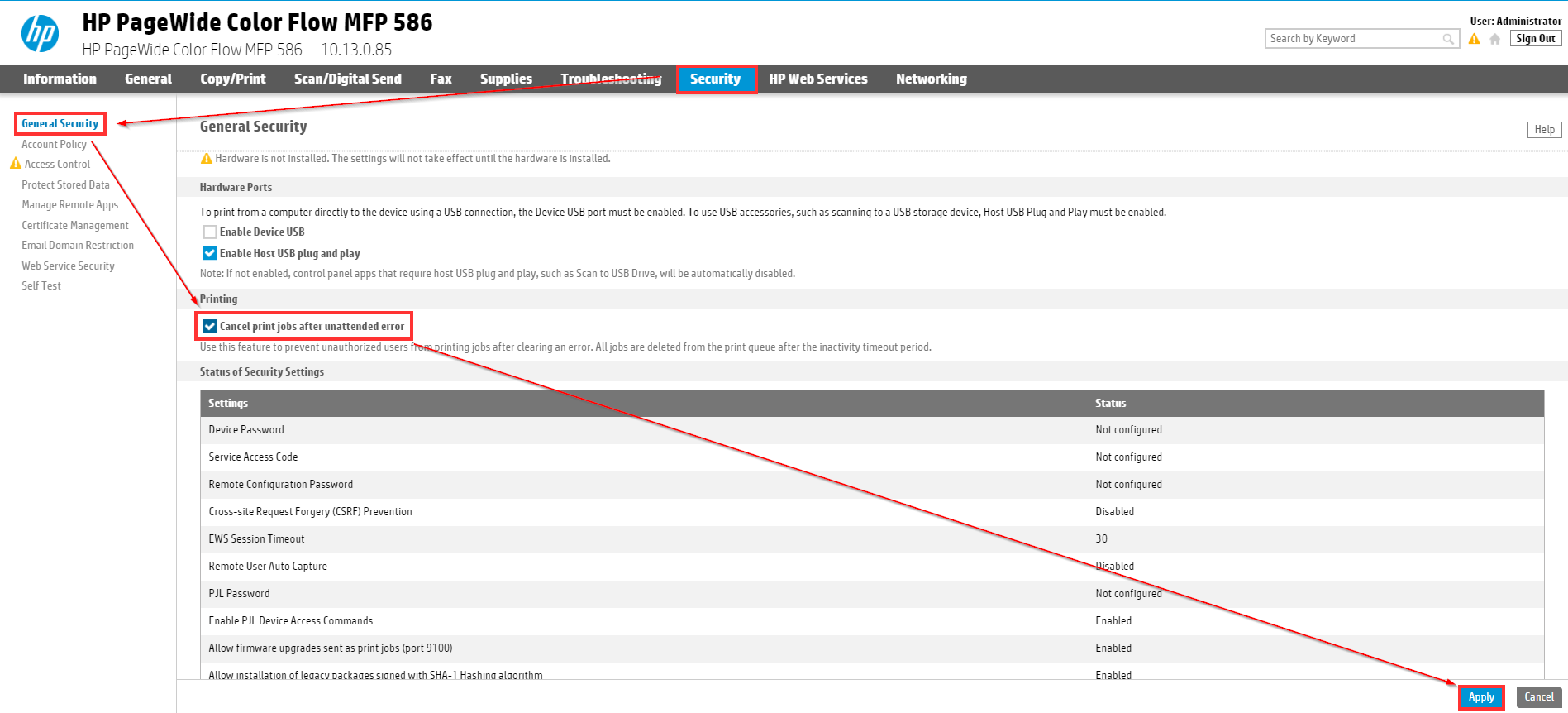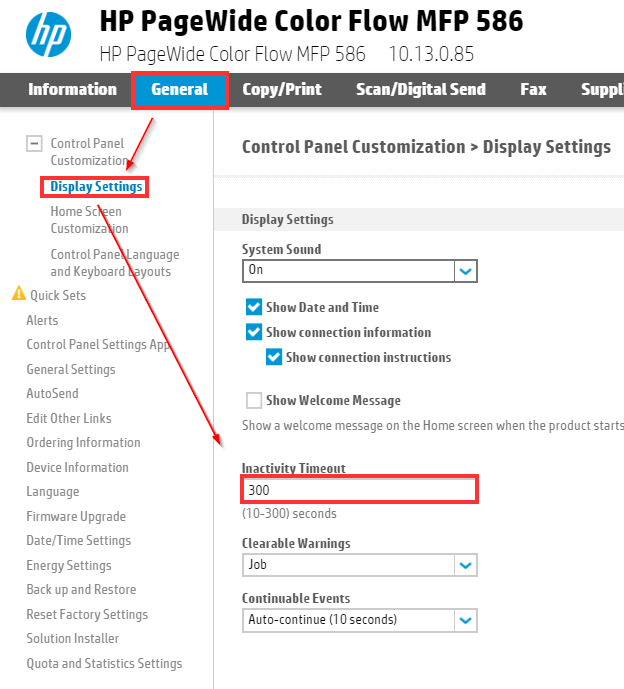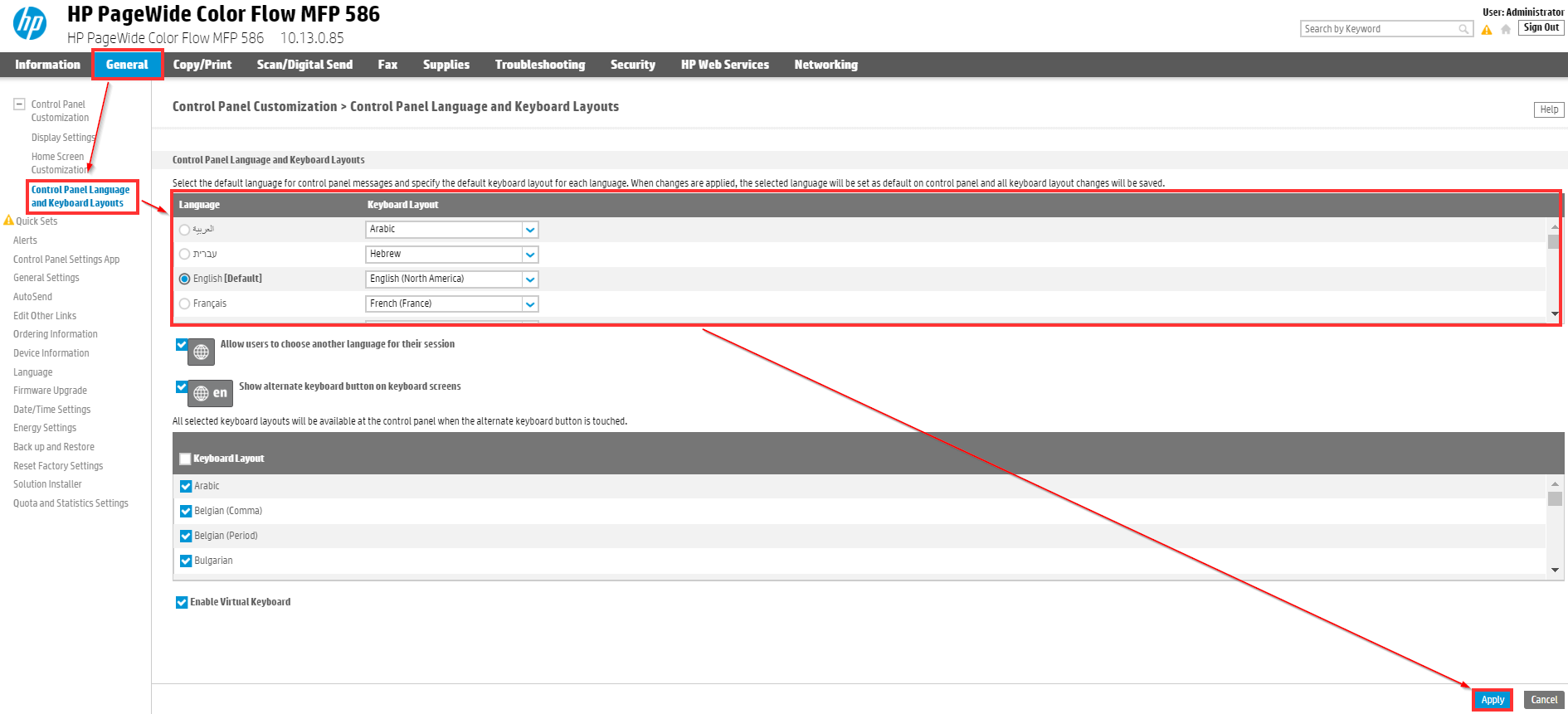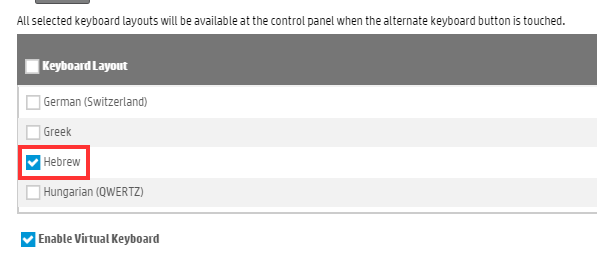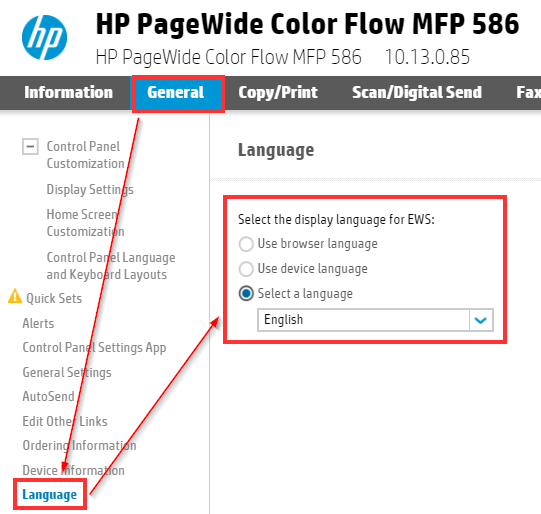Dispatcher Paragon Embedded Terminal has to be reinstalled after any change of MFD configuration (e.g. change of UI default language, adding of a new application to home screen, etc.).
Login as administrator
Most or all of the tips need administrator rights so login first, on any page press the sign in button
Then sign in again
By default there is no password.
Remote control the device panel (and restart it)
Go to Remote Control-Panel -> Launch Remote Control-Panel
A new window will open with the remote panel:
Now you are in control of the device panel.
On the bottom left you have the restart button
Remove unused Icons from the device panel
Go to General > Control Panel Customization > Home Screen Customization
then just drag and drop any icon from or to the left Home screen window
Add the customer logo (wallpaper) on the device
Go to General > Control Panel Customization > Home Screen Customization > Set Wallpaper
The logo is added as wallpaper so make sure it is not overlapped by the Icons.
Only image files (.jpeg, .png, .gif, .bmp) can be used as wallpaper. Use an 800x484 pixel file or smaller.
Select the picture and add it:
you will be notified by the device that the wallpaper was changed
To clear the wallpaper select clear wallpaper
Customize the login message on the device
Go to Security > Access Control and click Use a custom message, then enter the custom message message you would like to use.
Now on the device you can see the
Cancel print jobs after unattended error
Go to Security > General security and enable Cancel print jobs after unattended error.
All jobs are deleted from the print queue after the inactivity timeout period.
To set the inactivity timeout period go to General > Control Panel Customization > Display Settings and set the Inactivity Timeout in seconds
Display panel and device web interface language settings
To change the display panel default language, go to General > Control Panel Customization > Control Panel Language and Keyboard Layouts, then select the wanted Control Panel Language and Keyboard Layouts
Our customer complained that there are to many languages in the keyboard selection so we removed all languages and left only the Hebrew and English
By default the device web display language is using your browser language,
To change the device web display language go to General > Language and select the wanted language
Slow authentication after some time of inactivity
User authentication on MFD includes lots of network requests between Terminal server and MFD. This communication slows down authentication process, therefore Terminal server uses cache for most requests. Data from request are stored in cache on first request to MFD after Terminal server restart / MFD installation. Cache uses sliding expiration with default value 24 hours, which means, that cache is cleared after 24 hours of inactivity (i.e. no login on device happens for 24 hours). Interval can be easily changed in Terminalserver.exe.config file located in "<installation_directory>\SPOC\terminalserver\" by adding key "cacheExpirationMinutes" with desired cache expiration interval in minutes - i.e. adding <add key="cacheExpirationMinutes" value="60" /> will set the cache expiration interval to 60 minutes.
Limit access to applications
Administrator is able to modify default access restrictions to applications of HP Embedded terminal by defining properties in Terminalserver.exe.config file located in "<installation_directory>\SPOC\terminalserver\". To modify default access restrictions use application names as seen on MFD display. Multiple values in one property have to be in comma delimited list form.
Properties
hpAlwaysAllowedApplications
- property used to allow access to applications which are by default blocked.
hpBlockedApplicationsForUnauthorizedUser
- property mostly used to block applications accessible by unathorized user when is Embedded Terminal installed with "To Application" authentication
hpAlwaysBlockedApplications
- property Used to block access to applications which are by default accessible.
Example of usage
In this case is Embedded terminal installed with "To Application" authentication. "Settings" application is by default blocked and administrator wants to allow access to it and block only "Networking" submenu.
<add key="hpAlwaysAllowedApplications" value="settings" /><add key="hpBlockedApplicationsForUnauthorizedUser" value="Settings" /><add key="hpAlwaysBlockedApplications" value="networking" />