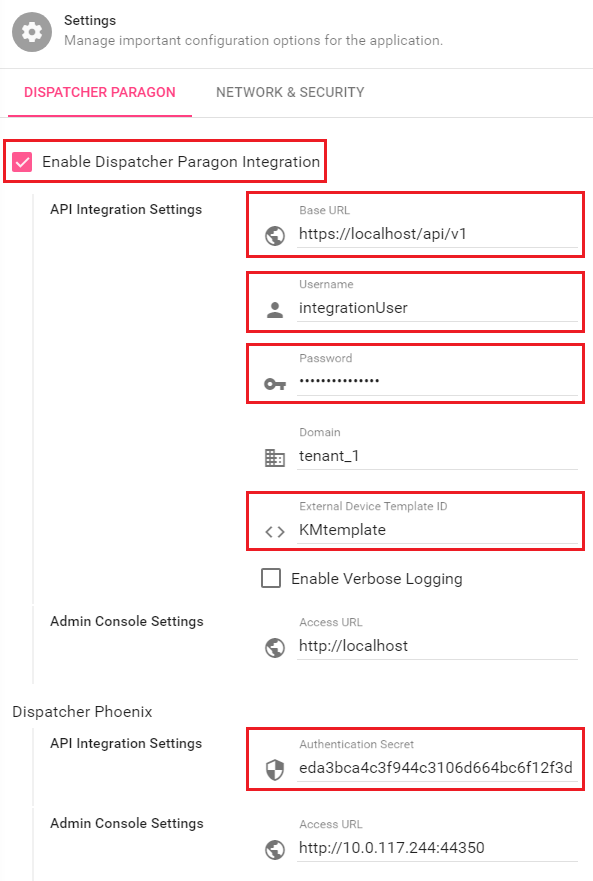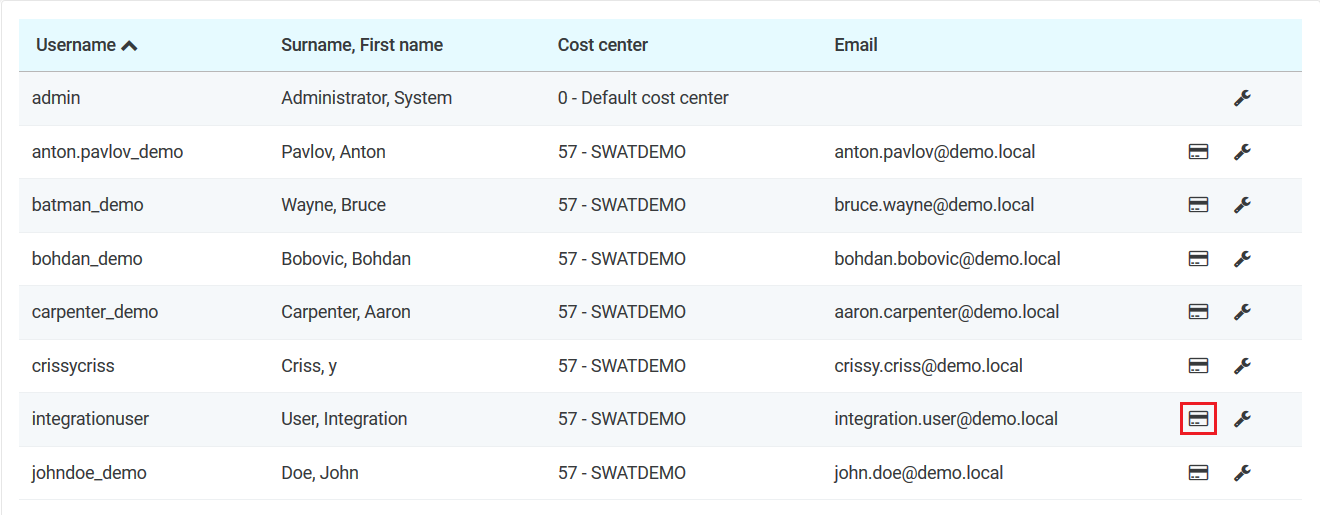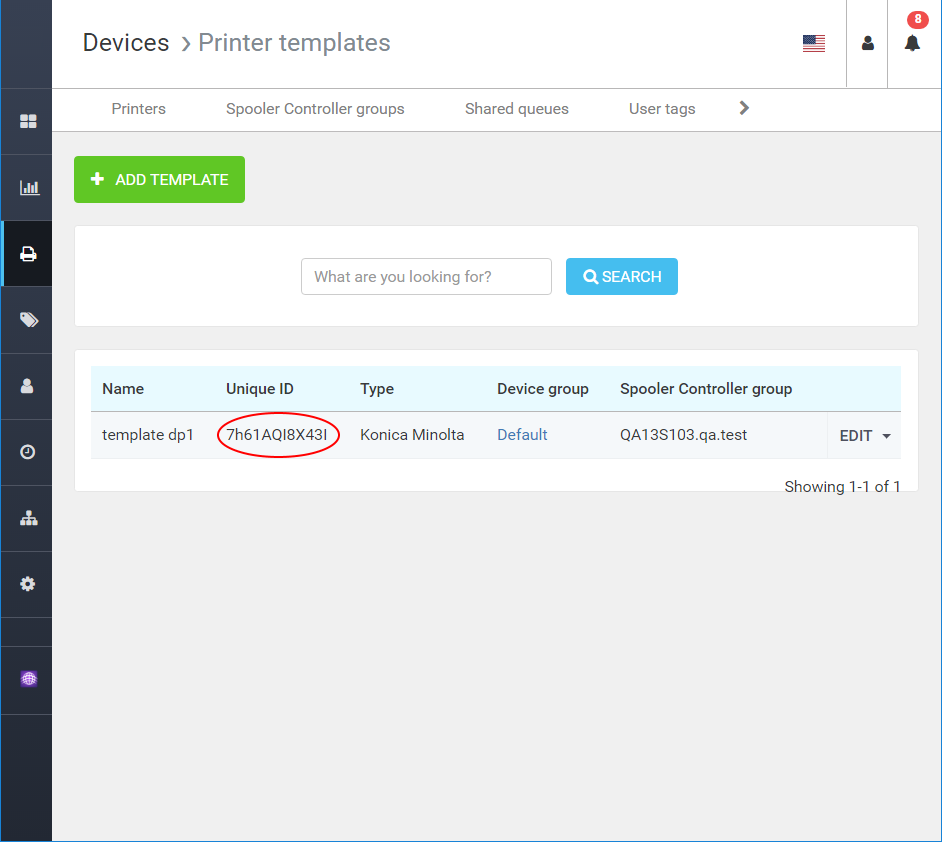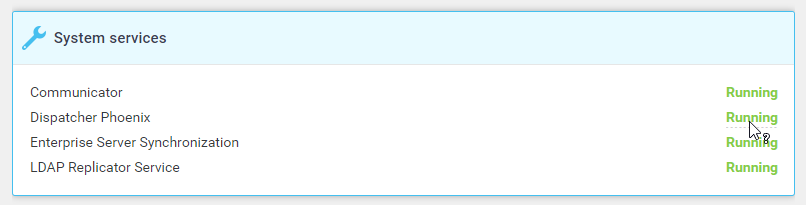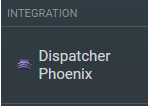Prerequisites
- Correctly installed Dispatcher Suite (see Dispatcher Suite installation)
- Valid Dispatcher Paragon license (with Konica Minolta OEM integration feature)
Step by step guide
Create a service account in your directory service
For the purpose of the integration of Dispatcher Paragon and Dispatcher Phoenix, you need to have a service account created in your directory service (e.g. Active Directory). This account must be of user type in the directory service.
Password expiration of the service account
It is recommended not to set a password expiration to the service account.
Setup Dispatcher Phoenix
1. LDAP integration
Set up the LDAP integration in Dispatcher Phoenix. Use this Dispatcher Phoenix documentation Workflow Services Manager for more info.
2. API integration
- Log in to the Dispatcher Phoenix web interface.
- Navigate to the System Settings page.
- Check the Enable Dispatcher Paragon Integration checkbox.
- Fill in the following fields
- Base URL: Dispatcher Paragon API URL (for example https://local.domain/api/v1).
- If Dispatcher Phoenix and Dispatcher Paragon are installed on the same server, then just change the http to https.
- If Dispatcher Phoenix and Dispatcher Paragon are installed separately (each one on a different server), then update the IP address of the URL to match the IP address of the server where Dispatcher Paragon is installed and also change the http to https.
- If the Dispatcher Paragon server is listening to HTTPS requests on other port than default (443), make sure to add the correct port value to the Base URL (for example https://local.domain:8443/api/v1). Using HTTP instead of HTTPS in the Base URL entry will not work.
- Username: Dispatcher Paragon user login (User logon name of the created service account in the directory service).
- Password: Dispatcher Paragon user password (Password of the created service account in the directory service).
- Domain: Tenant domain (default: tenant_1). Leave the default value as is.
- External Device Template ID: Write it down, and use this value later when creating a device template (see section Device template). This Unique ID must be the same in Dispatcher Phoenix and Dispatcher Paragon.
- Access URL: Dispatcher Paragon Web URL (for example http://local.domain).
- If Dispatcher Phoenix and Dispatcher Paragon are installed on the same server, then you can leave the default value as is.
- If Dispatcher Phoenix and Dispatcher Paragon are installed separately (each on a different server), then update the IP address of the URL to match the IP address of the server where Dispatcher Paragon is installed.
- Authentication Secret: Write it down, and use this value later when configuring the API authentication in Dispatcher Paragon. Do not modify this field. This value must be the same in Dispatcher Phoenix and Dispatcher Paragon.
- Base URL: Dispatcher Paragon API URL (for example https://local.domain/api/v1).
- Save changes.
When configuring Dispatcher Phoenix, write down the values of parameters External Device Template ID and Authentication Secret. Both will be used later in the Dispatcher Paragon configuration.
Setup Dispatcher Paragon
1. LDAP Integration
- Log in to the Dispatcher Paragon Management interface as a privileged user (admin).
- Go to System > LDAP integration page.
- Set LDAP settings. See LDAP Integration for more details.
- Run LDAP synchronization.
2. Configure service account user
- Log in to the Dispatcher Paragon Management interface as a privileged user (admin).
- Go to Users > Users page.
- Select a service account for the integration (created in the previous section of this guide) and go to the Access Rights page.
- Set the following permissions:
- Remote access via the Management Server REST API
- List of printers and queues
- Printers and queues administration
- System settings - expert options
- Save changes.
The API service account used for the integration must not be the super administrator (username admin). This user account is disallowed for integration.
3. Device template
- Log in to the Dispatcher Paragon Management interface as a privileged user (admin).
- Go to Devices > Printer templates page.
- Add a new template to be used when a device is created from Dispatcher Phoenix.
- For "Unique ID" use the value from Dispatcher Phoenix captured earlier (External Device Template ID).
- If you filled "global-authentication-km" parameter in System > Configuration > Terminal administration section you can keep the username and password parameters from the template tab empty, otherwise, use fill fleet login and password.
- The template should contain an embedded terminal type and expected default configuration. The type or other single device specifications could be later changed individually.
- Save the template.
3. API integration
- Log in to the Dispatcher Paragon Management interface as a privileged user (admin).
- Go to System > Configuration page.
- Set the values in the Integration API settings in Basic mode:
- Konica Minolta Dispatcher Phoenix integration: Enabled.
- Konica Minolta Dispatcher Phoenix API Secret: use the value from Dispatcher Phoenix captured earlier (Authentication Secret)
- Set the values in the Integration API settings in Expert mode:
- Konica Minolta Dispatcher Phoenix API URL: URL of the Konica Minolta Dispatcher Phoenix API (for example http://dispatcher-phoenix.local.domain:44350).
- If Dispatcher Paragon and Dispatcher Phoenix are installed on the same server, then you can leave the default value as is.
- If Dispatcher Paragon and Dispatcher Phoenix are installed separately (each on a different server), then update the IP address of the URL to match the PI address of the server where Dispatcher Phoenix is installed.
- Konica Minolta Dispatcher Phoenix Web URL: URL of the Konica Minolta Dispatcher Phoenix web interface (for example http://dispatcher-phoenix.local.domain:44350).
- If Dispatcher Paragon and Dispatcher Phoenix are installed on the same server, then you can leave the default value as is.
- If Dispatcher Paragon and Dispatcher Phoenix are installed separately (each on a different server), then update the IP address of the URL to match the IP address of the server where Dispatcher Phoenix is installed.
- Konica Minolta Dispatcher Phoenix API URL: URL of the Konica Minolta Dispatcher Phoenix API (for example http://dispatcher-phoenix.local.domain:44350).
- Save settings.
Verification of successful integration
Verify the integration from both sides
It is important to verify the integration from both sides (from Dispatcher Phoenix to Dispatcher Paragon and from Dispatcher Paragon to Dispatcher Phoenix).
Verifying the correct integration from Dispatcher Phoenix to Dispatcher Paragon
- Create a device in Dispatcher Phoenix.
- Check that the device from step 1 is present in Dispatcher Paragon.
Verifying the correct integration from Dispatcher Paragon to Dispatcher Phoenix
- Log in to the Dispatcher Paragon Management interface.
- On the Dashboard see the System services widget. There should be a row with "Dispatcher Phoenix" and status "Running". See Management Interface - Dashboard for more details.
If you entered a value for the Konica Minolta Dispatcher Phoenix Web URL field in System Configuration, the new menu item "Dispatcher Phoenix" (under the section Integration) will be shown in Dispatcher Paragon main menu
Verifying terminal applications
- Create a device in Dispatcher Paragon. Make sure to choose Dispatcher Paragon Terminal Application - 2nd Gen. with Konica Minolta theme as the terminal mode.
- Save the changes and wait for the terminal to install.
- Check that the device from step 1 is present in Dispatcher Phoenix.
- Edit the device in Dispatcher Phoenix and in the Authentication tab choose the option Use MFD provided username to log in. As a value of the Windows Domain field, fill in the directory service domain. The directory service domain must be the same that was used for the LDAP integration in Dispatcher Paragon.
- Save the changes.
- In Dispatcher Phoenix, register the MFD (install the Scan application on the terminal).
- Access the MFD and log in to the terminal application (using the Dispatcher Paragon authentication application installed on the MFD with the user present in Dispatcher Paragon).
- On the MFD, open the Dispatcher Paragon print application.
- Tap the button to switch to the Dispatcher Phoenix scan application (see Dispatcher Paragon - Print Application for more details).
- Switching application should be achievable also from Dispatcher Phoenix to Dispatcher Paragon.
About authentication application
When Dispatcher Paragon and Dispatcher Phoenix are integrated together, there is always a Dispatcher Paragon authentication application used on the terminal. In case the terminal is not installed from Dispatcher Paragon on the MFD, some other type of authentication mechanism should be chosen in Dispatcher Phoenix (e.g. Prompt for username and password authentication).
Expert settings
There are additional configuration options in Dispatcher Paragon that can be done, but these do not affect the basic integration.
- Log in to Dispatcher Paragon Management Interface as a privileged user (admin).
- Go to System > Configuration page, in Expert mode:
- Integration API > Difference between Dispatcher Paragon and Dispatcher Phoenix system times: Threshold in seconds of the acceptable time difference before the status of the Dispatcher Phoenix service is shown as Warning (for more information about the feature see Management Interface - Dashboard, section System Services).
- Integration API > Setting up an interval for LDAP settings synchronization with Konica Minolta Dispatcher Phoenix: this CRON rule defines an interval between periodic LDAP settings fetch requests done by Dispatcher Phoenix.
Terminal UI > Dispatcher Paragon application name has to be set to value APP.
- Integration API > Difference between Dispatcher Paragon and Dispatcher Phoenix system times: Threshold in seconds of the acceptable time difference before the status of the Dispatcher Phoenix service is shown as Warning (for more information about the feature see Management Interface - Dashboard, section System Services).