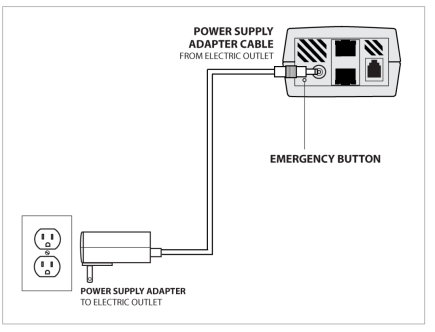This page describes the service procedures available for Terminal UltraLight and Network Card Reader. For a better understanding, we use the word terminal on this page, which refers to Terminal UltraLight, and also Network Card Reader.
Update Firmware
- Locate the firmware file in Complete Pack under "Complementary Solutions\Ultralight FW" file structure.
- Copy the new firmware files into the "update" folder (typically: C:/Paragon/server/update).
- Start termtool.exe application.
Use update firmware procedure described in Remote configuration tool for hardware terminals section (-ug) update standard firmware of YSoft SafeQ Terminal UltraLight.
Try to authenticate on the terminal.
If you are able to authenticate, you have successfully performed one of the selected procedures.
Performing Other Service Procedures
This part describes all other service procedures for Terminal Ultralight and Network Card Reader.
- Prepare the configuration file on Dispatcher Paragon Server as described above in Downloading the firmware files and editing the configuration file.
- Unplug the terminal power cable.
Use a paper clip or small screwdriver to push the Emergency button and hold it.
Continue to keep the button pressed while you plug the power cable back in.The terminal emits a short series of beeps (from one beep to five beeps) with pauses between each series. Each series represents an action you can take. After the series of five beeps, it starts over with one beep again.
Release the button during the pause after:
- 1-beep if you want to restore the default configuration settings
- 2-beeps if you want to perform an emergency firmware update
- 3-beeps if you want to perform a normal firmware update
- 4-beeps if you want to do an emergency reload – reset the configuration to default and start the emergency update
- 5-beeps if you want to set the network configuration to use a DHCP server
After the action is selected, it is processed, and then the terminal reboots.
The card reader protocol is not reset when restoring the configuration settings to default.
Terminal Ultralight and Network Card Reader are shipped with the configuration reset to default.
Try to authenticate on the terminal.
If you are able to authenticate, you have successfully performed one of the selected procedures.
Default Configuration Settings
Default configuration settings for Network Card Reader:
- DHCP: Disabled
- IP:192.168.0.100
- Netmask: 255.255.255.0
- Gateway: 192.168.0.254
- DNS: 192.168.0.254
- Primary server: 192.168.0.254:5011
- Server list: empty
- Update server: 192.168.0.254:4096
- Sound: Enabled
Default configuration settings for Terminal UltraLight:
- DHCP: Disabled
- IP:192.168.0.100
- Netmask: 255.255.255.0
- Gateway: 192.168.0.254
- DNS: 192.168.0.254
- Primary server: 192.168.0.254:4096
- Server list: empty
- Locking: Immediate
- Auth. type: Card or PIN
- Mode: Normal
- Sound: Enabled
- Debug mode: No log
- IOmodue mode: 0
Terminal UltraLight and Network card reader are shipped with the configuration reset to default.