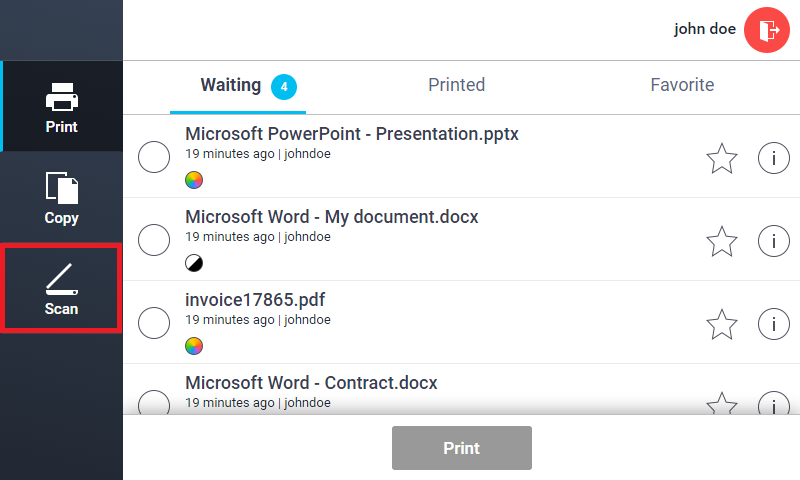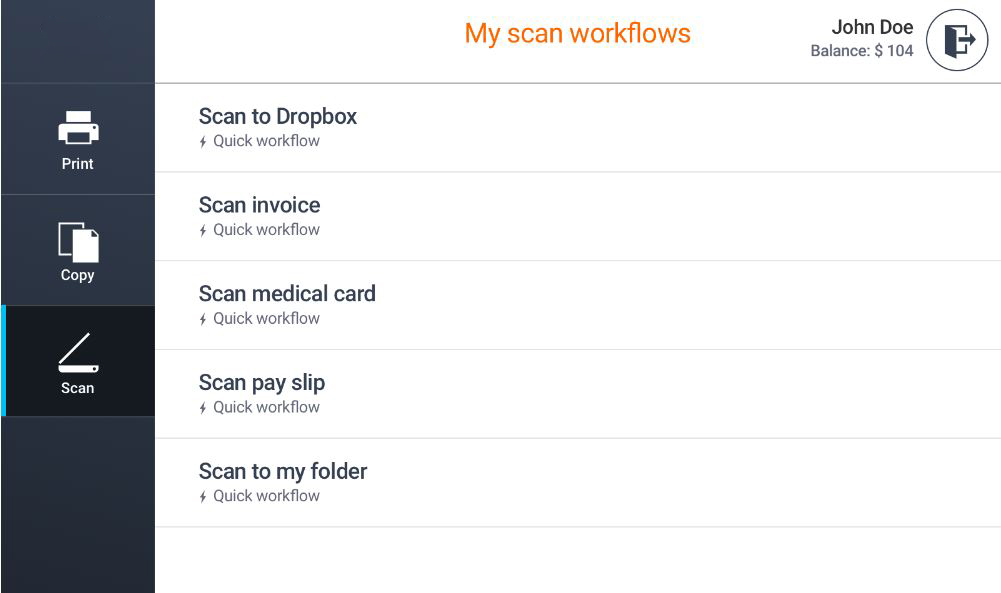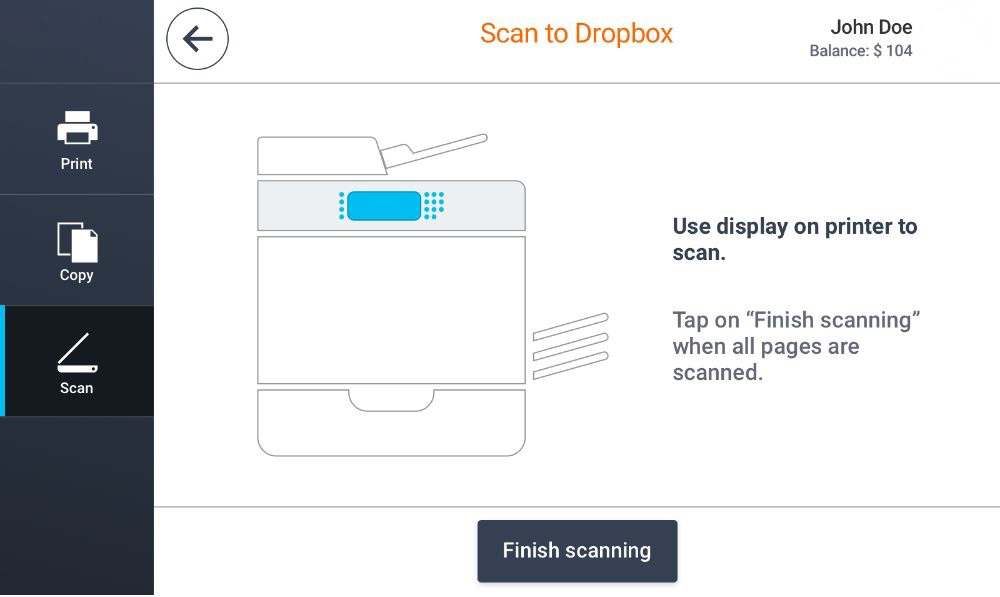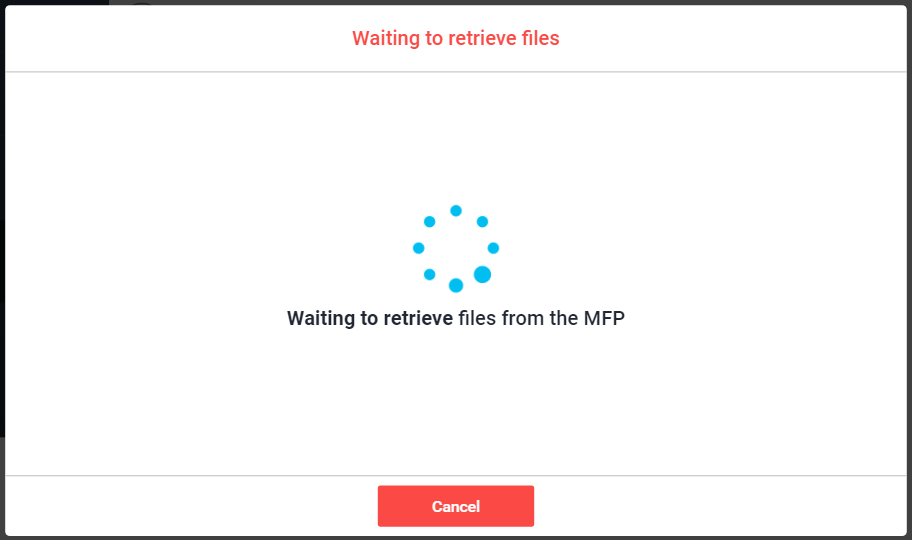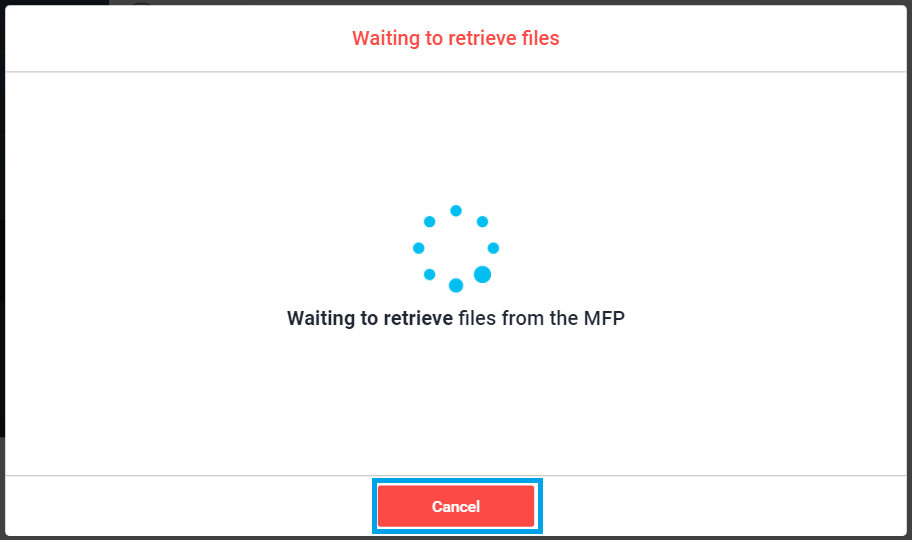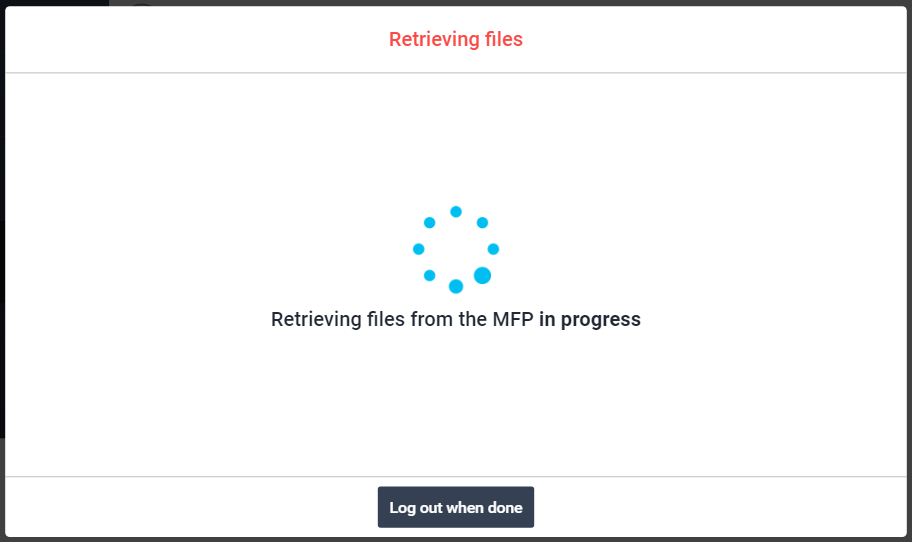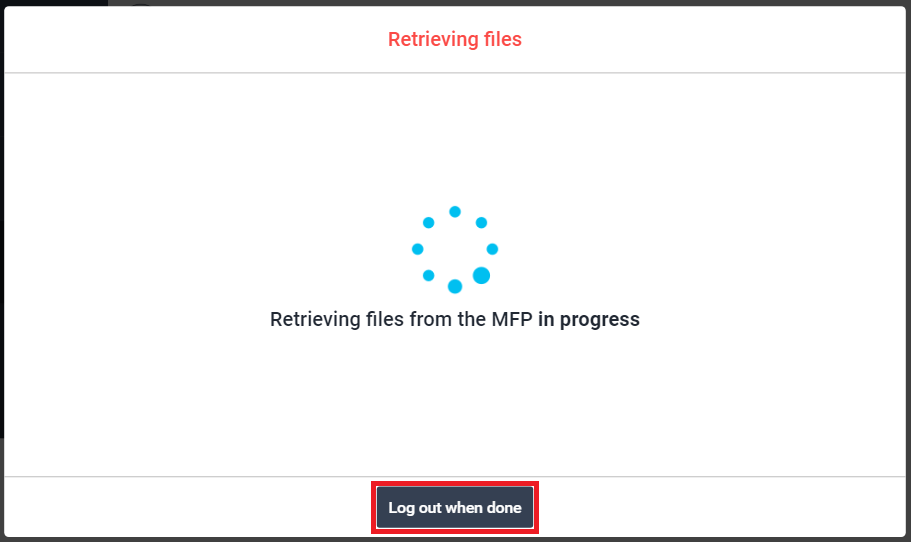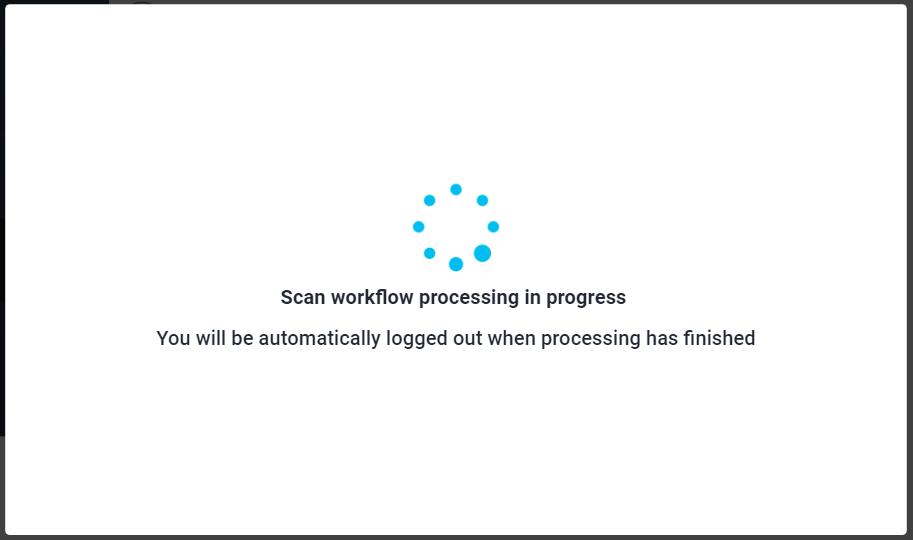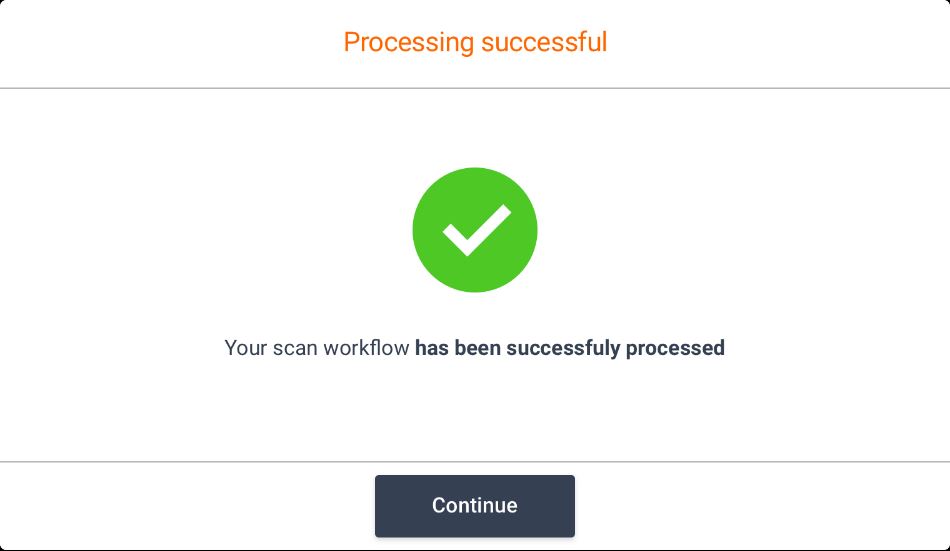If your system allows you to scan, follow these instructions.
If you have any questions about whether or not you can scan, contact your system administrator.
Scanning at a Terminal Pro 4
- Log into Terminal Pro 4.
On the Main Menu, tap Scan on the left-hand side.
The scan application may not be visible in your Main Menu depending on your current user rights.
The list of scan workflows displays.
You may be asked to select a Billing Code first.
- Tap on the desired workflow.
Terminal Pro 4 asks the user to use the devices' terminal.
Please proceed with scanning on the devices' terminal.
- After you have scanned all pages, please tap Finish scanning on Terminal Pro 4.
- Once you've tapped Finish scanning button Terminal Pro 4 will check the status of the scan. Three different results are possible.
- If the scanned files are still not being sent to the server a Waiting to retrieve files notification will be shown.
- The user has the possibility to cancel the scan by tapping the Cancel button.
- If receiving of the files is still in progress, Retrieving files notification will be shown.
- The user can select to be logged out automatically once the scanning is done, by tapping the Log out when done button.
- Waiting screen will remain so no one can interrupt the scan process until it's finished.
- Once your workflow is successfully processed, you are notified by Terminal Pro 4.