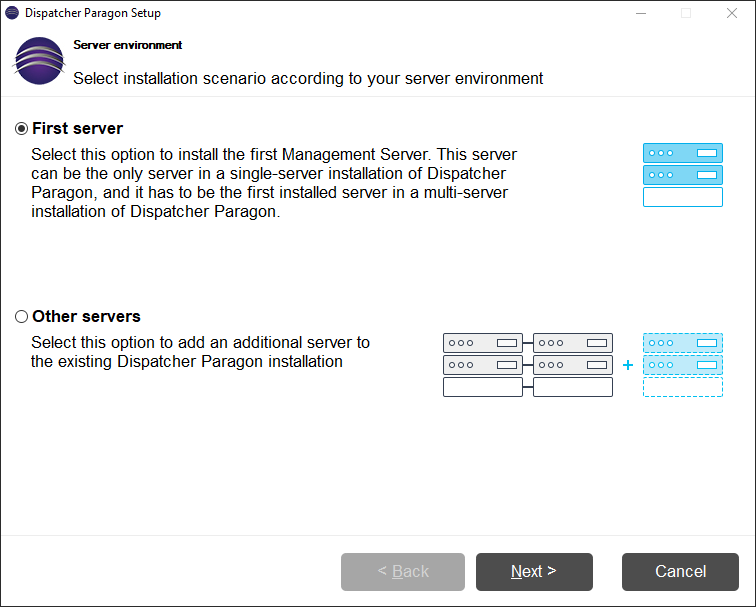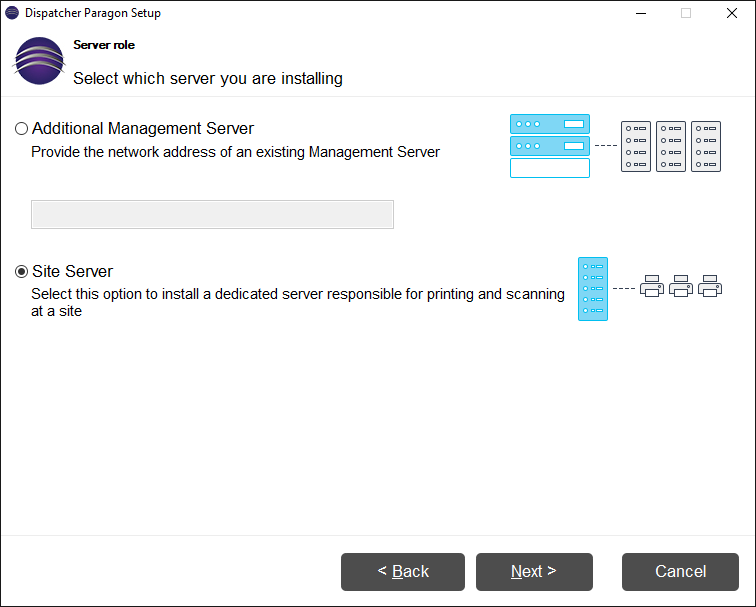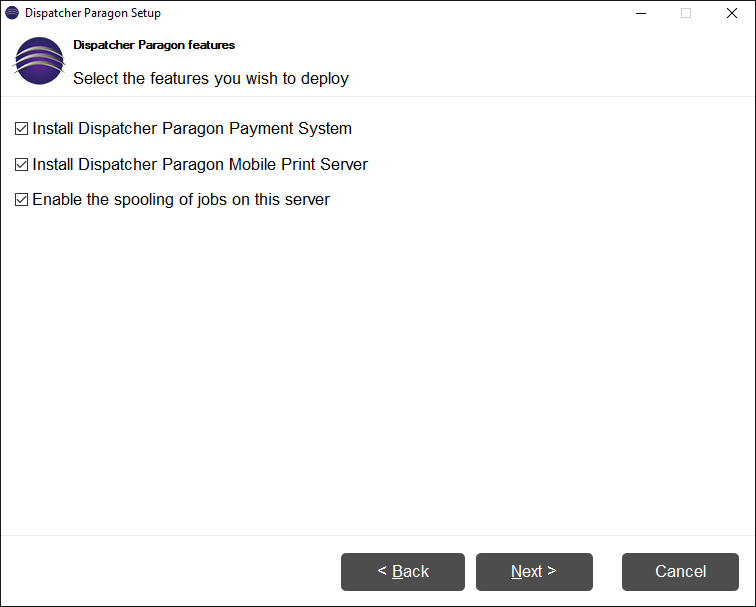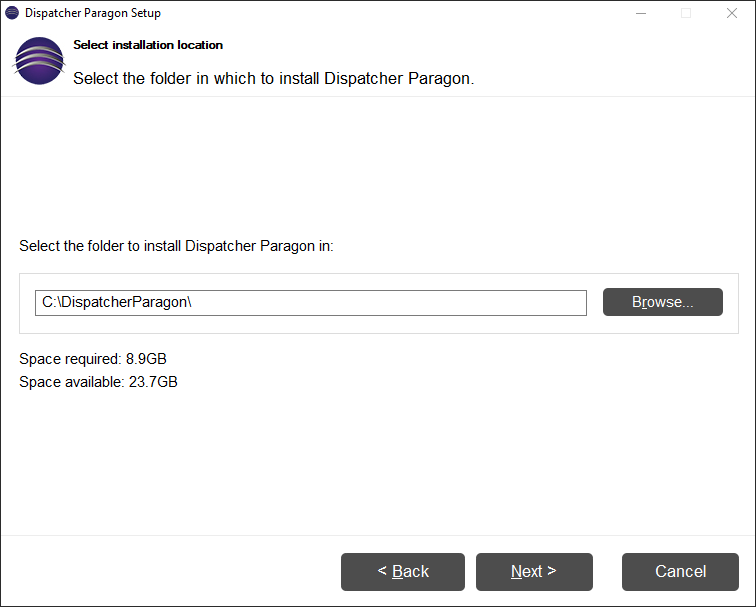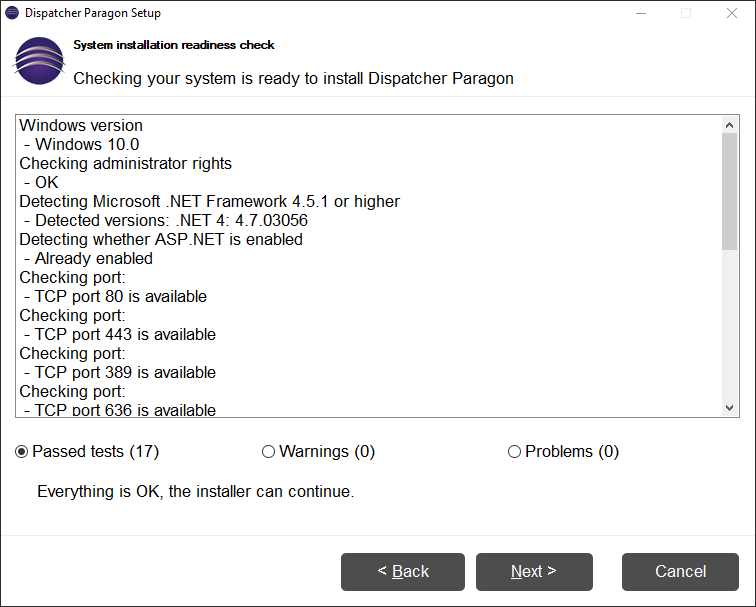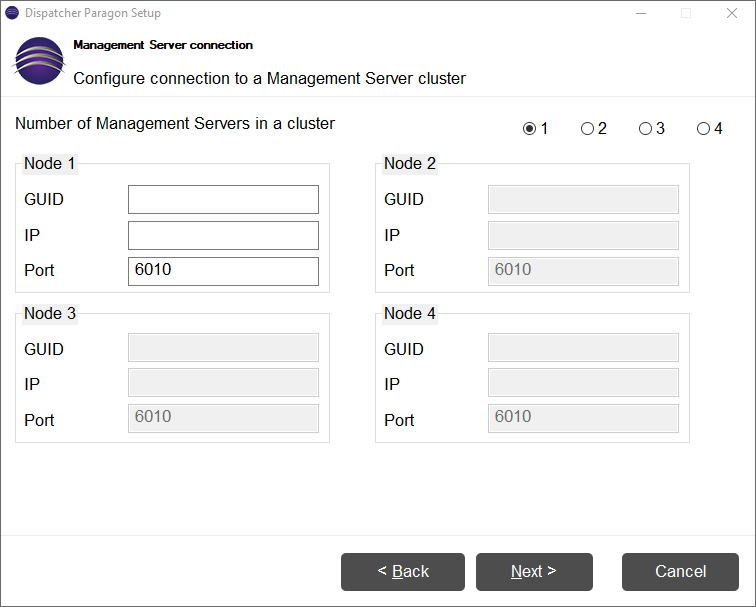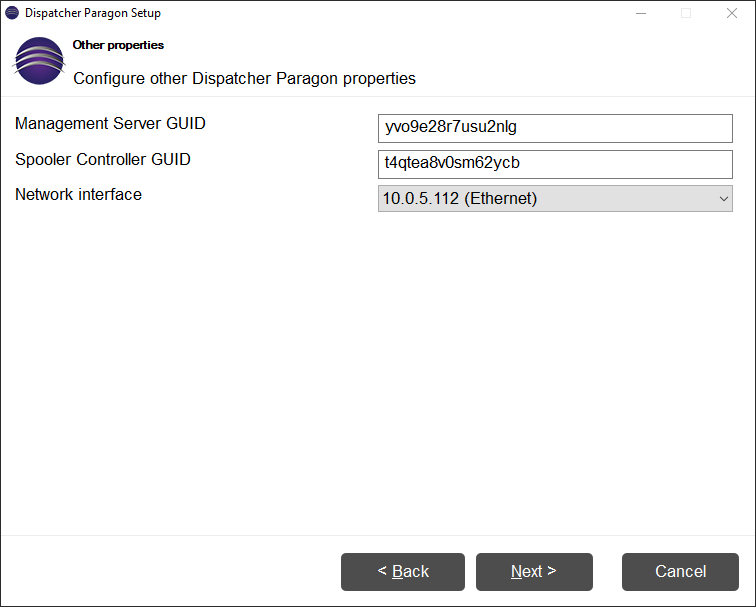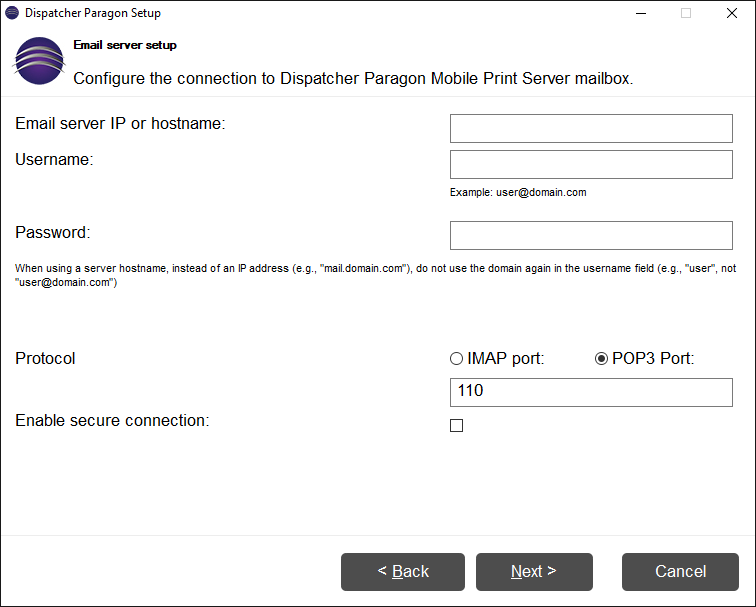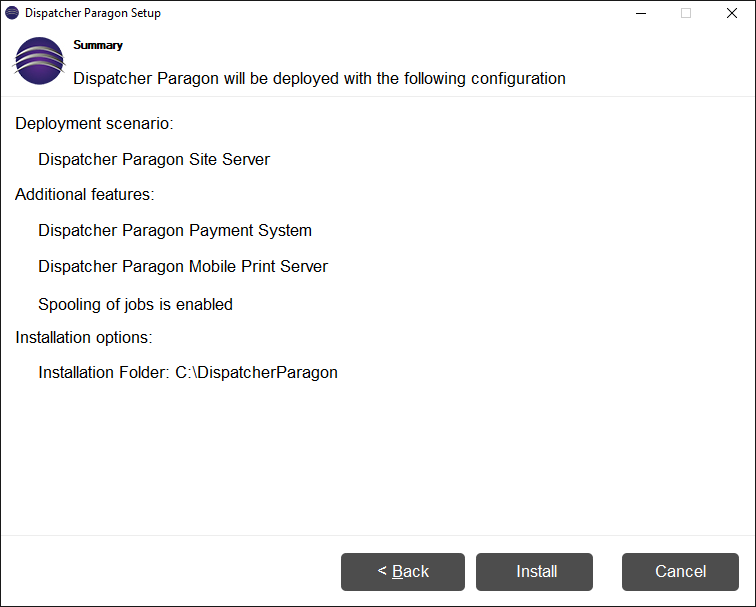This deployment scenario is designed for situations where, for some reason, Management Server is not located in the same region as Site Server. This could be due to the corporate server landscape, multitenancy architecture, etc.
Mandatory subsystems: Spooler Controller, Workflow Processing System
Optional subsystems: Mobile Print Server, FlexiSpooler, Payment System with an external or embedded database
Unable to render include or excerpt-include. Could not retrieve page.
Server environment
- Select the Other servers option when installing a Site Server or Management Server cluster.
Deployment scenario
Select Site server to deploy print or scan related features.
Optional Features
- Select which optional features to install.
- Spooling features – print jobs will be spooled directly on this server.
In case of installation with Dispatcher Paragon Payment System, the suffix "_YPS" will be added to the database name.
Installation folder
- Provide the path to the installation folder
- The folder's path must consist of ASCII characters only without white space
- Each subsystem will be installed in its dedicated folder
- The minimum required disk space is 2.5 GB.
Preinstallation Check
- The preinstallation check performs a series test to verify if the server environment is suitable for the installation. Currently, only basic tests are not performed, but the list will grow in the future.
- The installer process has administrator rights.
- Server OS is intended for servers (not Windows 7,8,10, etc.).
- .Net framework availability – If not found, the installer will deploy .Net framework 4.5.2 automatically.
Connecting to Management Server
- Enter the connection parameters to Management Server or the Management Server cluster.
- Site Server can be connected to up to four Management Server cluster nodes.
Unable to render include or excerpt-include. Could not retrieve page.
- Connect Site Server to the database.
- This configuration is required for the Payment features to work properly.
- This configuration is required only when Payment features are selected.
Unable to render include or excerpt-include. Could not retrieve page.
- This Site Server deployment scenario uses an embedded and preconfigured PostgreSQL database when Payment features are selected for installation.
- The user provides a password that will be used for accessing the database under the Postgres user account.
- It is possible to use a generated password that contains a random set of letters, numbers, and some of these !?{}()^,./[]|~+* special characters.
Please note that only the !?{}()^,./[]|~+* special characters are supported for database connection.
External Databases
For the description how to configure the connection to your external database server see First server installation with an external Database.
Configure other options
- The Site Server instance is identified by an automatically generated GUID, however, you can also provide GUID manually.
- There is a dropdown list of all available IPv4 network interfaces.
- The user can choose the one network interface to which the Dispatcher Paragon services will bind.
The MobilePrint Mailbox
- Setup the connection to the incoming mailbox.
- This configuration is required for the Mobile Print feature to work properly.
- Configuration is required only when Mobile Print features are selected.
Installation Summary
- There is an installation summary where the user can validate the installation properties.
- After clicking install, the installation begins.
Unable to render include or excerpt-include. Could not retrieve page.