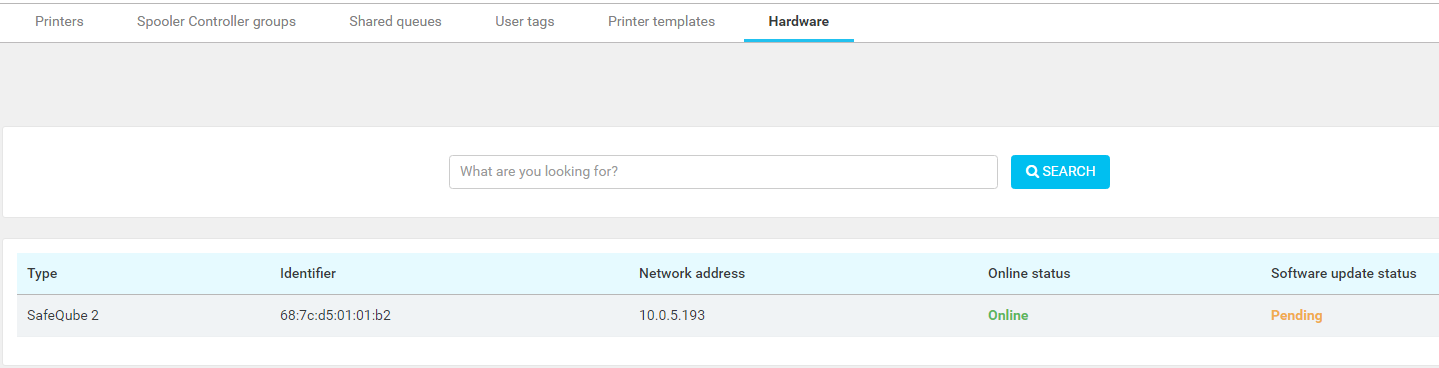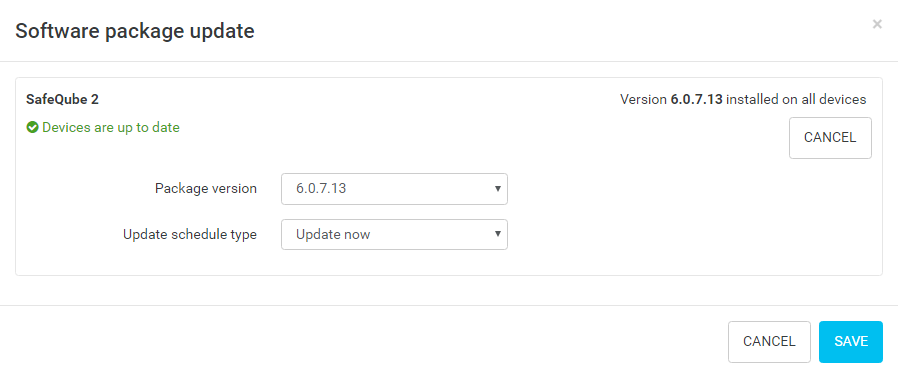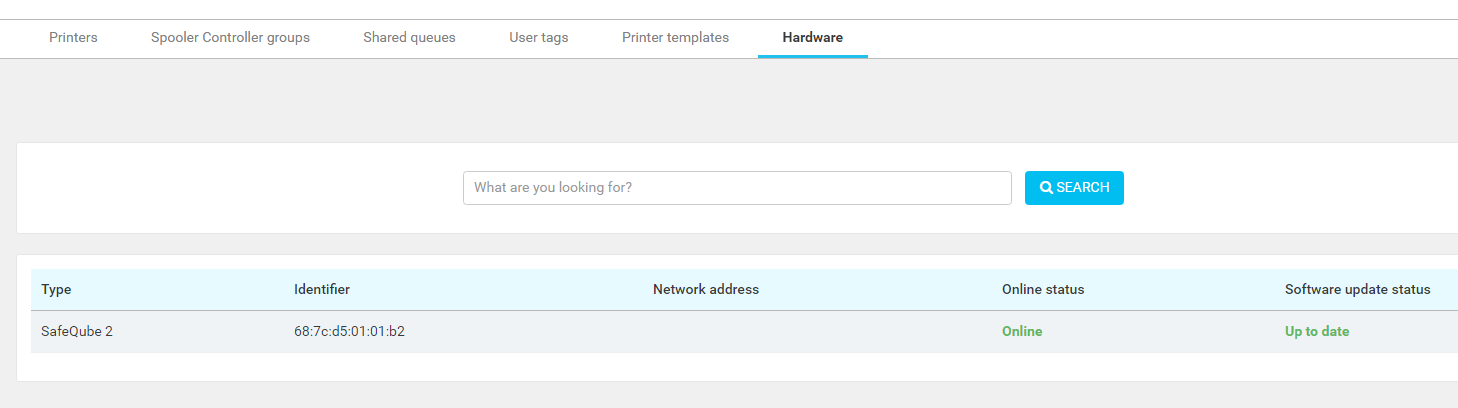When software packages on YSoft SafeQube 2 are outdated, there is the possibility to update them with an update package via Dispatcher Paragon management interface.
Before Reinstallation
- Make sure SafeQube 2 is configured properly. See the configuration guides for more information.
- Make sure that the Infrastructure Management Service is running. Since version 59, this service is installed with Manual start mode and thus may need to be started. It is recommended to stop the service again after all the updates have finished. Note that if the Infrastructure Management Service is not running then the Management Interface will display the following message when accessing the Devices > Hardware page:
Updating via Dispatcher Paragon Management Interface
- Log into the Dispatcher Paragon management interface as an administrator, and use an account authorized to manage the system.
- Make sure, that your device is properly registered to IMS. You should find it the list in Devices > Hardware.
- Online status indicates whether the device is connected and online or disconnected. For updating, it is necessary for the device to be online.
- Software update status property indicates the status of the update.
- Pending – Updating of the device has not started yet.
- Updating – The device is in the process of updating.
- Up to date – The device is updated with the latest update package.
- The update package can be uploaded at Actions > Upload software package. After the file is uploaded and correctly unpacked, the notification center displays a message. If the system does not inform you about a successful upload, it is not possible to proceed with the device update.
- After the package is properly uploaded, in Action menu, select Update devices.
- Select the device to update.
- Choose a package version from the list.
- An update can be scheduled for any time or started immediately using Update now.
- Save the settings, and if Update now was selected, the updating process will start immediately.
- After updating the process is complete, Software update status changes to Up to date.