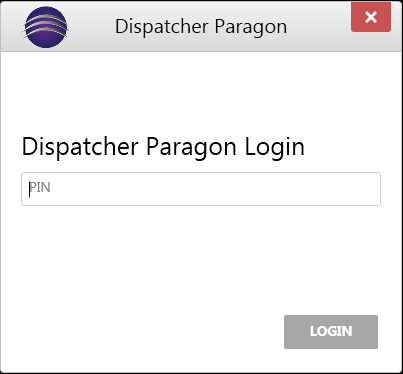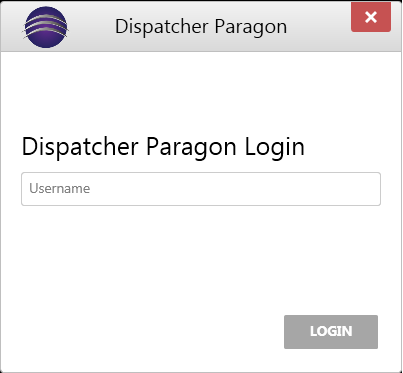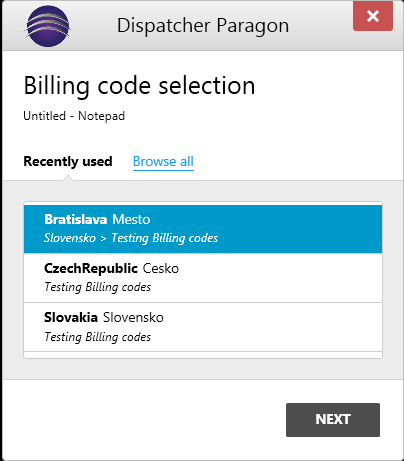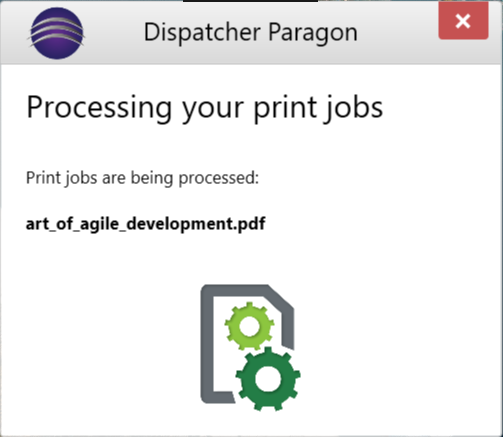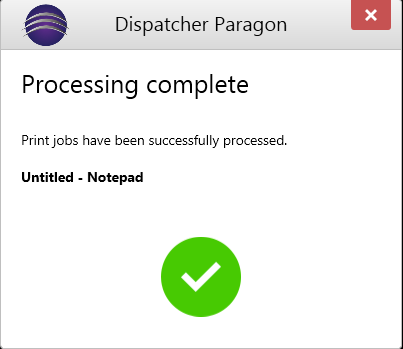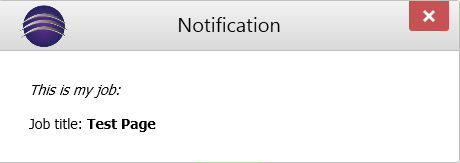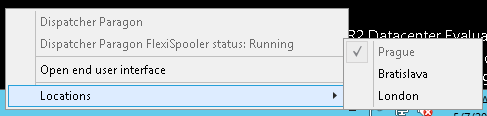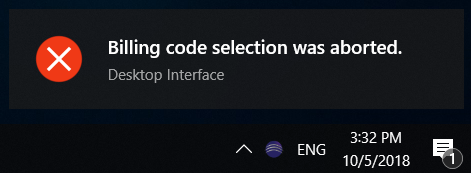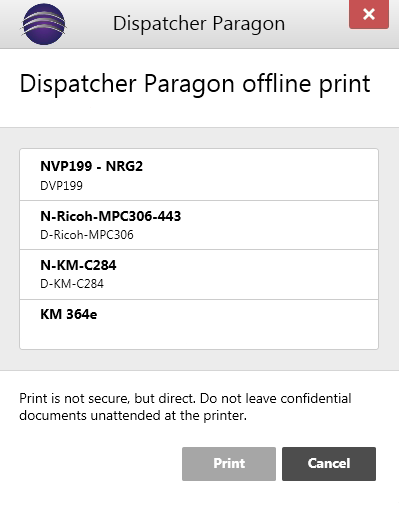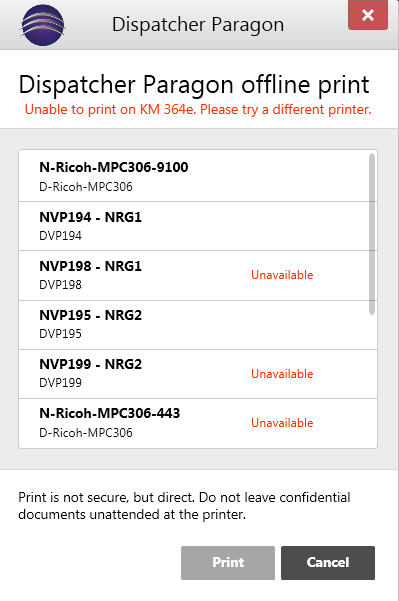Printing with the Dispatcher Paragon Desktop Interface
Authentication
There are several possibilities of authentication. Based on which authentication mode is set in the configuration, an authentication window can be shown when a user is printing.
If the entered credentials are not valid, a notification is shown, and the user is asked for their credentials again. If the credentials cannot be verified, an error is shown.
Billing Code Selection
This step is only available if billing codes are set up and enabled in the management interface.
After successful authentication, the user is asked to select the billing code for that print.
There are two tabs available:
- Recently used: Shows recently used billing codes.
- When the user has not yet used any billing codes for previous print jobs, the list "Browse all" with all assigned billing codes is displayed as a default instead of the list "Recently used".
- Browse all: Shows a tree view of available billing codes with the option to search for billing codes.
- Search: Enter a part of billing code or its description to search available codes for the desired one.
If the user has only one billing code assigned, that one is selected automatically and the window is skipped.
Processing
After confirmation of the selected billing code (by clicking Next), the print job is sent to Dispatcher Paragon under the entered credentials with the selected billing code. During this process, this window with a list of files sent for print may appear:
Confirmation
After the print job is received and processed, a confirmation notification window appears for a moment.
Rule-Based Engine Notifications
An administrator can set up a rule in the Management interface to display a notification message with given content to the user. The Desktop Interface displays a notification message on the reception of a job by the Dispatcher Paragon server. The message closes itself after a given period or can be closed by the user. (The duration of how long notification windows are displayed can be configured in notificationWindowTimeoutSeconds in the Management interface by administrators. The default value is five seconds).
Some variables or placeholders (in bold) can be defined in the notification message, as shown in the following image.
An Example of a Rule:
When "Job belongs to user with role Management" and "Job title contains text Confidential", "Send Dispatcher Paragon Desktop Interface notification with content of Text to job owner".
The Desktop Interface Tray Icon and Its Options
On computers with an installed Dispatcher Paragon Desktop Interface, a user can find the Dispatcher Paragon Desktop Interface tray icon (usually in the right-hand bottom corner):
Right clicking the icon provides the status of the Dispatcher Paragon FlexiSpooler and the following options:
Open End User Interface
This menu option opens the End User Interface of the currently connected Spooler Controller in the web browser. This is where the user can view their print queue and account balance, recharge their account, upload a document, etc. (depending on the enabled options).
The option may not be available in the menu at all if the administrator has disabled it.
Switching the Current Location
The following text provides instructions on how to switch your location manually to be able to print from any location defined in Dispatcher Paragon.
Switching locations can be done manually or automatically, as configured by an administrator.
- Users can check their current location via the tray icon.
- Users still can switch it manually.
In the case of automatic location switching:
- Find the FlexiSpooler Desktop Interface Tray icon.
- Right click the icon and go to Locations.
- A list of all possible Locations is displayed.
- By clicking non-selected location, FlexiSpooler will try to reconnect to a Spooler Controller at the selected location.
- After successful connection, the new location is selected.
Tray Notifications
Important messages appear as tray notification bubbles. If a user has trouble printing a job, check the notifications first.
The user is notified about several events during the print process. Usual situations that invoke a notification popup are:
- When print job sending was not successfully completed.
- Authentication was not successful or was aborted.
- Billing code selection was aborted.
- An error occurred during the sending of the job.
- When Rule-Based Engine is applied to the print job, a tray notification might appear.
- When direct printers are deployed and configured.
Direct Queues Deployment
This feature is only available if Direct queues deployment is enabled in the Management interface
A periodic check on direct printers configured in the Management interface is performed, and the missing ones are created. During checking, a tray notification is shown.
Offline Print
Note
Offline Print is only available if enabled in Management interface.
Offline Print is a feature of the Dispatcher Paragon Desktop Interface that provides limited printing functionality while the Spooler Controller is not accessible. The desktop interface detects if the Spooler Controller is inaccessible when no response has been received for a specified time. During offline print, a user can print directly on the last used printers that are persisted. Jobs are printed immediately on the selected printer. When the desktop interface reconnects, the job tickets for all jobs printed offline are sent to the Spooler Controller with the status Printed.
Print Workflow of Offline Print
- The connection to the Spooler Controller goes down, Offline Print is enabled, and the user had previously been printing. Offline Print starts and the user prints a job.
The offline printer selection is displayed. The printers listed are the last ones used.
If a printer is selected, the job is sent directly to the printer. If the printer is not available, the user is asked to select another printer or cancel the print.
- If the job was successfully sent to a printer, once the connection to the Spooler Controller is restored, job tickets for all jobs printed offline are sent to the Spooler Controller.
Accounting
Accounting information from embedded terminals will be sent to Dispatcher Paragon once the connection to the Spooler Controller is restored.
The accounting method is Device dependent accounting or Offline accounting.
Limitations of Offline Print
- A user must print at least one job before going offline to enable the feature—to store the last used printer.
- The Desktop Interface has to load the configuration from the Spooler Controller at least once.
- During printing in Offline Print with billing codes enabled (billing-codes-enabled: true), print job has assigned a default billing code from Dispatcher Paragon (0 - Default Project). This is not default billing code assigned to the user.
- The Offline Print feature only works for a FlexiSpooler in client spooling mode.
- The Offline Print feature works with Konica Minolta only when "Print without authentication" is set on the MFD.
Sending 3D Jobs via FlexiSpooler
FlexiSpooler can receive 3D jobs sent via the be3D DeeControl application (for details, see Using YSoft be3D eDee)
3D job files have a .GCO extension. After they are sent, they are spooled the same way as 2D jobs on JobStore.
Possible Printing Issues
Several issues can occur during the print process. This section briefly introduces the problems and their usual solutions.
Print job cancellation
If the print job is cancelled by the user, it is necessary to send the job again (to be able to print the document on a device).
Unsupported format
If the print job is in an unsupported format. This usually happens when the print job is created by an incompatible print driver.
Other errors
These can be caused by various reasons. See logs for more details.