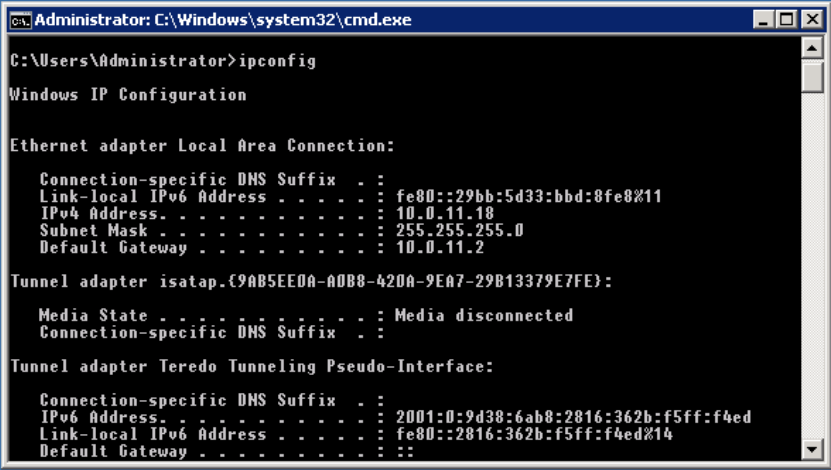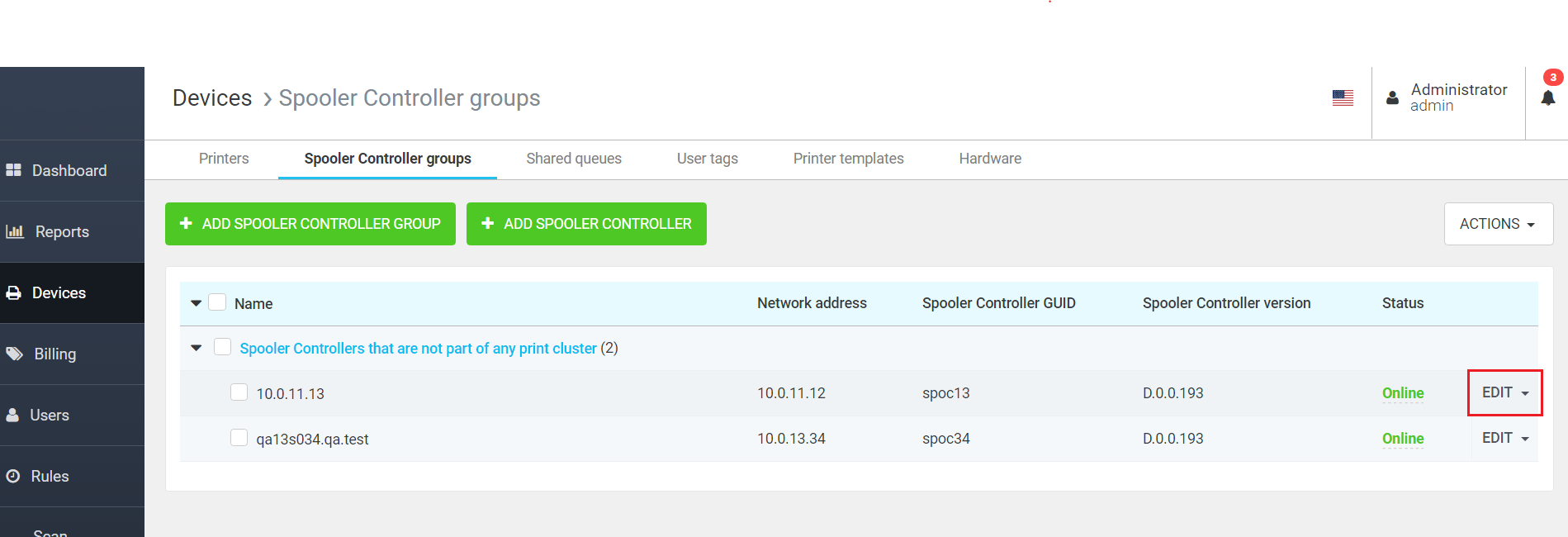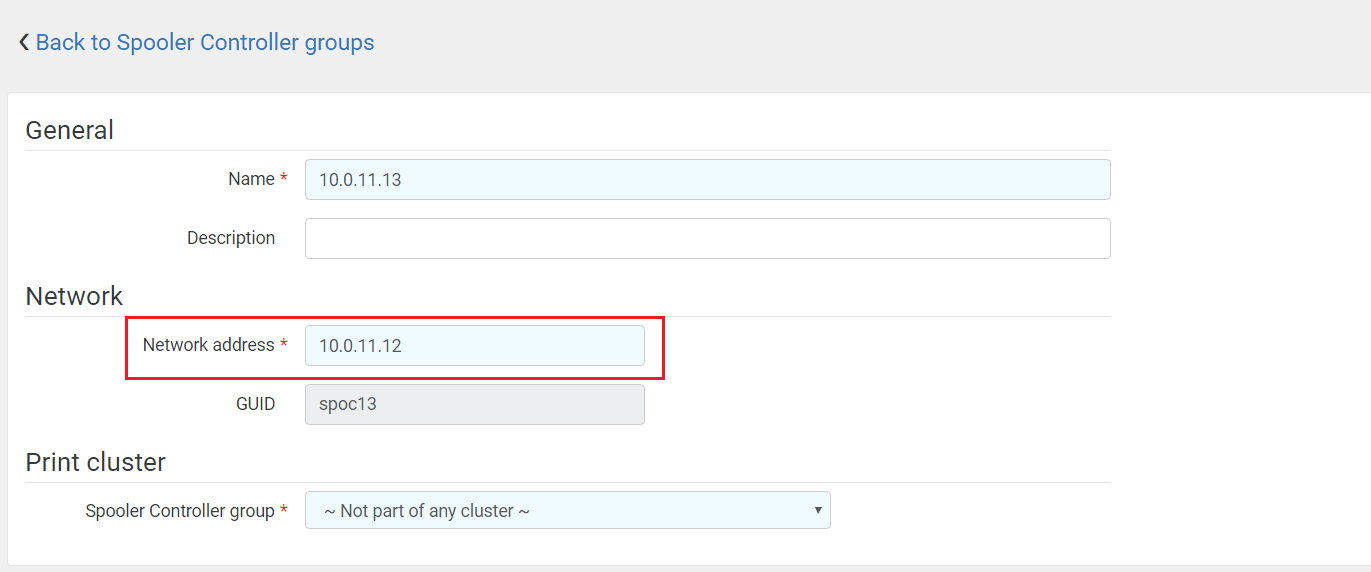This document describes how to change the IP address of one Dispatcher Paragon Site Server.
Verification of the IP Address
This section describes the way to find the IP address of the current server.
Log into the server where the IP address is changed.
Open command prompt (e.g., Start => Run => cmd).
- Enter the ipconfig command in the command prompt and press Enter.
- Check IPv4 Address from the command output.
- Stop almost all Dispatcher Paragon services on the affected server:
- Leave only the Dispatcher Paragon Bundled PostgreSQL 9.4 service running (available if embedded PostgreSQL DB is used).
- Stop all other Dispatcher Paragon services
You can use the following PowerShell script to perform the task
Get-Service*YSoft* |Where-Object{$_.Name-notmatch'YSoftPGSQL'} |Stop-Service
Update Steps
Change the IP address
Configure Spooler Controller to use the new IP address.
Change the IP address of the Site Server in the operating system.
Replace the IP address in the spoc.conf file.
- Edit <install_dir>\SPOC\conf\modules\spoc.conf and set the new IP address in the property:
- smartQ-server-ip= %NEW_IP_ADDRESS%
If Dispatcher Paragon Management Server's IP address was changed too, then also configure the parameter serverIP1=%NEW_MS_IP% at the end of the file. If there are more Dispatcher Paragon Management Servers, then change all serverIP properties on all servers accordingly.
Replace the IP address in the TerminalServer.exe.config file
- Edit <install_dir>\SPOC\terminalserver\TerminalServer.exe.config and set the new IP address in the properties:
- <add key="networkAddress" value="%NEW_IP_ADDRESS%" />
- <add key="imsProxyAddress" value="%NEW_IP_ADDRESS%:7348" />
imsProxyAddress also contains the port number. If the port was changed too, replace the default 7348 port accordingly.
Open the web interface of Dispatcher Paragon Management Server (use the first node in the case of the Management Server cluster) and go to Devices => Spooler Controller groups
- Locate the SPOC where the IP address was changed, and click Edit.
Replace the Network address with the new one.
Delete the SPOC's cache by deleting the folder <install_dir>\SPOC\SpoolCache
If Dispatcher Paragon Payment System is installed on this server, update paymentSystemApiUrl
- In the Dispatcher Paragon Print Management interface, system update paymentSystemApiUrl to reflect the new IP address.
Update FlexiSpooler
- No update required.
Update Workflow Processing System
- No update required.
Update Mobile Print
- In <install_dir>\MPS\Service\conf, update the file controlerIPs.config. Update the single entry to reflect the new IP address.
Apply changes
It is recommended to reboot the server with the changed configuration (make sure the new IP address is active).
If a reboot is not possible, you will need to follow these steps:
- Stop all Dispatcher Paragon services if they are not stopped already.
You can use the following PowerShell script to perform the task:
Get-Service*YSoft* |Stop-Service
Start Dispatcher Paragon services with the Automatic startup type again.
Do not start the Dispatcher Paragon Spooler Controller Group Service service. It will be started by the Dispatcher Paragon Spooler Controller service when the proper configuration is ready.
You can use the following PowerShell script to perform the task:
Get-Service*YSoft* |Where-Object{$_.Name-ne'YSoftSQ-SPOCGS'} |Start-Service
Verify the SPOC has the correct functionality according to the article Dispatcher Paragon SPOC Health Check
Other Required Configurations
Reconfigure all print drivers (or Dispatcher Paragon FlexiSpoolers) to connect to the new IP address.
All print drivers and Dispatcher Paragon FlexiSpoolers that were connected to the SPOC server with the old IP address must be connected to the new IP address.
Reinstall all embedded and hardware terminals.
Reinstall all embedded and hardware terminals that will connect to the server with the new IP address.
- If a SPOC is part of a Spooler Controller group, then the SPOC cache must be deleted, and the whole SPOC group restarted.
- The other members of the SPOC group must learn about the new IP address. They will learn it only during their startup.
- Follow How and When to Restart a Standalone SPOC and SPOC Group (the chapter, When changing the IP address of Site Server).
- If failover for embedded terminals is being used and the parameter enableEtcd is enabled, then the etcd cluster in Terminal Server must also be reconfigured.
- Follow Reconfiguring or Recovering an etcd Cluster in Terminal Server to remove the old IP address from the etcd cluster and register the new IP address there.
Troubleshooting
It might occur that Terminal Server, Mobile Print, and FlexiSpooler are not running correctly. When you check the logs, you will see that they are either still listening on the old IP address (Terminal Server) or trying to connect to the old IP address (FlexiSpooler and Mobile Print). To fix this, do the following only on the affected server:
- Stop all SPOC services, FlexiSpooler, the TerminalServer service and the Mobile Print service.
- Delete the SPOC's cache by deleting the folder <install_dir>\SPOC\SpoolCache
- In <install_dir>\FSP\Service, update the file locations.config. Update the old IP address to the new IP address.
- After the first start, it should update to 127.0.0.1
- In <install_dir>\MPS\Service\conf, update the file controllerIPs.confg. Update the old IP address to the new IP address.
- Start the SPOC services and then the remaining services. Everything should be working normally now.