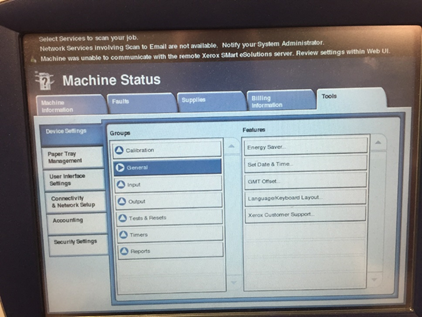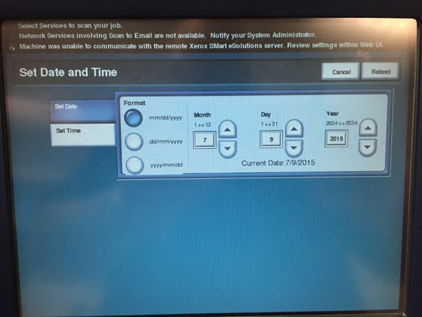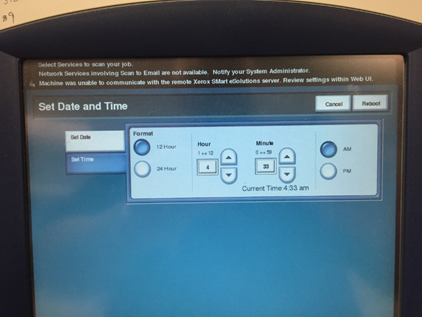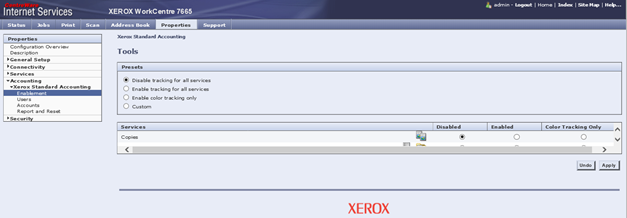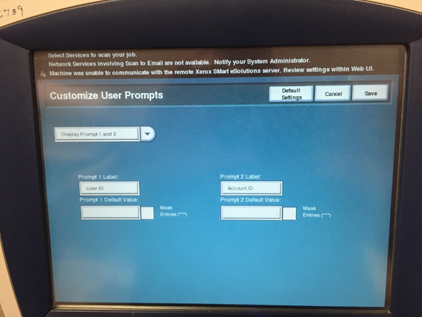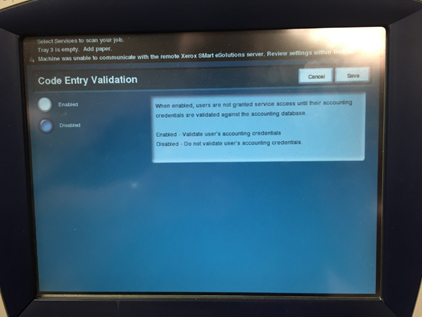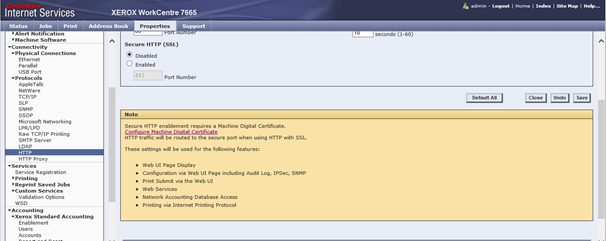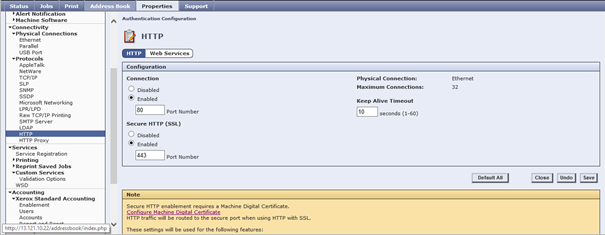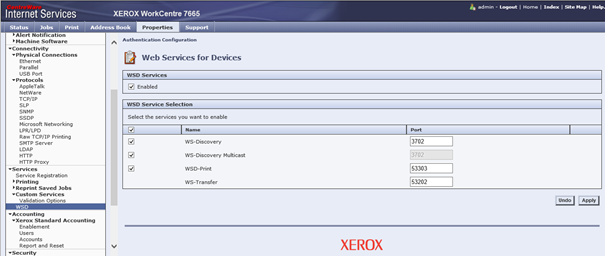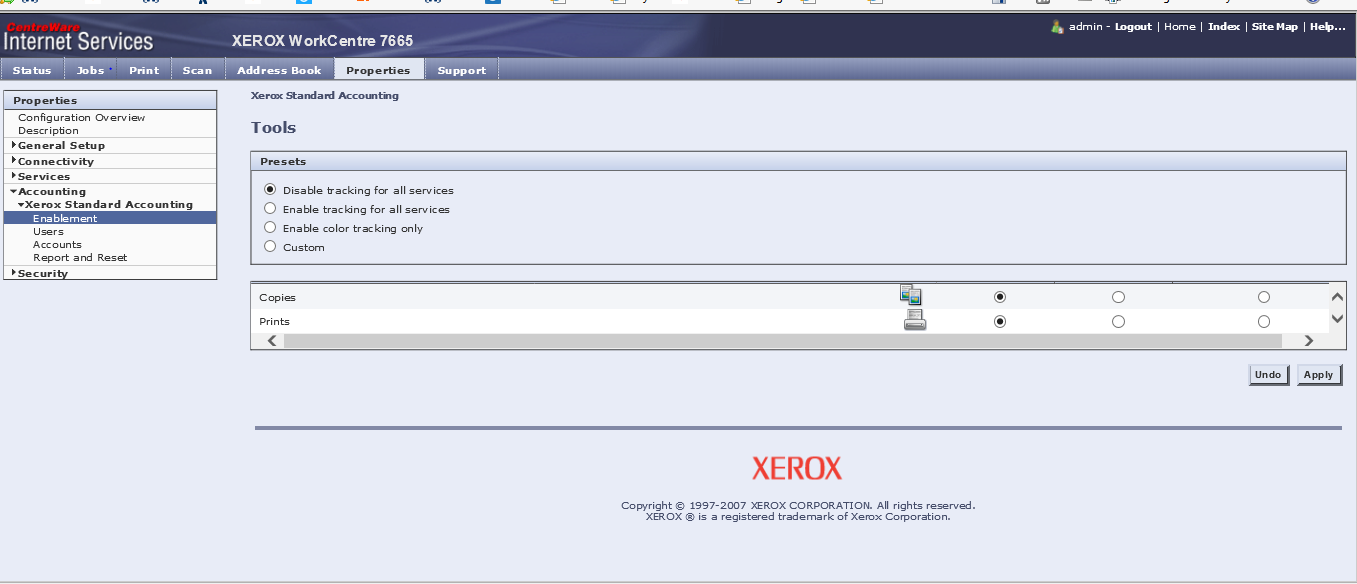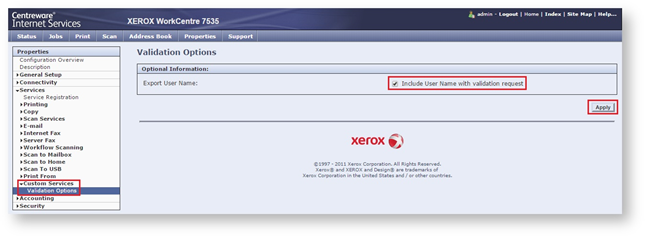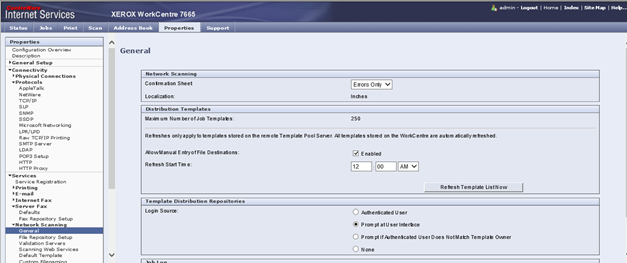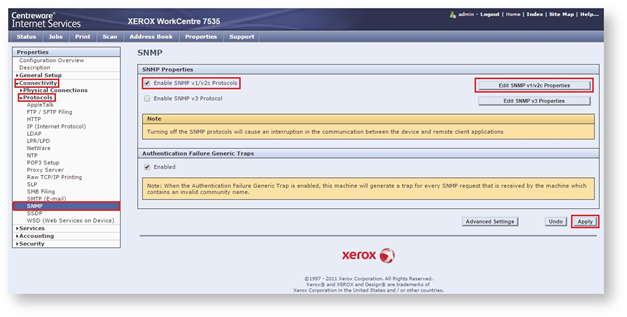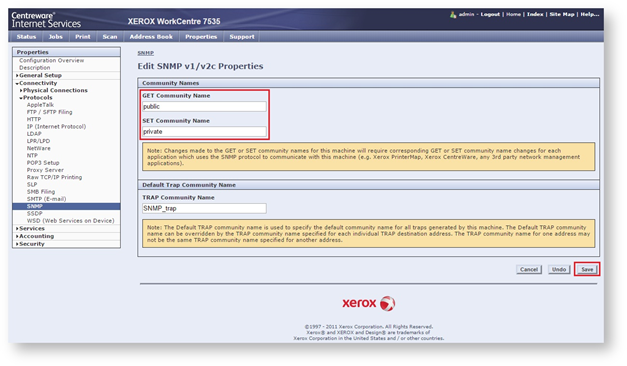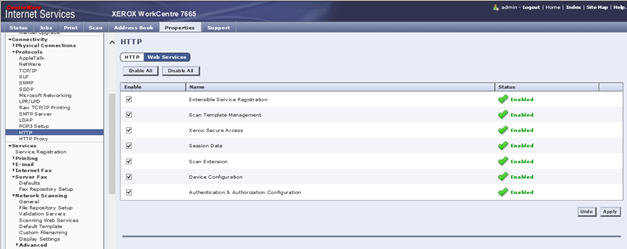This document has been created based on Xerox WorkCentre 7665 (FW 040.033.53375)
Setting Date and time (on the 76xx series this is set form the local UI).
- Log on the device as admin and access the tools menu. Select Device Settings > General.
- Select Date and Time.
- Enter the Date and select Set Time.
- Make sure that you set both date and time before selecting reboot.
- Once the device is back online, log back on the device as admin and access the tools menu. Select Device Settings > General.
Enabling Network accounting
- Disable Xerox Standard Accounting: Got to Properties > Accounting > Xerox Standard Accounting > Enablement.
- Go to Service menu on the Device UI, login and access Accounting.
- Go to the Accounting Mode.
- Set Network Accounting on.
- Go to the Customize Prompts.
- Select Display Prompt 1 and 2.
- Enter any string for the defaults.
- Save, go back and use Code Entry Validation and select Disable.
- Select Save.
Configuring device SSL Certificate
- Select Connectivity > Protocols > HTTP.
- Depending on the customers environment you can either create a self signed certificate or work with their IT to load their device certificate.
- Select the link Configure Machine Digital Certificate and follow choices.
- Enable both ports 80 and 443 as below. Select Save.
- Go to services WSD and enable as below.
- Go to Properties > Accounting > Xerox Standard Accounting > Enablement and disable Xerox Standard Accounting.
- Select Save.
Set Include username with validation request
Go to the Properties tab > Services > Custom Services > Validation Options. Enable the Include User Name with validation request option.
Set scan reports to errors only
Go to Properties > Services > Network Scanning > General and set confirmation sheet to Errors Only.
Configure SNMP Settings
- Go to the Properties tab > Connectivity > Protocols > SNMP. Enable the option Enable SNMP v1/v2c Protocols. Click Apply and continue to Edit SNMP v1/v2c Properties.
- Configure the Community Name (Read/Write) accordingly:
Enable Web Services
- Go to Properties > Connectivity > Protocols > HTTP.
- Select Web Services.
- Enable all.