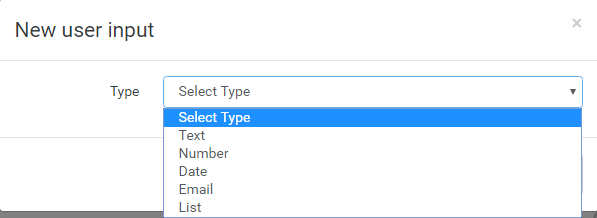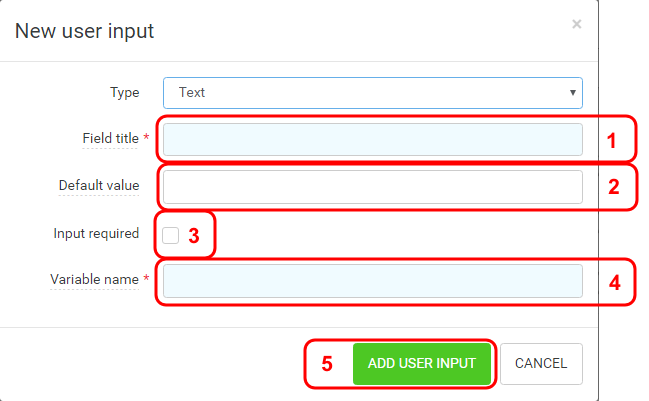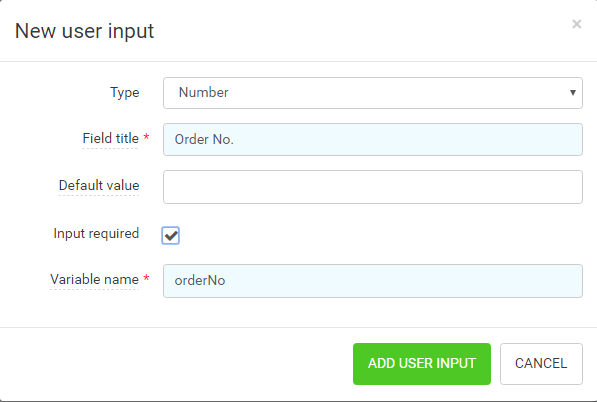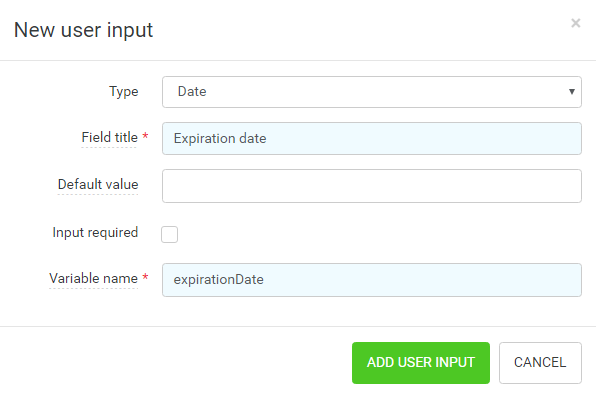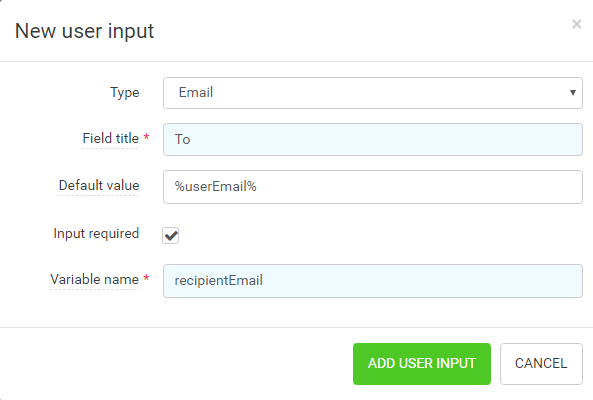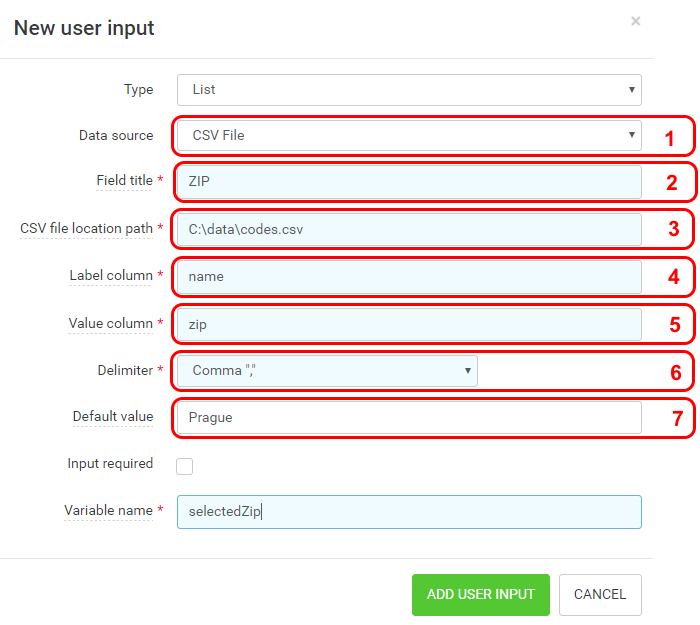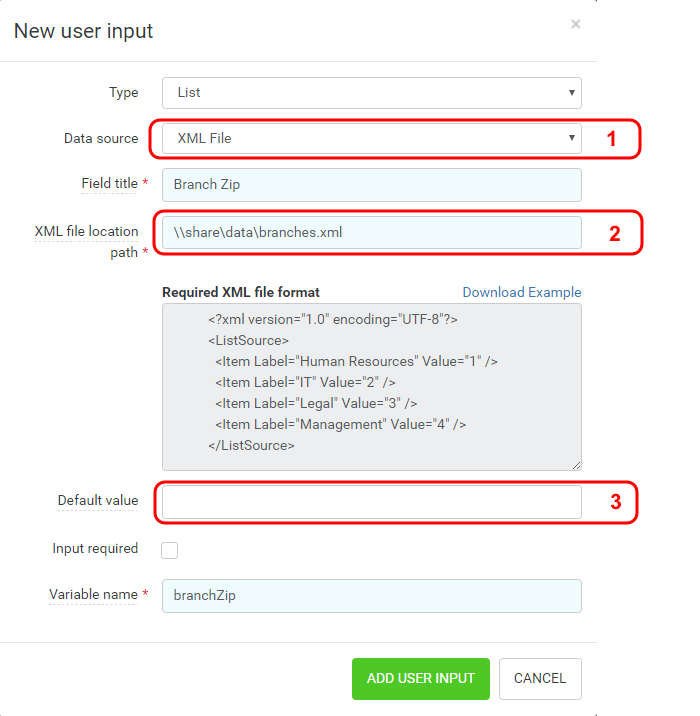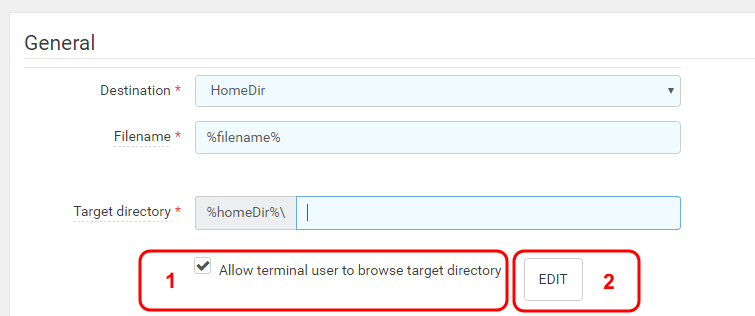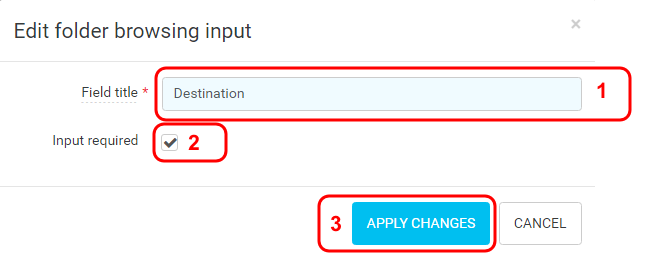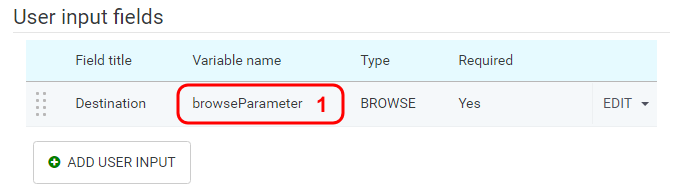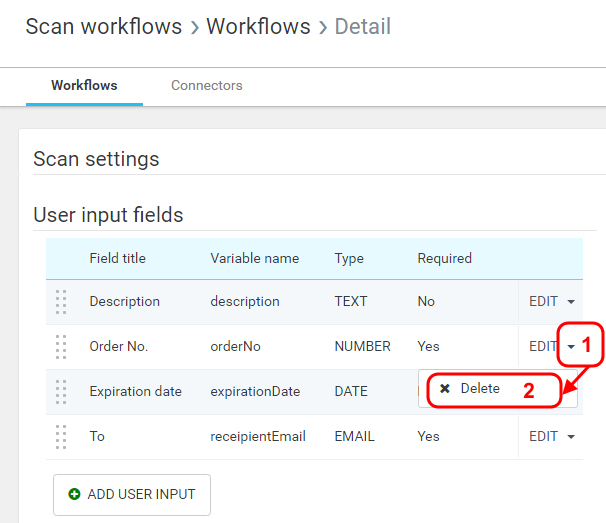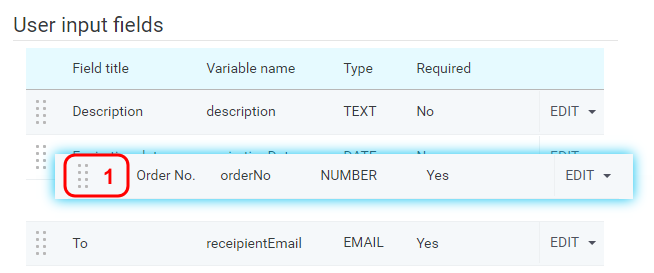In the User input fields section, the scan metadata to be collected at the Dispatcher Paragon terminal can be defined in the form of user input. User input is collected from terminal users in a scan workflow detail. User input values supplied by terminal users are saved in user input workflow variables.
Add User Input
Click the ADD USER INPUT button and the New user input form opens.
First, select the type of user input to add to a scan workflow.
Next, additional configuration options are displayed. Some of the additional configuration options are dependent on the type of user input field selected, however, there are several options common to all types of user input fields.
Click the ADD USE INPUT button (5) to save changes. Click the Cancel or '×' button to discard them.
Text
Text type user input fields let terminal users enter free text.
- Mark text type user input fields as required
- Specify the default value for text-type user input fields. Capture variables can be used to specify the default value.
Number
Number type user input fields let terminal users enter whole positive numbers.
- Mark number type user input fields as required
- Specify the default value for number type user input fields. Capture variables can be used to specify the default value
Date
Date type user input fields let terminal users enter dates.
- Mark date type user input fields as required
- Specify the default value for date-type user input fields. Capture variables can be used to specify the default value
Value Input is expected in the "YYYYMMDD" format, e.g., "20160719" for July 19, 2016. Capture variables that do not hold values in this format should not be used.
Email type user input fields let terminal users enter email addresses.
- Mark email type user input fields as required
- Specify the default value for email type user input fields. Capture variables can be used to specify the default value
To set the email input field as scan workflow recipient, use the Variable name (%recipientEmail% in this case) in the "To" workflow destination field. See Edit Workflow - Destination, Email(SMTP).
List
List type user input fields let a terminal user select from a list of possible values.
- Mark list type user input fields as required
- Specify the default value for list-type user input fields. Capture variables can be used to specify the default value.
Two kinds of data sources for the list are currently supported by the product.
Manual Input List
Manually enter list values through the Dispatcher Paragon management interface.
- Data source – Manually input values means that manually entered values will be used to fill the selection list on a Dispatcher Paragon terminal
List items – The list of values for the user input field. The Add row button will append a row to the list items where a value and a label may be inserted
Only rows with both Label and Value filled are considered valid.
Default value – Select the default value from the list, which will be pre-selected in the list user input on the Dispatcher Paragon terminal.
Only valid rows are listed as options in the Default Value.
Only valid rows are going to be saved to the list.
CSV List
The CSV List retrieves data from a source CSV file as specified in the file location path entry. A common use case is that a CSV file is regularly exported by a third-party system to a shared folder location and then read by Dispatcher Paragon as a list type input source.
The source CSV file must be in the standard RFC 4180 CSV file format (please refer to https://www.ietf.org/rfc/rfc4180.txt). The first row of the CSV file must contain column names. Below, is example content of a CSV file you may use as a list type user input source:
"name","zip""Prague","140 00""Brno","602 00"The CSV file must be accessible to the service account under which the Workflow Processing System runs at the time when the CSV file is read.
XML List
The XML List retrieves data from a source XML file as specified in the file location path entry. A common use case is that an XML file is regularly exported by a third-party system to a shared folder location and then read by Dispatcher Paragon as a list type input source.
- Data source – "XML File" means that an XML Data source will be used to fill the selection list on a Dispatcher Paragon terminal.
- XML file location path – The file system or UNC path to the XML file containing data.
- Default value – Specify one of the values from the document. If a valid value was specified, it will be pre-selected in the list user input.
The XML file must comply with the required XML file format (an example XML file can be downloaded).
Browse
The browse type user input field is a special type of user input. It cannot be created directly. It is created automatically by enabling the browsing option (1) in the workflow connector definition.
Click the EDIT button (2) to open the edit folder browsing input field.
Click APPLY CHANGES button (3) to save changes. Click CANCEL or '×' to discard changes.
Once a browse type input field is created, it can be moved, edited, or deleted like any other user input field.
For the browse-type user input field, the variable name is always browseParameter (1).
Delete
To delete a user input field, open the drop-down menu (1) for the user input field to be deleted, and select the delete action (2).
Edit User Input
To edit a user input field, click the EDIT button (1). The edit user input dialog opens.
The edit user input form is similar to adding a new user input field, please refer to the Add section for more detail.
Reorder User Input
User input fields are displayed in the workflow detail screen on the Dispatcher Paragon terminal in the same order as in the workflow definition.
To change the display order of user input fields, drag and drop user input fields using the dotted area (1).