Box Connector

The Box Connector node allows you to distribute documents to Box.com, an online file sharing and Cloud content management service for businesses. Documents can be sent to Box via an automated workflow, or you can log into Box directly at the MFP panel.
Notes:
- To use the Box Connector, you must have a Box account.
- The maximum file size for uploading documents to Box is 200 MB.
To open the Box Connector Node properties window, add an output node for Box to your workflow and double-click on it.
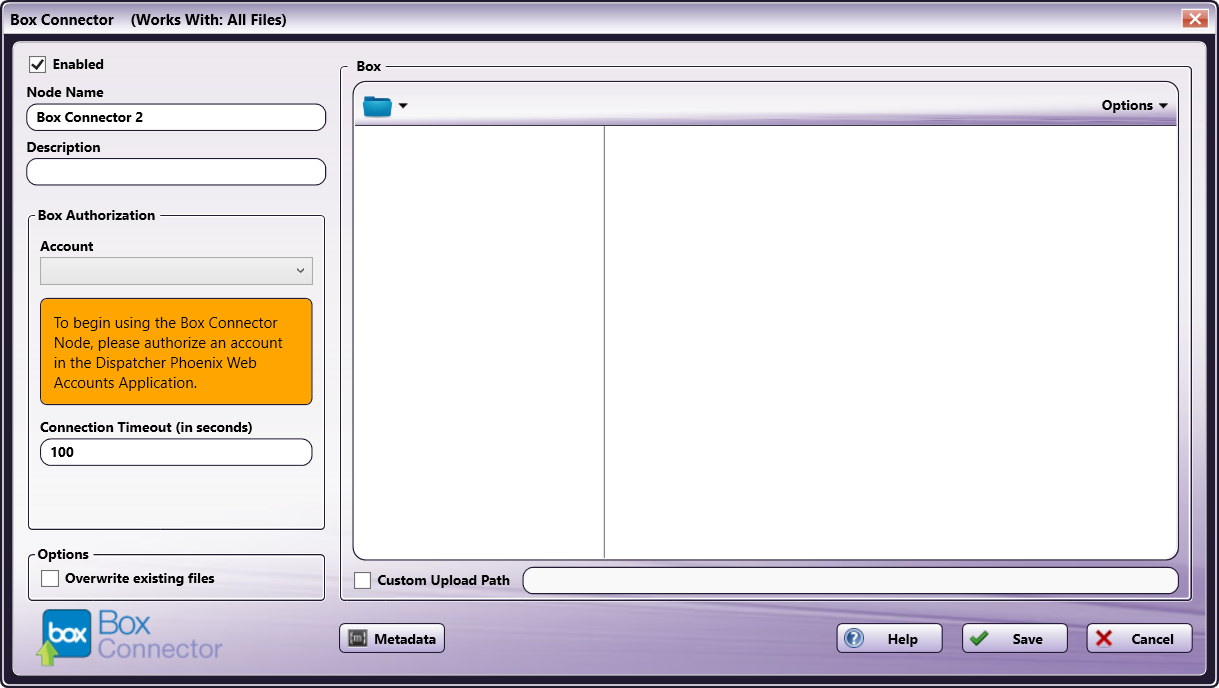
-
Check the Enabled box when there are multiple output locations. When unchecked, this output will be ignored. While the workflow will still validate, documents will not be output and may be lost.
-
In the Node Name field, enter a meaningful name for the Box Connector node.
-
In the Description field, enter a description for the Box Connector node. Although this is not required, it can be helpful to distinguish multiple destination nodes from each other. If the description is long, you can hover the mouse over the field to read its entire contents.
-
When the Overwrite existing files box is checked it will allow you to upload the same file more than once to your Box.com account. The file will have an icon next to the file name with a number representing the number of times that file has been uploaded, clicking on that icon will show the other versions of that file. This functionality is only available from Box.com with an account level of “Pro” and higher, standard Box account users will not be able to view file versions.
Configuring the Box Connector
To configure the Box Connector, you must first log into your Box account via Dispatcher Phoenix Web’s Authentication Manager. Once this initial set up is completed, logging into Box within the node or at the MFP panel is no longer necessary, providing an optimized single sign on experience.
Set Up
To begin, you must first log into Box via the Dispatcher Phoenix Web’s Authentication Manager. Do the following:
-
Log into Dispatcher Phoenix Web.
-
Select the Accounts tool on the Home page.
-
On the Accounts page, select the + button and choose the Box option. See the following illustration:
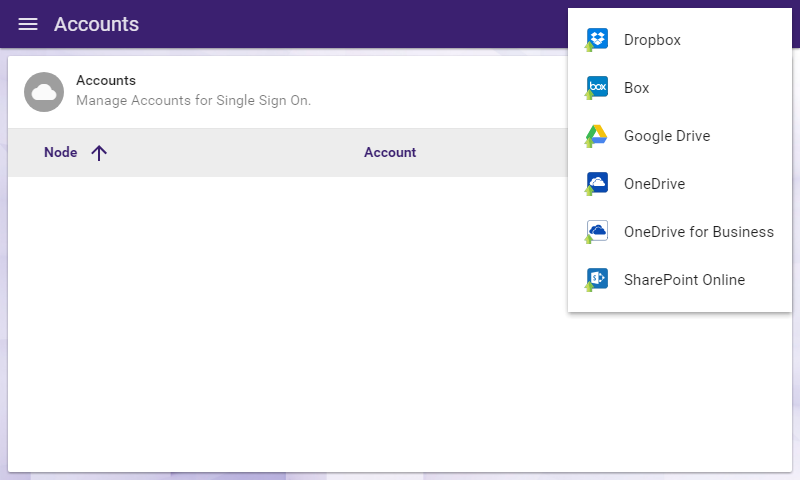
-
Log into Box using your account credentials (email address/Box account username and password).
-
Select Yes if asked for permission to let the application access your info.
-
The Box account will now be listed on the Accounts page. See the following illustration for an example:
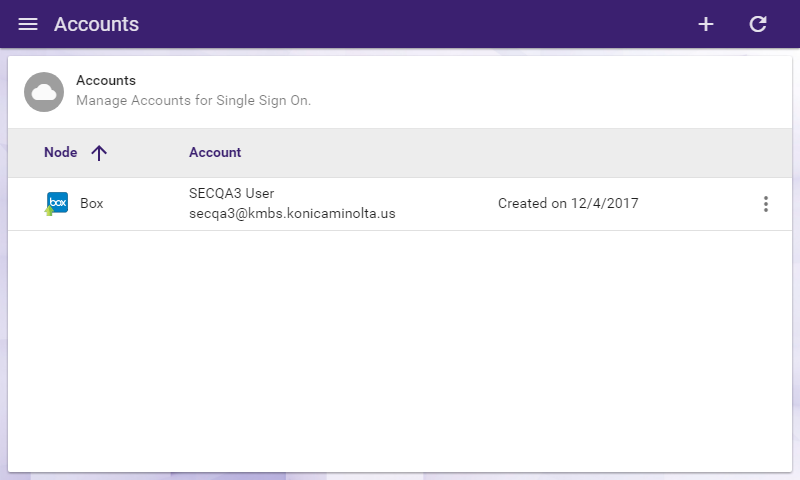
-
If you need to delete the account, select the vertical ellipsis button and choose Delete Account, as in the following illustration:
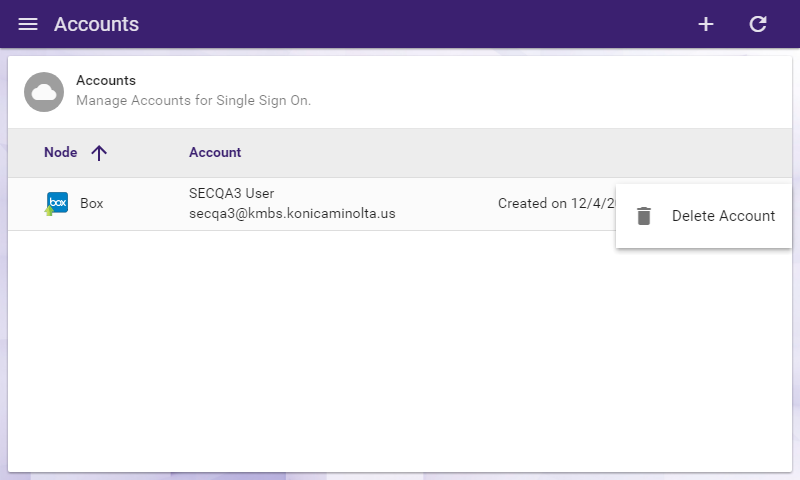
-
If you add multiple accounts, the first account you added will be marked as the Primary Account with a star icon. The benefit of a primary account is that when you sign into the MFP, you will have immediate access to this account. You can switch to a different account at the MFP by selecting the check icon, then selecting the back arrow icon on the next screen. You can also switch your primary account by selecting the vertical ellipsis button and selecting Enable Primary Account. You can also Disable Primary Account to always be prompted with the account screen at the MFP.
Customizing the Box Connector Node
Once connected, the right hand side of the Box node properties window displays a tree-view of your folders, sub-folders, and files in Box. You can use this area to browse through your Box folder structure and choose a folder to store your documents in.
See the following illustration for an example:
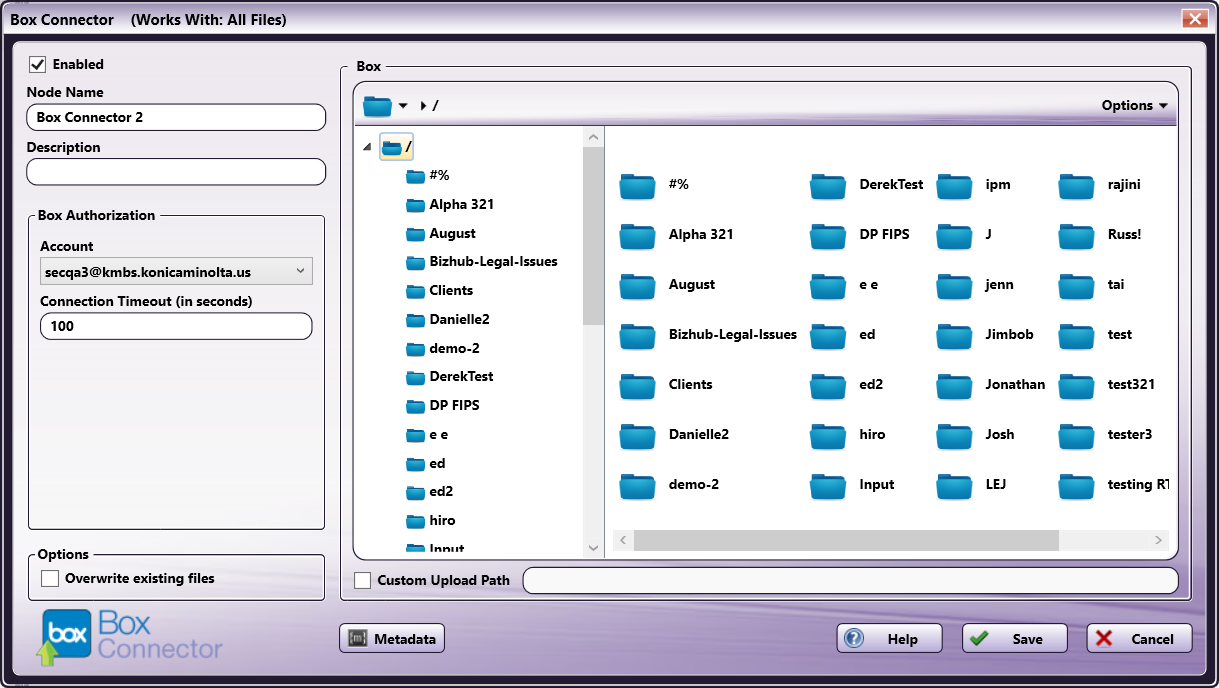
To choose another Box account, choose the account from the Account drop-down list.
To modify the default Connection Timeout (the seconds allotted for the time without communication, after initial connection to the server, before a timeout occurs), enter a value in the Connection Timeout field.
Sending Documents to a New Folder
To create a new folder in Box to scan to, select the New folder option from the Options drop-down menu or press Ctrl + Shift + N.
In the Create New Folder window that appears, enter the name for the new folder in the Name field; then select the Create button. The newly created folder will now appear in the Folder view.
Sending Documents to a Custom Path Using Metadata
You can also upload documents automatically to a folder that is defined in the Box node’s configuration window. To get started, do the following:
-
Check the Custom Upload Path box: Enter the folder path that your scanned documents are uploaded to. You can create a new folder dynamically by entering the name of the folder you want created.
-
This path name can also include metadata, if necessary. Folders will be created if the path does not already exist.
Note: You cannot create a folder within a folder that does not already exist. For example, you cannot use two different metadata variables to create a folder within a folder (e.g., {bates:Counter}/{file:name}).
-
To add metadata to the custom upload path, do the following:
-
Click on the Metadata button to open up the Metadata Browser.
-
On the Metadata Browser window, select the metadata variable you are interested in.
-
Drag-drop the metadata variable from the Metadata Browser window to the Custom Upload Path field.
See the following illustration for an example:
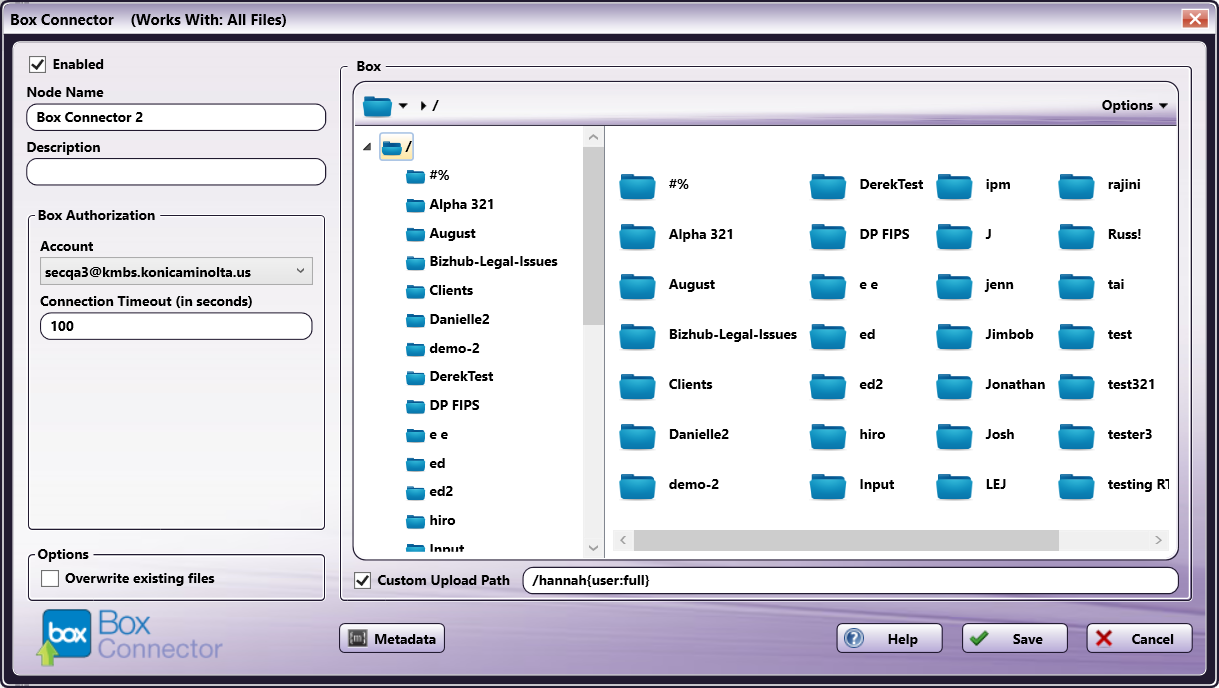
-
File Name Restrictions
The following restrictions apply to file names:
-
File names cannot start with a space or end with a space.
-
You cannot start a file name with two period characters (..).
-
Non-printable characters cannot be included in a file name (tabs, newlines, etc.)
-
Do not use < > : " / \ | ? *
View Options
You can adjust the default view of your Box folders in the node properties window by using the Options button on the top right hand side of the window. Choose the following items from the Options pull-down menu:
-
To turn off the default view, uncheck the Show tree view option or press Ctrl + T.
-
To hide the files stored in Box folders, uncheck the Show files option or press Ctrl + E.
-
To refresh the current view with the most up-to-date folders/files, select the Refresh option or press F5.
Creating a Box Connector Index Form
You can create an index form that allows you to log into Box automatically at the MFP. Do the following:
-
Make sure that you have logged into Box from Dispatcher Phoenix Web’s Account Manager.
-
Make sure that your workflow includes a MFP Panel node and Box Connector node.
-
Open up the Index Form Builder from the MFP Panel node. You should see a Box Connector button under the Workflow Index Fields area.
-
Drag and drop the Box Connector button to the Index Form work area. A Scan to Box index form will automatically appear, as in the following illustration:
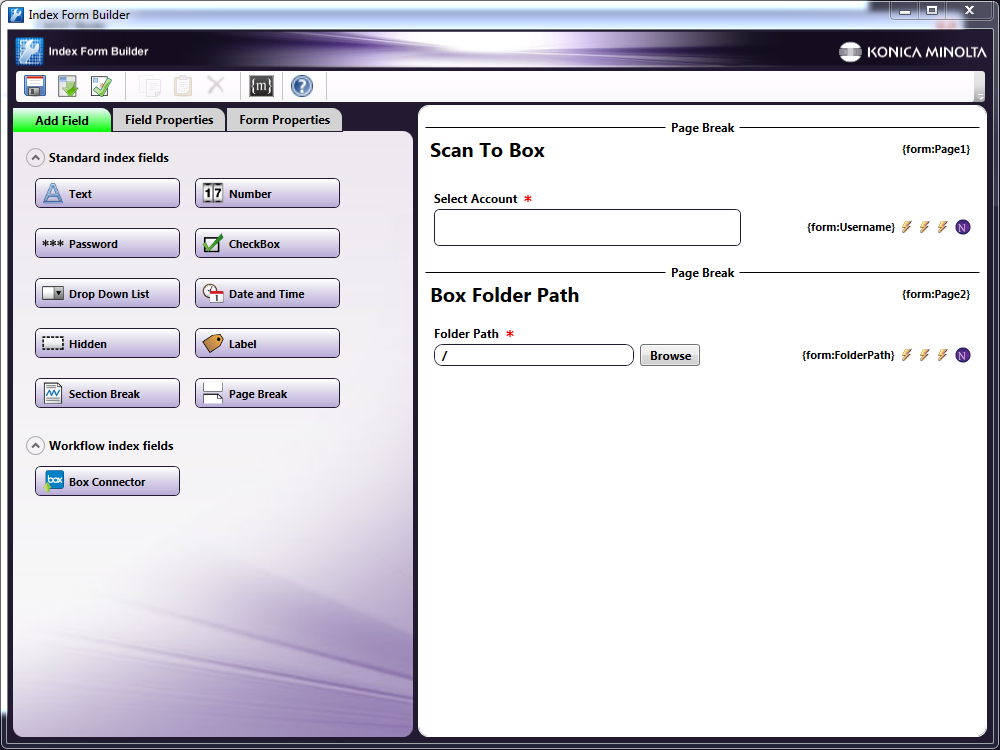
-
Save and close the Index Form Builder.
-
The Box Connector node properties window will be automatically populated with the variable names of the fields on the Index Form. Although you cannot edit the fields on this window, you can click on the wrench tool button to go to that section or field in the Index Form Builder. See the following illustration:
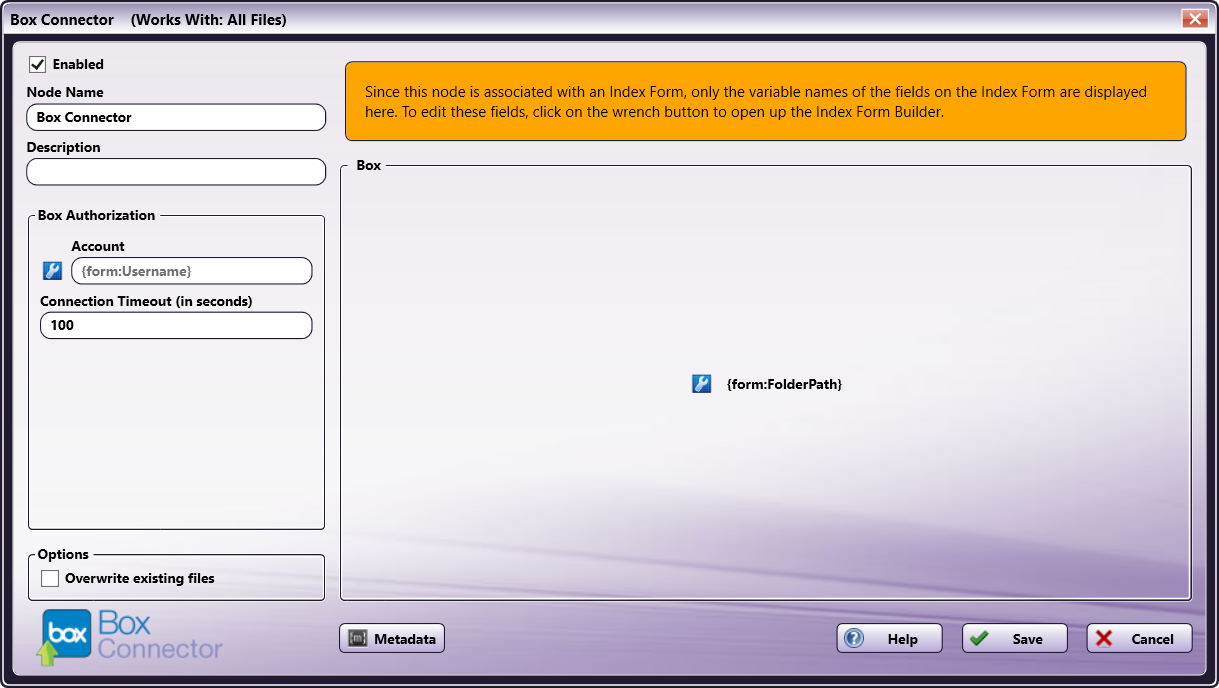
Box Index Form on MFP
At the MFP, the Box Index Form will appear as follows:
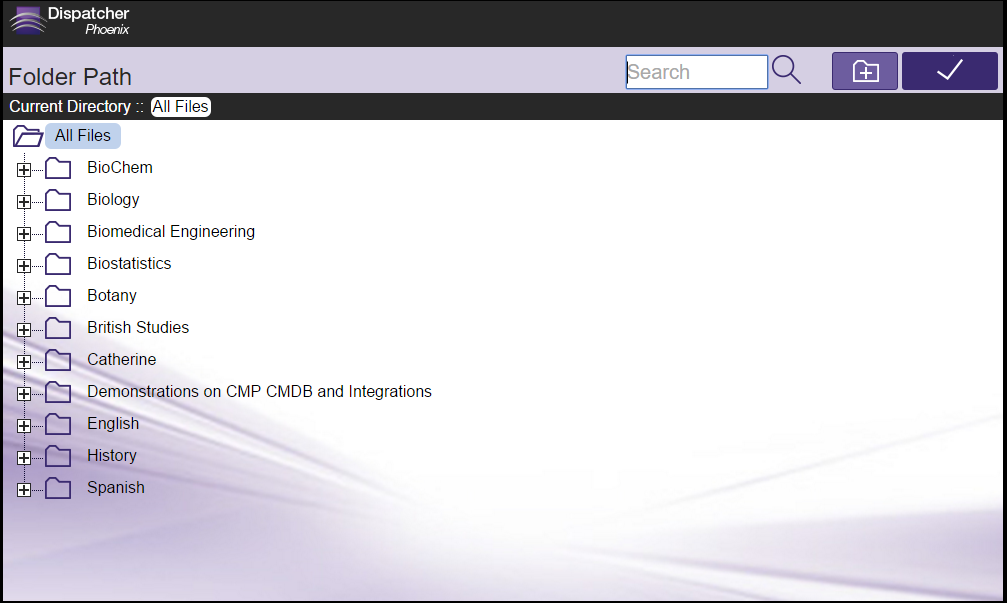
A Search field is provided for you to use to narrow the list of folders. This field features type-ahead functionality to help you quickly filter the folders displayed on the screen. You can begin entering characters into the field and the folders will be filtered accordingly. The search operation will be conducted on any folders and sub-folders within the root directory.
Notes:
-
Wildcard characters (*, %) are not supported.
-
Box search matches from the beginning of the item name.
-
If a file or folder name is a compound word using CamelCase (e.g., “MyFolder”) or the file or folder name contains spaces (e.g., “My Folder”), the search will be conducted on the separate word components (e.g., “My” and “Folder”); otherwise the search will be conducted on the entire name (e.g., A search on “folder” will not return the “Myfolder” folder).
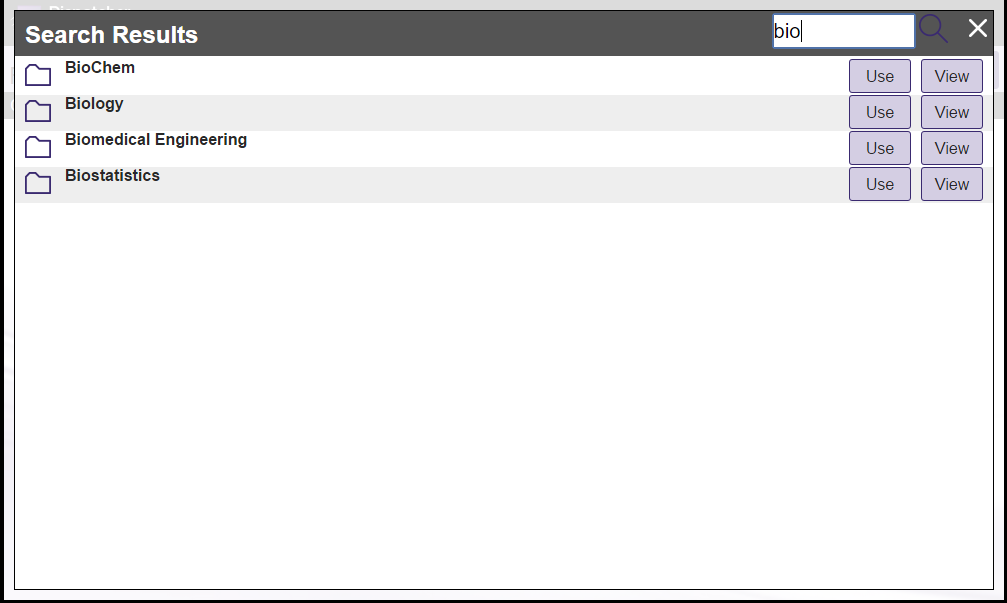
Once the folder list is filtered per your search, you can do the following:
-
Tap on the Use button to select that particular folder.
-
Tap on the View button to return to a directory structure view of that particular folder.
-
Release the filter by tapping on the X button next to the Search field.
-
Tap on the Search icon next to the field to submit the search criteria again.
-
Database Browsing - Box Configuration
You can also manually configure a query to retrieve data (e.g., list of folders, validation, etc.) from Box.
Using the Index Form Builder, do the following:
-
Add a new field, such as a drop-down list.
-
Define an On Load event for the field; then add a Query.
-
Choose Box Data Source from the Query drop-down list.
-
The Box Data Source Configuration window appears, which allows you to perform specific actions in order to retrieve data from Box.

Do the following:
-
In the Friendly Name field, enter an identifying name for the Box data source configuration.
-
In the Action area, you can choose what kind of action to perform on the Box data source. Options include:
- Get Primary Box Account – This option returns the primary Box account for the user.
- Get Box Accounts - This option returns all the Box accounts for the user.
- Get Box Folders - Use this action to display a list of folders within a specific Box Folder Path. When you select the Get Box Folders item, new fields will appear for configuration, as in the following illustration:
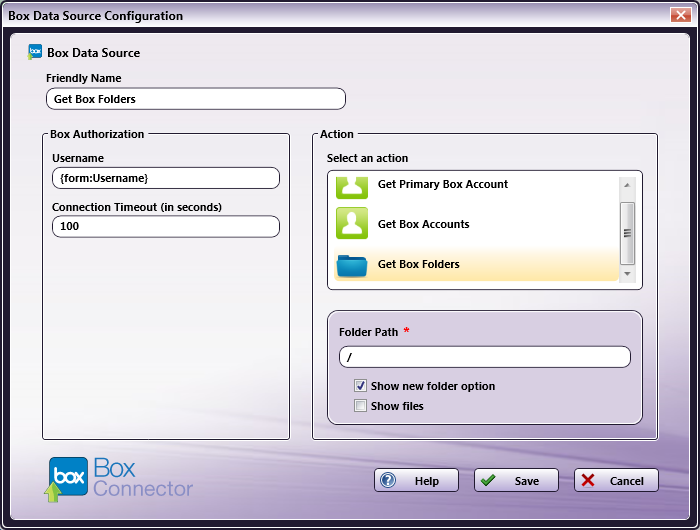
-
Folder Path – Enter the folder ID of the Box root folder that you want displayed at the MFP panel.
-
Show new folder option – Check this option to allow the user to create a new Box folder at the MFP.
-
Show files - Check this option to display files in Box folders at the MFP.
-
-

