Overview of Verification
Use Dispatcher Phoenix’s Verification node, together with Dispatcher Phoenix Web’s Verification tool, to check documents in a batch for quality assurance purposes. The Verification node sends documents to the Verification tool in Dispatcher Phoenix Web where you can view and verify or reject the documents in the batch. Before using the Verification tool, first create a Dispatcher Phoenix workflow that includes a Verification processing node, then run the workflow.
Verification is available as an optional add-in or part of the Batch Indexing Package and is user-license based.
Verification Process Node
To configure the Verification process node, drag-drop a Verification node onto the Workflow Builder Tool’s work area and double-click on it. The Verification Node properties window appears, as in the following illustration:
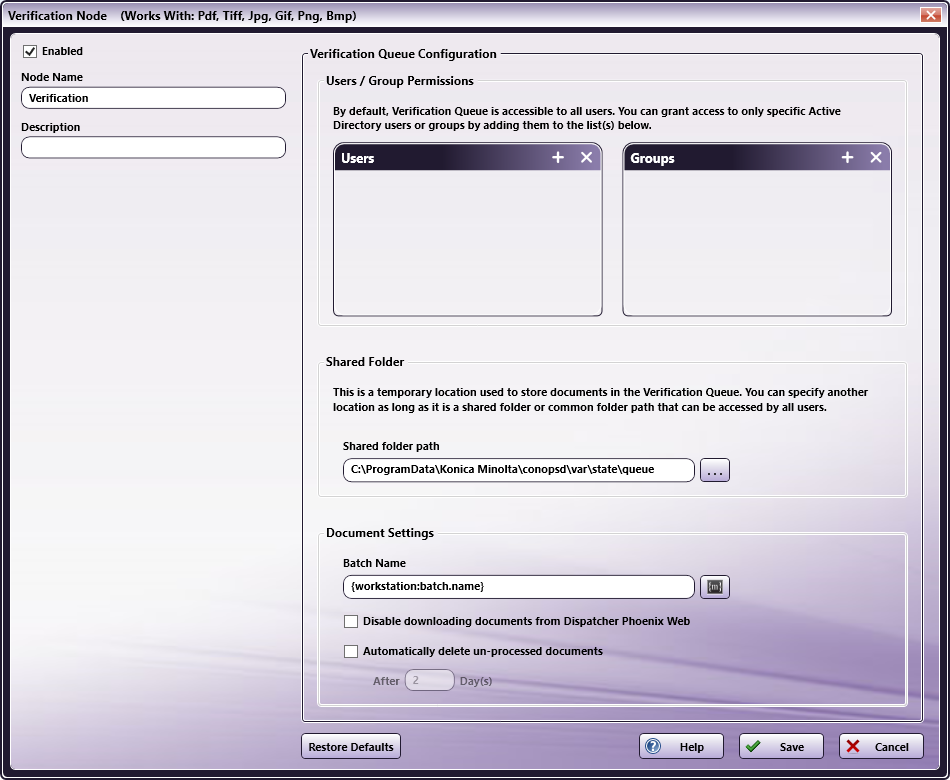
The following options are available:
-
Enabled - To enable this node in the current workflow, check the box at this field. If you leave the box blank, the workflow ignores the node and documents pass through as if the node was not present. Note that a disabled node does not check for logic or error conditions.
-
Node Name - The node name defaults into this field. This name appears in the workflow below the node icon. Use this field to specify a meaningful name for the node that indicates its use in the workflow.
-
Node Description - Enter an optional description for this node. A description can help you remember the purpose of the node in the workflow or distinguish nodes from each other. If the description is long, you can hover the mouse over the field to read its entire contents.
Buttons
- Restore Defaults - To restore the Verification Queue Configuration properties to default values, click this button. Note that this button affects only items in the Verification Queue Configuration section. It does not affect the Node Name, Description, or Enabled settings.
- Help - To access Dispatcher Phoenix Online Help, click this button.
- Save - To preserve your node definition and exit the window, click this button.
- Cancel - To exit the window without saving any changes, click this button.
Verification Queue Configuration
Use this area to configure the verification queue.
Users/Group Permissions
By default, all users can access batches in the Verification Queue. To restrict Verification Queue access to specific Active Directory users or groups, click on the + sign to access the Active Directory “Select Users” or “Select Groups” dialog. To remove specific Active Directory users or groups (if any) from your lists, select the user or group and click the X button.
Shared Folder
By default, documents for verification are temporarily stored in the following directory:
C:\ProgramData\Konica Minolta\conopsd\var\state\queue
You can modify this default location by clicking on the ellipsis button.
Note: This folder must be accessible by all users (that is, a shared folder or common folder path).
Document Settings
-
Batch Name - By default, the Verification page displays the batch name that was specified when the batch was originally set up in the Workstation using the following Workstation metadata:
{workstation:batch.name}
You can override the batch name that was configured in the Workstation using any of the following name types:
Name Type Example Metadata {user:domain} Plain text ABCD Metadata and plain text {workstation:batch:name}-ABCD Multiple metadata {Workstation:batch:name}-{user:domain} Multiple plain text ABCD-1234 - Browse for metadata - To access a list of metadata that can be added to the batch name, click on this button next to the Batch Name field.
As an example, to use the selection or entry made at the Index Form on the MFP as your batch name, you can enter Index Form metadata in this field.
-
Disable downloading documents from Dispatcher Phoenix Web - Dispatcher Phoenix Web’s Verification app includes a Download Document button on its tool bar. To disable this option from being displayed for your workflow, check this box.
-
Automatically delete un-processed documents - To automatically remove any documents that have not been verified from the Verification queue after a user-specified period of time, check this box and specify the time period.
Configuring a Verification Workflow
You can connect the Verification node to the rest of the workflow via Yes and No transitions. When verifying your batch in DP Web:
- Releasing documents or the entire batch routes documents via the Yes transition.
- Rejecting documents routes documents via the No transition.
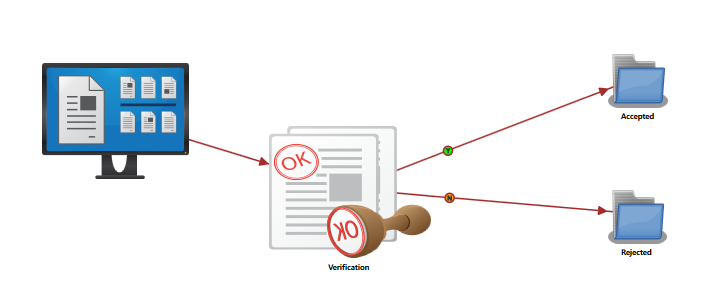
This workflow is set up to receive files submitted from the Dispatcher Phoenix Workstation and send them to the Verification queue. Once an operator has verified the documents and releases them, documents are sent to the “Accepted” folder. Documents that have been rejected during the Verification process are stored in the “Rejected” folder.

