デモノードのインストール
Dispatcher Phoenixプラットフォームの全ての機能を体験して試すために、Dispatcher Phoenix任意の機能の試用ライセンスを入手して30日間インストールして使用することができます。たとえば、現在、Dispatcher Phoenix Foundationsのユーザーであり、自動化されたベイツスタンプに興味がある場合、現在のインストールに高度なベイツスタンプ処理ノードの30日間の試用ライセンスを追加できます。すべてのデモノードは商用利用が許可されており、フルライセンスノードと同じ機能を備えています。
注: デモノードは Dispatcher Phoenixでのみ利用可能です。Dispatcher Phoenix ScanTrip および Dispatcher Phoenix Release2Me+では使用できません。
デモノードのインストール
Dispatcher Phoenixノードのデモライセンスをインストールするには、以下の手順に従います。
-
ワークフロービルダーツールを開きます。Dispatcher Phoenixクライアントアプリケーションの [新規ワークフロー] ボタンを選択して新しいワークフローを作成するか、 [ワークフローリスト] のワークフローをダブルクリックして既存のワークフローを編集することができます。
-
デモノードを表示してインストールするには、ワークフロービルダーツールの左側にある標準の [お気に入り] 、 [収集] 、[処理] および [配信] パレットの下の [デモオプション] パレットの [デモオプションのロックを解除するにはここをクリック] ボタンを選択します。
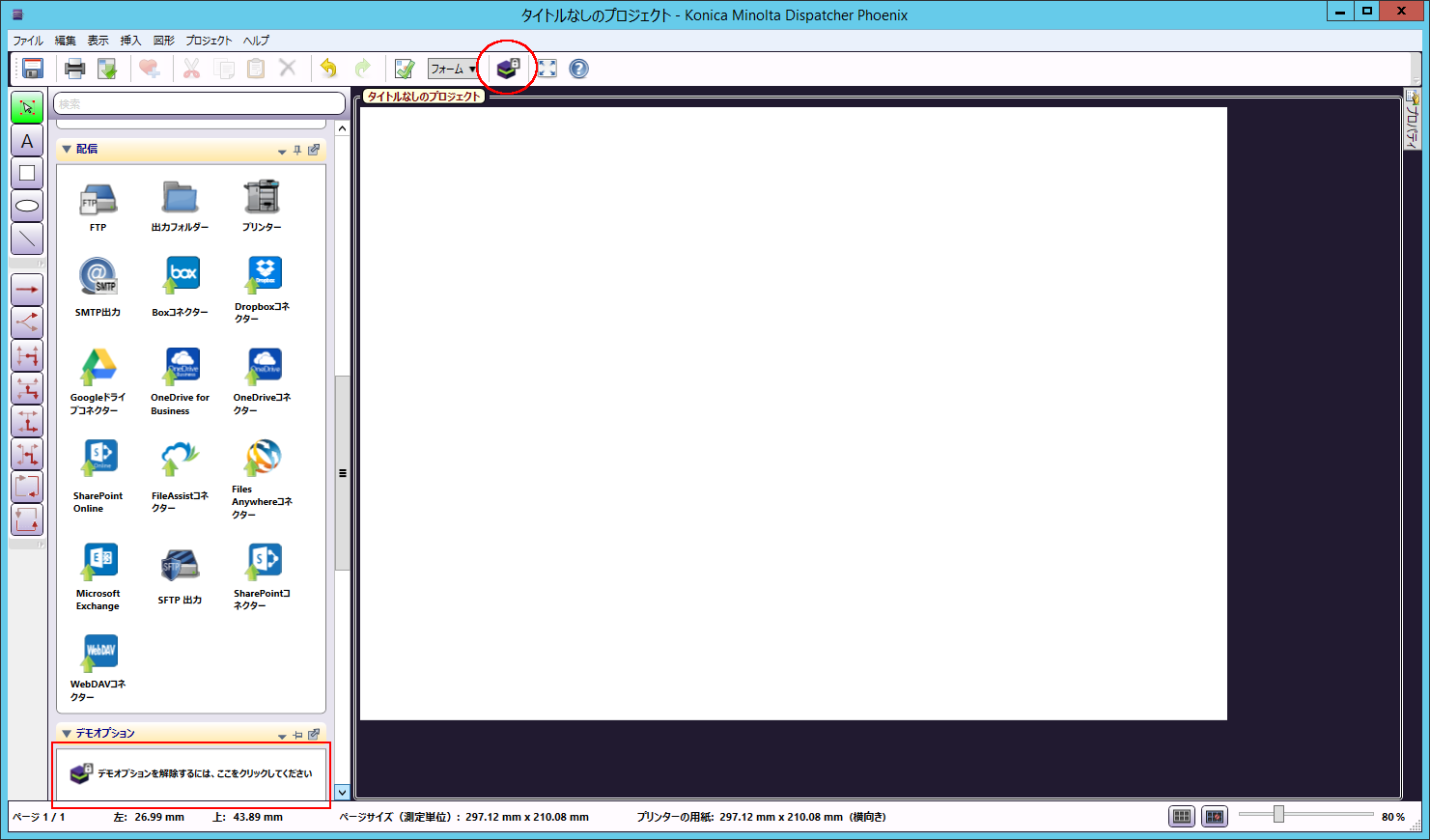
-
または、ツールバーから [デモオプションの解除] アイコン (
 )をクリックできます。
)をクリックできます。 -
デモノードは、それらが属する購入可能なバンドルごとに編成されています。バンドルに含まれているノードを表示するには、バンドル名または下矢印をクリックしてノードパレットを展開します。ノードアイコンの右上隅にあるロックアイコンは、この機能がデモ用に使用可能であることを示しています。
-
デモノードをインストールするには、ノードの上にマウスを置き、[アンロック] を選択します。確認ウィンドウが表示されます。
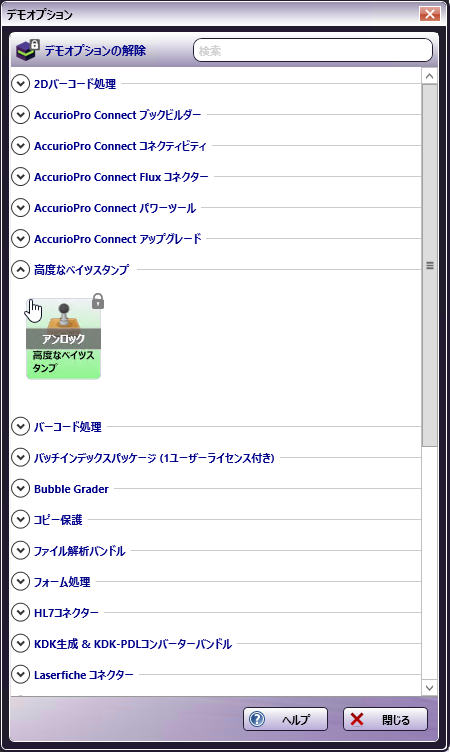
-
30日間のトライアルライセンスをアクティブ化するには、確認ウィンドウで [アクティブ化 & インストール] を選択してください。アクティブ化をキャンセルするには、 [キャンセル] を選択してください。
注: バンドル内のいずれかのノードの試用ライセンスをアクティブにすると、バンドル内のすべてのノードがインストールされます。ライセンスは、ノードがアクティブ化された日から30日で期限切れになります。同時にいくつのDispatcher Phoenixバンドルをデモできるかについての制限はありません。
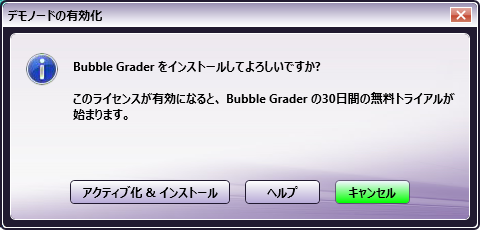
-
アドインマネージャーにシステムの変更の許可を要求する [ユーザーアカウント制御] ウィンドウが表示されることがあります。 [はい] を選択します。アドインマネージャーが起動して、選択したバンドルに属するすべてのデモノードを自動的にアクティブ化してインストールします。

-
アドインマネージャーがインストールを完了したら、[閉じる] ボタンを選択します。デモノードがアクティブになると、次のことが起こります。
- ノードがワークフロービルダーツールの [デモオプション] ノードパレットに追加されます。
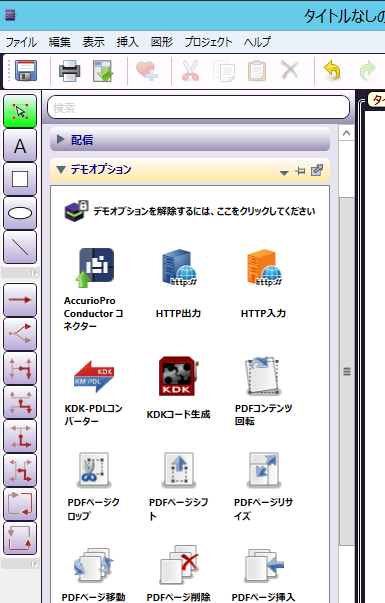
- 次の図のように、デモノードはワークフローキャンバス領域上でノードアイコン上のオレンジ色の [デモ] ラベルで識別されます。

デモノードの管理
30日間の試用期間が終了すると、次のことが起こります。
- デモラベルのテキストは[デモ]から[期限切れ]に変わります。
- デモラベルは赤くなります。
- ワークフローは実行を停止し、必要なノードが完全にライセンスされるまで再開できなくなります。
注: 期限切れのデモノードは、引き続きノードパレットから使用することができます。更新がリリースされるとノードの機能が更新され、設定をプレビューすることができます。ただし、アクティブなワークフローでトライアルライセンスが期限切れになると、ノードを使用することはできなくなります。
デモノードの有効期限の表示
ライセンスマネージャーを介して試用版ライセンスの有効期限を監視することができます。以下の操作を実行します。
-
Dispatcher Phoenixクライアントアプリケーションの右上隅にある [ヘルプ] ドロップダウンに移動します。 [ライセンスマネージャー…] を選択してます。
-
[ライセンスの更新] または [アドインの登録] タブで、ウィンドウの右側にあるスクロールバーを使用して [デモノード] に移動します。
次の図のように、現在インストールされているすべてのデモノードとその有効期限が一覧表示されます。
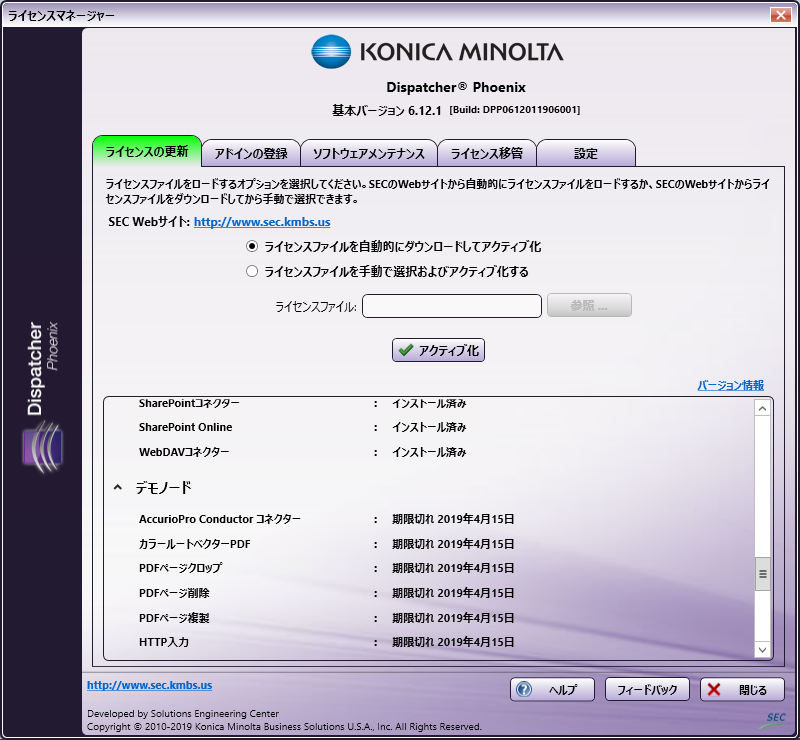
デモノードライセンスの非アクティブ化
[デモオプション] ノードパレットからデモノードを削除するには、
-
[デモオプションのロックを解除するにはここをクリック] ボタンを選択します。
-
目的のデモノードを見つけて、アイコンの上にマウスを置きます。 [非アクティブ化] をクリックします。あるいは、ノードパレット内のデモノードを右クリックして、 [非アクティブ化および削除] を選択します。確認ウィンドウが表示されます。無効化をキャンセルするには、 [キャンセル] を選択します。
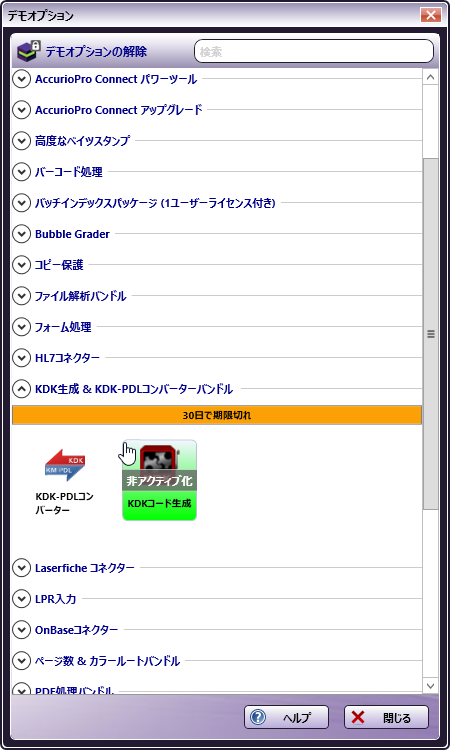
-
アドインマネージャーにシステムの変更の許可を要求する [ユーザーアカウント制御] ウィンドウが表示されることがあります。 [はい] を選択します。アドインマネージャーが起動し、選択したデモノードを自動的に無効にしてアンインストールします。
[デモオプション] ノードパレットからノードのバンドルを削除するには:
-
[デモオプション] の横にある [メニュー] 矢印を選択します。
-
[並び変え] 、次に [区切り線あり] に移動します。
-
バンドル名のとなりの右上隅にある をクリックします。確認ウィンドウが表示されます。非アクティブ化をキャンセルするには、[キャンセル] を選択します。
-
アドインマネージャーにシステムの変更の許可を要求する [ユーザーアカウント制御] ウィンドウが表示されることがあります。 [はい] を選択します。アドインマネージャーが起動し、選択したバンドルを自動的に無効化し、アンインストールします。
デモノードライセンスの変換
デモノードを完全にライセンスされた機能に変換するには、適切なDispatcher Phoenixノードバンドルを購入する必要があります。その後、アドインモジュールを登録します。詳細はアドインの登録 を確認してください。
デモライセンスが完全にライセンスされた機能に変換されると、購入されたノードはデモノードパレットから適切な収集、処理、または配信フォルダーに移動します。

