Dispatcher Phoenix複合機シミュレーター設定
複合機シミュレーターで [Guidance(ガイド)] ボタンをクリックしてから、[設定] ボタンをクリックして[設定]画面にアクセスします。複合機シミュレーターの以下の設定を変更できます。
-
アニメーションの有効化または無効化
-
ページ遷移の有効化または無効化
-
レイアウトの制御
-
使用する既定のスキャンファイルの指定
-
Dispatcher Phoenixアプリケーションボタンのラベルの編集
設定の編集後には、以下のことができます。
-
既定の設定に戻すには、[既定値に戻す] ボタンをクリックします。
-
変更内容を保存しないでこの画面を元のままにするには、[キャンセル] ボタンをクリックします。
-
変更内容を保存するには、[保存] ボタンをクリックします。複合機シミュレーターのレイアウト([拡張]または[基本])、または[アニメーション]のタイプを変更した場合、複合機シミュレーターを再起動するまでこの変更内容は有効にならないことに注意してください。
-
変更内容を保存して複合機シミュレーターを再起動するには、[保存して再起動] ボタンをクリックします。複合機シミュレーターの[レイアウトスタイル]([拡張]または[基本]スタイル)、または使用できる[アニメーション]の種類を変更した場合、変更内容は、複合機シミュレーターが再度起動されるとすぐに有効になります。
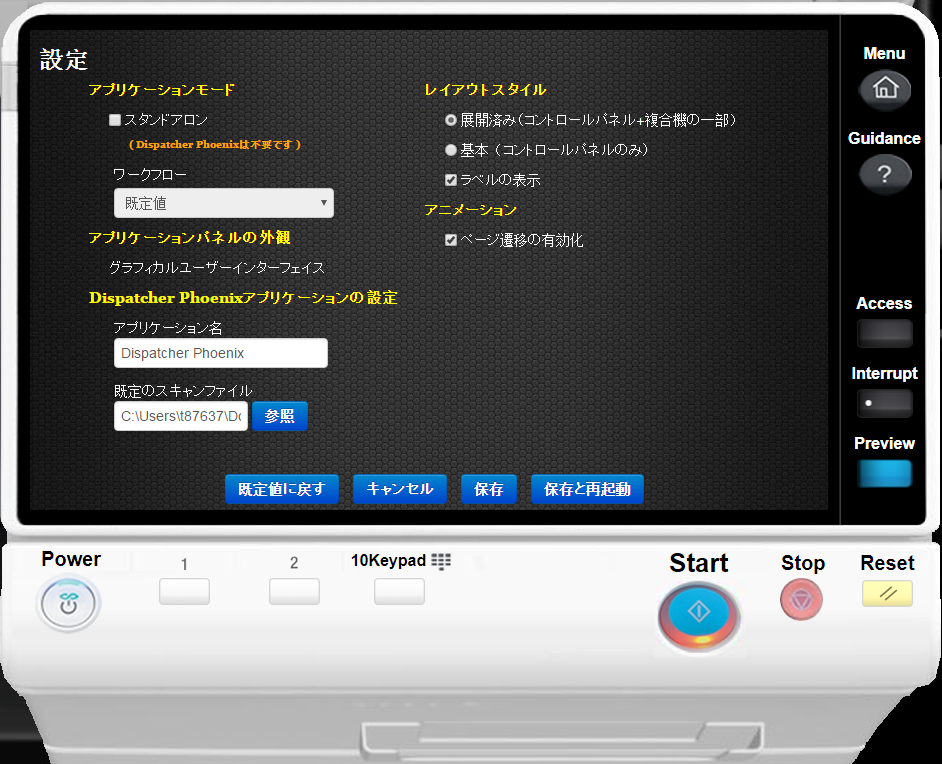
アプリケーションモードおよびアプリケーションパネルの外観
-
スタンドアロンバージョンのDispatcher Phoenixに切り替えるには、[スタンドアロン] ボックスをチェックします。
-
現在、ワークフローは、複合機シミュレーターの グラフィカルユーザーインターフェイス でだけ実行できます。
Dispatcher Phoenixアプリケーション設定
-
シミュレーションしたパネルに表示される、Dispatcher Phoenixアプリケーションボタンの名前をカスタマイズするには、[アプリケーション名] フィールドに新しい名前を入力します。
-
シミュレーションしたパネルでユーザーが[スキャン]ボタンを押したときにDispatcher Phoenixワークフローに必ず送信されるサンプル入力ファイルを選択するには、[参照] ボタンをクリックすることでファイルを参照して探します。
-
完了したら、[保存] ボタンをクリックします。変更内容が表示されます。
レイアウトスタイル
複合機シミュレーターは、次の2種類のレイアウトスタイルで表示できます。[拡張]または[基本]。複合機コントロールパネルでボタンの下にラベルが表示されるよう、複合機シミュレーターをカスタマイズすることもできます。次の操作を行います。
-
複合機シミュレーターのレイアウトを変更するには、[拡張] または [基本] ラジオボタンを選択します。
-
複合機コントロールパネルでボタンの下にラベルを表示するには、[ラベルの表示] ボックスをチェックします。
-
完了したら、[保存] ボタンまたは [保存して再起動] ボタンをクリックします。
注:[レイアウトスタイル]([拡張]または[基本])の変更は、複合機シミュレーターツールが再起動されるまで有効になりません。
既定の拡張スタイルでは、複合機コントロールパネルと共に複合機の一部が表示されます。基本スタイルでは、複合機コントロールパネルだけが表示されます。違いについては、以下の図を参照してください。
拡張スタイル([ラベルの表示]がオン)
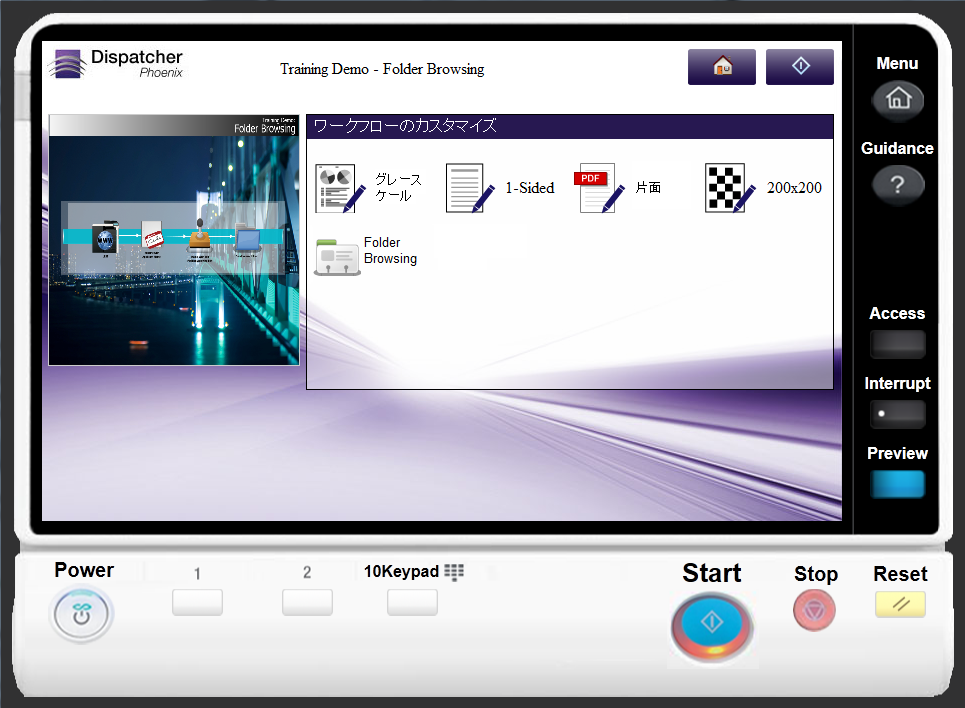
基本スタイル([ラベルの表示]がオフ)
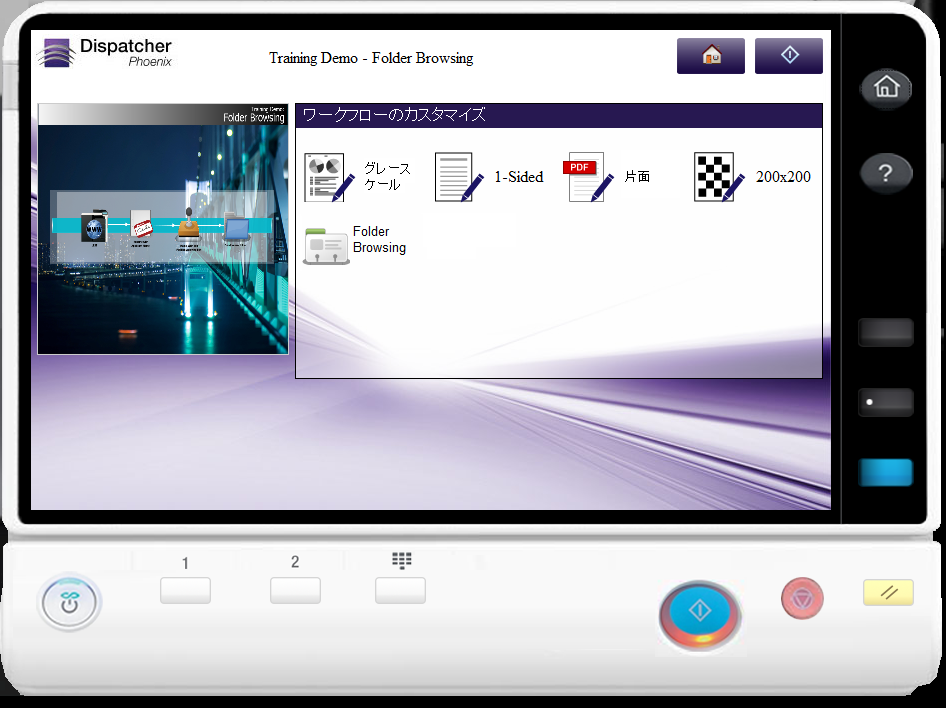
アニメーション
複合機シミュレーターで画面間の遷移をアニメーションで表示するには、[ページ遷移の有効化] ボックスがチェックされていることを確認してください。

