電子メール入力

電子メール入力 ノードは、電子メールサーバー上のフォルダーからの受信および既存の電子メールをアクティブにモニターします。宛先(To)、送信元(From)、CC、bcc、日付(Date)、サイズ(Size)、本文(Body)、件名(Subject)、およびヘッダー(Header)データを含むさまざまなフィールドで電子メールを動的にフィルタリングして、Dispatcher Phoenixがワークフロー内で処理する必要があるコンテンツを確実に収集するようにできます。現在、電子メール入力ノードはIMAPプロトコルをサポートしており、ワークフローで監視されている電子メールサーバーに対して有効にする必要があります。
注: Dispatcher Phoenixはさまざまな電子メールサーバーと接続します。サーバーでIMAPを有効にして、Gmailなど、2段階認証が必要なサーバーのアプリケーションパスワードを設定する必要があります。ネットワークの使用状況によっては、電子メールクライアントの接続が遅くなる場合があります。
重要! Dispatcher 8.6以前からDispatcher Phoenix 8.7またはそれ以降にアップグレードする場合、 電子メール入力 ノードを使用するすべてのワークフローで、それらのワークフローを再開する前に、そのノードと関連するすべてのインデックスフォームを置き換えて構成する必要があります。
電子メール入力ノードの設定
電子メール入力ノードを開くには、ワークフローに電子メール入力収集ノードを追加して、ダブルクリックします。
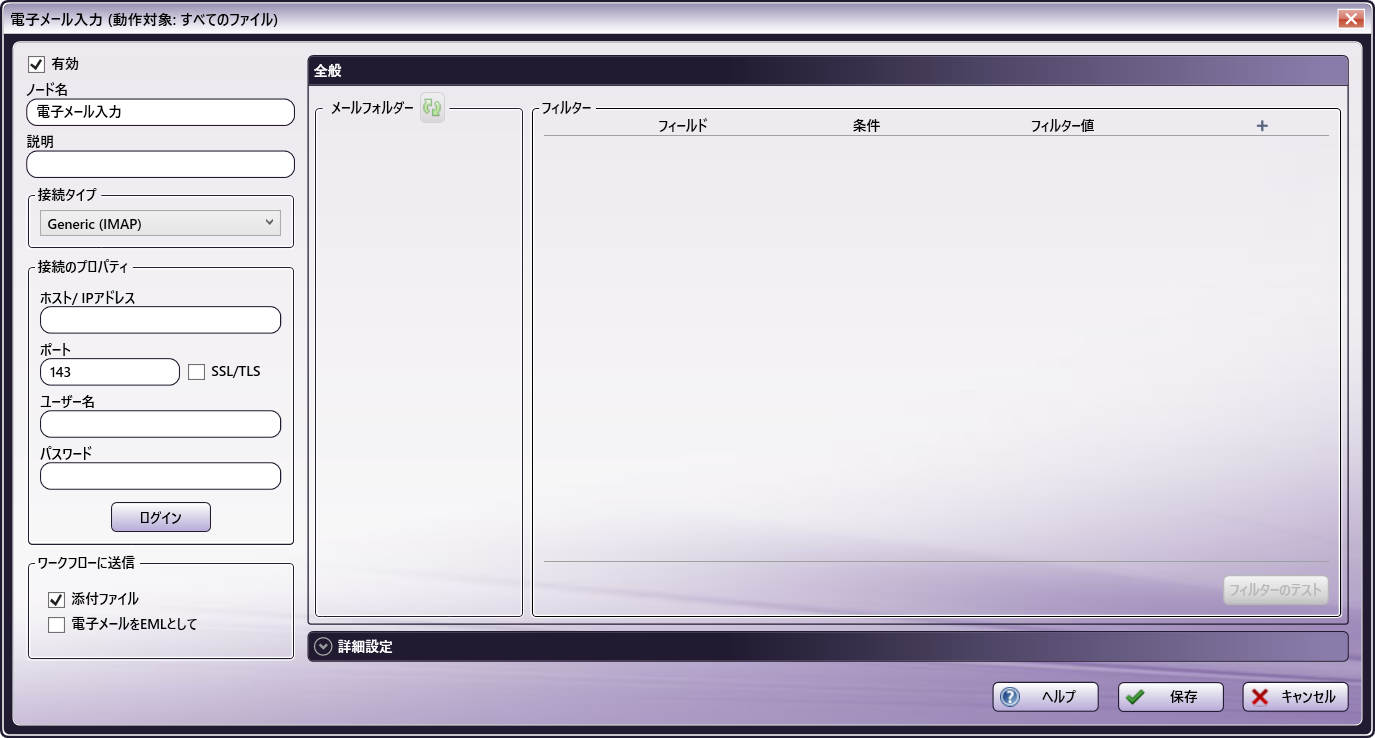
次の操作を実行します。
-
[有効] ボックスがチェックされていることを確認してください。チェックしなかった場合、この入力は無視されます。ワークフローは検証されますが、電子メールは収集されません。
-
[ノード名] フィールドに、電子メール入力ノードのわかりやすい名前を入力します。
-
[説明] フィールドに、電子メール入力ノードの説明を入力します。これは必須ではありませんが、複数の入力先がある場合に役立ちます。説明が長い場合、このフィールドにマウスを合わせるとその内容全体を読むことができます。
-
[ヘルプ] - Dispatcher Phoenixオンラインヘルプにアクセスするには、このボタンをクリックします。
-
[保存] - ノード定義を保持してウィンドウを終了するには、このボタンをクリックします。
-
[キャンセル] - 変更を保存せずにウィンドウを終了するには、このボタンをクリックします。
アプリケーションのセットアップ
電子メール入力 ノードを使用するには、次の手順を実行します。
-
電子メール入力 ノードをダブルクリックして開きます。
-
接続タイプ 領域で、ドロップダウンからオプションを選択します。
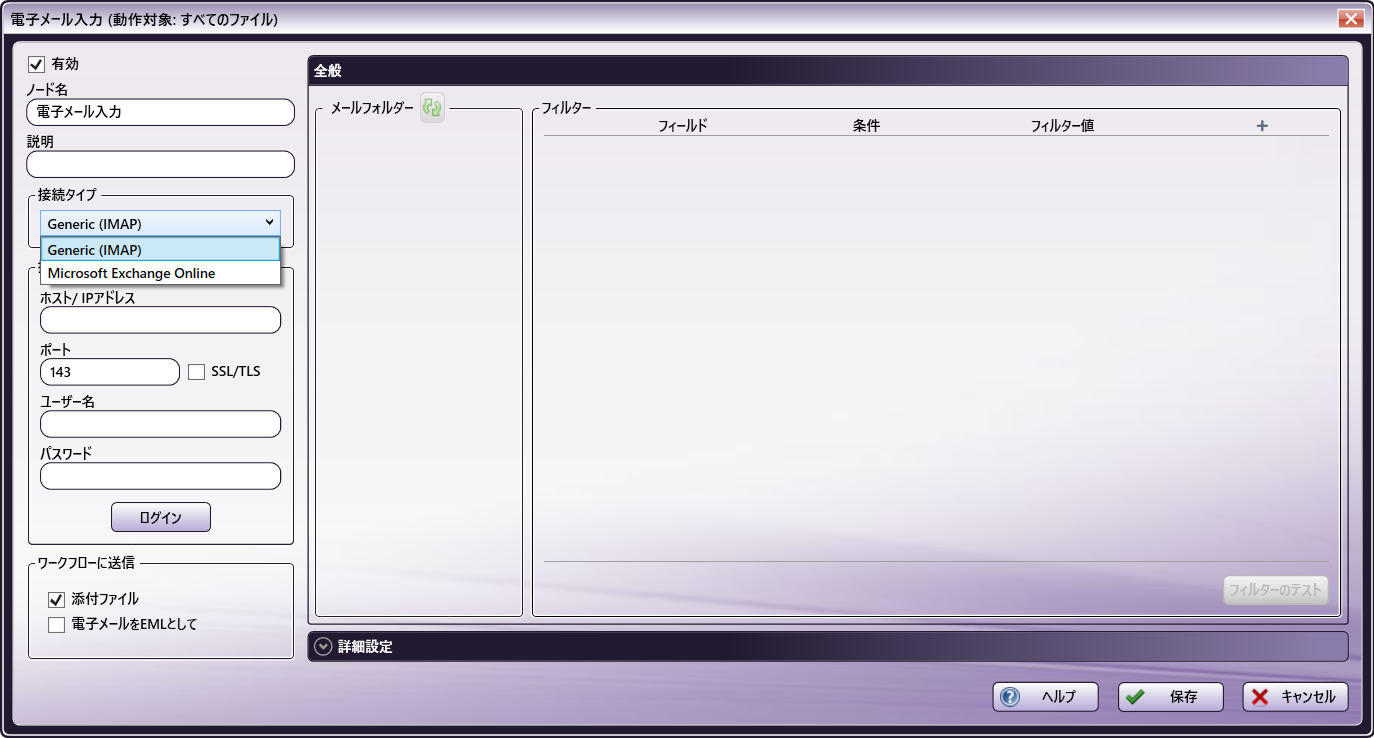
注:
-
Dispatcher Phoenix Web から Microsoft Exchange Onlineアカウントをまだ設定していない場合は、ドロップダウンに表示される前に設定を行う必要があります。
-
Microsoft Exchange Online 機能は、Microsoft Exchange Online と Outlook.comの両方のメールサービスで動作します。
-
-
Microsoft Exchange OnlineまたはGmail接続を使用している場合は、ドロップダウンから目的のアカウントを選択します。
Generic (IMAP) 接続を使用している場合は、電子メールサーバーのシステム情報を入力します。
-
[ホスト/IPアドレス] フィールドに、このサーバーの識別ホスト名またはそのIPアドレスを入力します。
-
[ポート] フィールドに、サーバーが電子メールサーバーで使用されるポートを入力します(既定は143)。
-
SSLまたはTLSセキュリティプロトコルを有効にするには、 [SSL/TLS] ボックスをオンにします。
-
[ユーザー名] フィールドに、電子メールサーバーへの接続に必要なユーザー名を入力します。
-
[パスワード] フィールドに、電子メールサーバーに正常にログインするために必要なパスワードを入力します(Gmailユーザーの場合、アカウントのセキュリティ設定で設定されているアプリケーションのパスワードです)。
-
[ログイン] ボタンをクリックして、電子メールサーバーとの接続をテストします。
注: Gmailアカウントの一時的なロックアウトを避けるため、IMAPダウンロードで1日あたり2500MBを超えないようにしてください。複数のコンピュータに単一のIMAPアカウントを設定する場合、各設定の間はしばらく時間を空けることをお勧めします。
-
-
[ワークフローに送信] 領域で、次の操作を行います。
-
ワークフローを介して、電子メールから添付ファイルを収集して処理するには、 [添付ファイル] ボックスをオンにします。
-
ワークフローを介して、電子メールの内容をEMLファイルとして送信するには、 [電子メールをEMLとして] ボックスをオンにします。
-
-
[IMAP接続のプロパティ] セクションを正常に完了すると、 [全般] セクションにメールフォルダーが自動的に追加されます。[更新]ボタンを使用すると、いつでもメールフォルダーを再読込できます。
-
[メールフォルダー] 領域で、メールを収集するフォルダーを選択します。
-
[フィルター] 領域で、ワークフローに関連するすべての電子メールを識別して収集するためにシステムに必要な基準を選択します。フィルターを追加するには、右上隅にある [+] ボタンを使用します。フィルターの作成と使用の詳細については、 ここをクリック します。
-
-
[詳細設定] セクションでは、電子メールが収集された後に電子メールサーバーが実行するアクションをカスタマイズしたり、電子メールから抽出するメタデータを指定することができます。
-
[収集後] 以下で、Dispatcher Phoenixが電子メールを収集したときに取るべきアクションを選択します。オプションは次のとおりです。
- [グループとして処理] - このオプションを使用して、500個以下のグループの電子メールを処理します。
- [既読としてマーク] - 電子メールサーバー上で電子メールを既読としてマークします。
- [電子メールをサーバーから削除] - Microsoft Exchangeの場合、電子メールは削除されますが、Microsoft Exchangeクライアント内からは引き続きアクセスできます。Google Mailの場合、電子メールは削除されますが、このノードおよびGoogle Mailクライアント内からは引き続きアクセスできます。ワークフローが予期せず停止すると、電子メールが失われる可能性があります。
- [メールフォルダーに移動] - 電子メールが電子メールサーバーから収集され、ワークフローを介して処理された電子メールを保存するフォルダーを選択します。
-
[接続タイムアウト設定] で、ネットワーク接続がタイムアウトするまでの秒数を指定します(例:ログインまたはログアウト操作)。
-
[メタデータ抽出] で、電子メール入力ノードによって収集された電子メールからどのメタデータを抽出するかを示します。
-
-
電子メール入力の設定を保存するには、 [保存] ボタンを選択します。オンラインヘルプにアクセスするには [ヘルプ] ボタンを、変更を保存せずにウィンドウを終了するには [キャンセル] ボタンを選択します。
フィルターロジック
電子メール入力を使用してDispatcher Phoenixワークフローに収集された電子メールは、次のフィールドでフィルタリングすることができます。
| フィールド | 説明 |
|---|---|
| 添付ファイル名 | 個々の電子メール添付ファイルの名前。 |
| 添付ファイルサイズ | 個々の電子メール添付ファイルのサイズ。 |
| 添付ファイル | 電子メール内の添付ファイルの存在(例:添付ファイルがある、または添付ファイルがない)。 |
| Bcc アドレス | ブラインドカーボンコピーされたアドレスのリスト。 |
| 本文 | 電子メールの本文に含まれる内容。 |
| Cc アドレス | カーボンコピーされたアドレスのリスト。 |
| 日付 | 電子メールが送信または受信された期間。 |
| 電子メールサイズ | 添付ファイルを含む電子メールの合計サイズ。 |
| 送信元アドレス | 電子メールの送信元アカウントの電子メールアドレス。 |
| ヘッダー | 電子メールのヘッダーの内容。ヘッダーの少なくとも1つの要素がフィルター値と一致する必要があります。 |
| 閲覧 | 電子メールのステータス(例:既読、または未読)。 |
| 件名 | 電子メールの件名。 |
| 宛先 | 電子メールの受信者のアドレス |
| 添付ファイルの合計サイズ | 電子メールに含まれるすべての添付ファイルの合計サイズ。 |
カスタマイズ可能なコンテンツを持つフィールドには、変数 [条件] と [フィルター値] を指定できます。条件のオプションは次のとおりです。
- 次の値を含む
- 含まない
- 次の値で終了
- 次の値である
- 正規表現
- 次の値で開始
ノードに複数のフィルターを追加した後、フィルターロジックを定義できます。たとえば、ノードに次の2つのフィルター条件が含まれているとします。
1. 件名に含まれる: "Form"
2. 差出人に含まれる: "@company.com"
既定では、これら2つのフィルターに 「AND」 フィルターロジックが適用されます。これは、件名に"Form"という単語を含み、@company.comという電子メールアドレスを持つ人物からの指定フォルダー内のすべての電子メールが自動的にワークフローに取り込まれることを意味します。
注: フィルター値は大文字と小文字を区別しません。
場合によっては、送信者 または 電子メールの件名で電子メールを見つける必要があります。この場合、フィルターロジックの選択を 「OR」 に変更します。
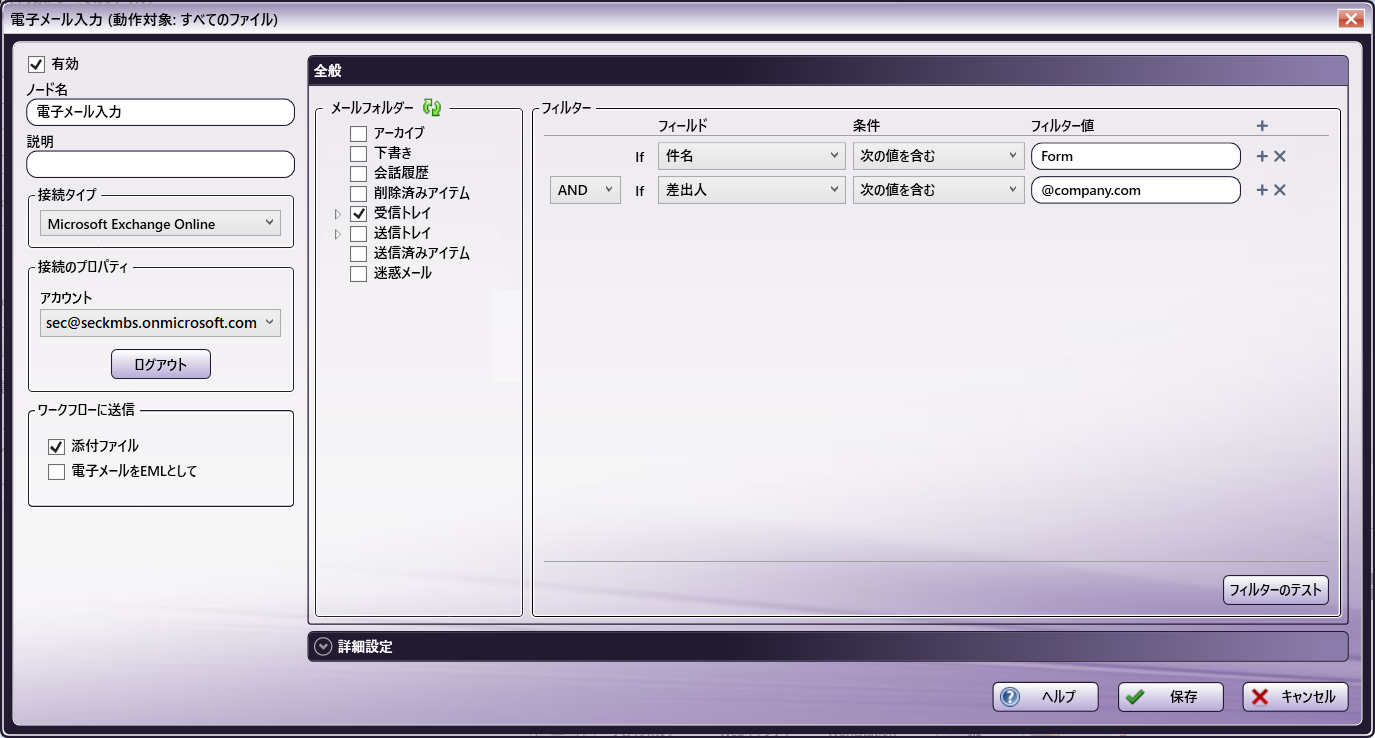
連続する 「AND」 フィルターは条件のグループを作成し、 「OR」 はフィルターを互いに分離します。例は次の通りです。
(フィルター1 AND フィルター2) OR (フィルター3) OR (フィルター4 および フィルター5)
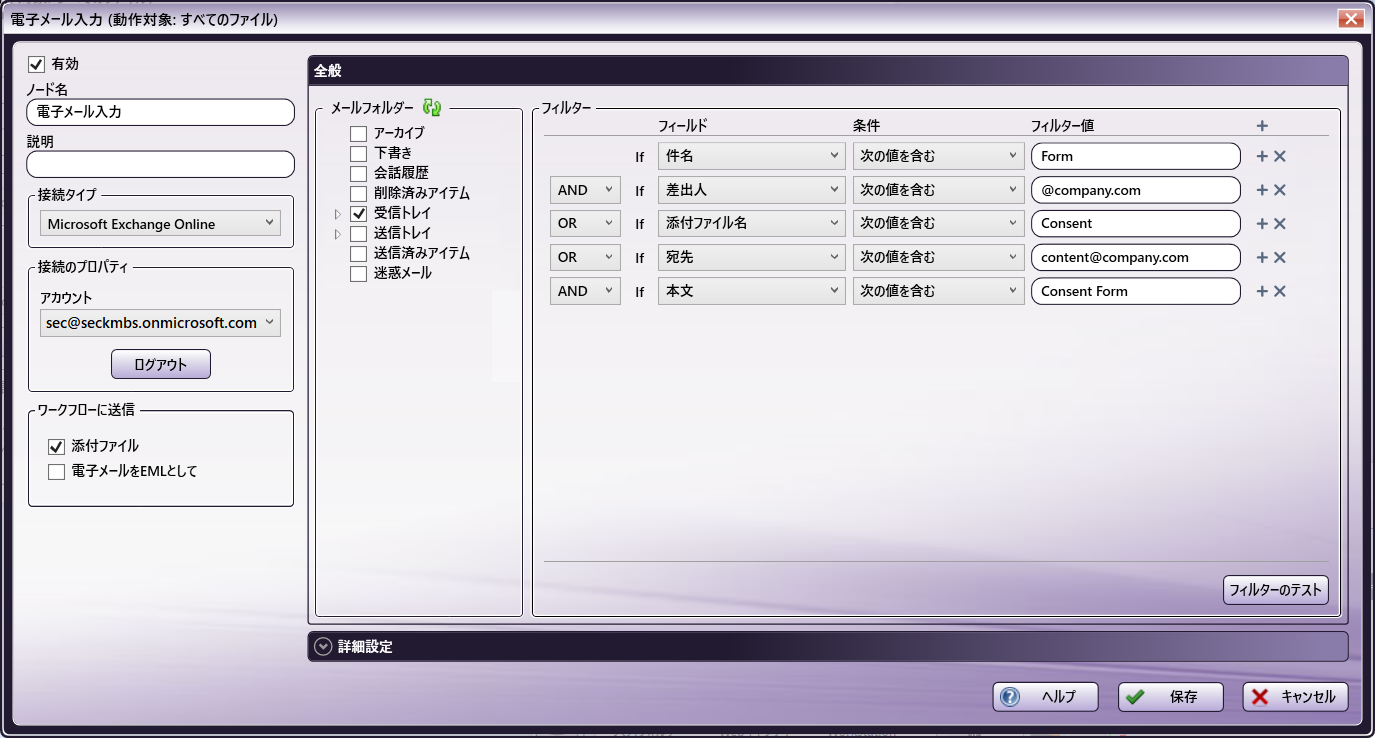
メタデータ
次のメタデータが電子メール入力ノードで作成されます。
| メタデータ 値 | 説明 |
|---|---|
| {emailin:attachment_sizes} | 電子メールを含む各添付ファイルのサイズのリスト。 |
| {emailin:bcc} | ブラインドカーボンコピーされたアドレスのリスト。 |
| {emailin:body} | 電子メール本文の内容。 |
| {emailin:cc} | カーボンコピーされたアドレスのリスト。 |
| {emailin:date} | 電子メールの送受信日。 |
| {emailin:folder} | 電子メールが収集されたフォルダー。 |
| {emailin:from} | 電子メールの送信者アドレス。 |
| {emailin:headers} | IPアドレスやエンコードタイプなど、ヘッダーの内部電子メールメタデータ。 |
| {emailin:host} | ホスト/IP 電子メールサーバーアドレス。 |
| {emailin:subject} | 電子メールの件名。 |
| {emailin:to} | 電子メールの受信者アドレス |
| {emailin:total_attachment_size} | 電子メール内のすべての添付ファイルの合計サイズ。 |
| {emailin:username} | 電子メールが収集されたアカウントの電子メールアドレス。 |

