Rx保護

Rx保護は、改ざん防止処方箋に関する連邦政府の命令に準拠した安全な処方箋印刷ソリューションを提供します。Rx保護処理は次の操作を行います。
-
処方箋の下部に、カスタマイズ可能な「セキュリティ機能リスト」ボックスを追加します。
-
ドキュメントにコピーセキュリティの背景パターンを印刷します。ファイルを不正にコピーすると、「複写」や「未承認」などのテキストが表示されます。オプションとして、必要に応じて日付/時刻、部数管理番号、シリアル番号、およびジョブ番号もテキストに追加できます。コピーしたファイルに「コピー」や「社外秘」などのセキュリティ警告テキストがスタンプとして表示されるようにすると、親展のコピーを防ぐことができます。
このノードで処理されるファイルは、プリンターノードを介してコピープロテクト機能をサポートしているコニカミノルタ製デバイスに送信する必要があります。送信するPDFのバージョンをサポートしているPDFインタープリターが複合機にあることを確認してください。
注:
-
このノードはPDFファイルで使用できます。
-
これらの機能は、コピープロテクト機能をサポートしているコニカミノルタ製複合機デバイスでのみ使用できます。
-
プレビュー領域で使用されるサンプルイメージは表示用に用意されたものであり、印刷される出力と正確に一致しない場合があります。
-
ファイルが不正にコピーされたときにセキュリティ警告テキストが正しく表示されるようにするには、お使いの複合機に合わせてRx保護の設定を微調整しなければならないことがあります。
Rx保護ノード ウィンドウを開くには、 Rx保護 処理ノードを追加し、そのノードをダブルクリックします。次の図のように、Rx保護の既定の設定が適用された処方箋のサンプルがプレビュー領域に表示されます。
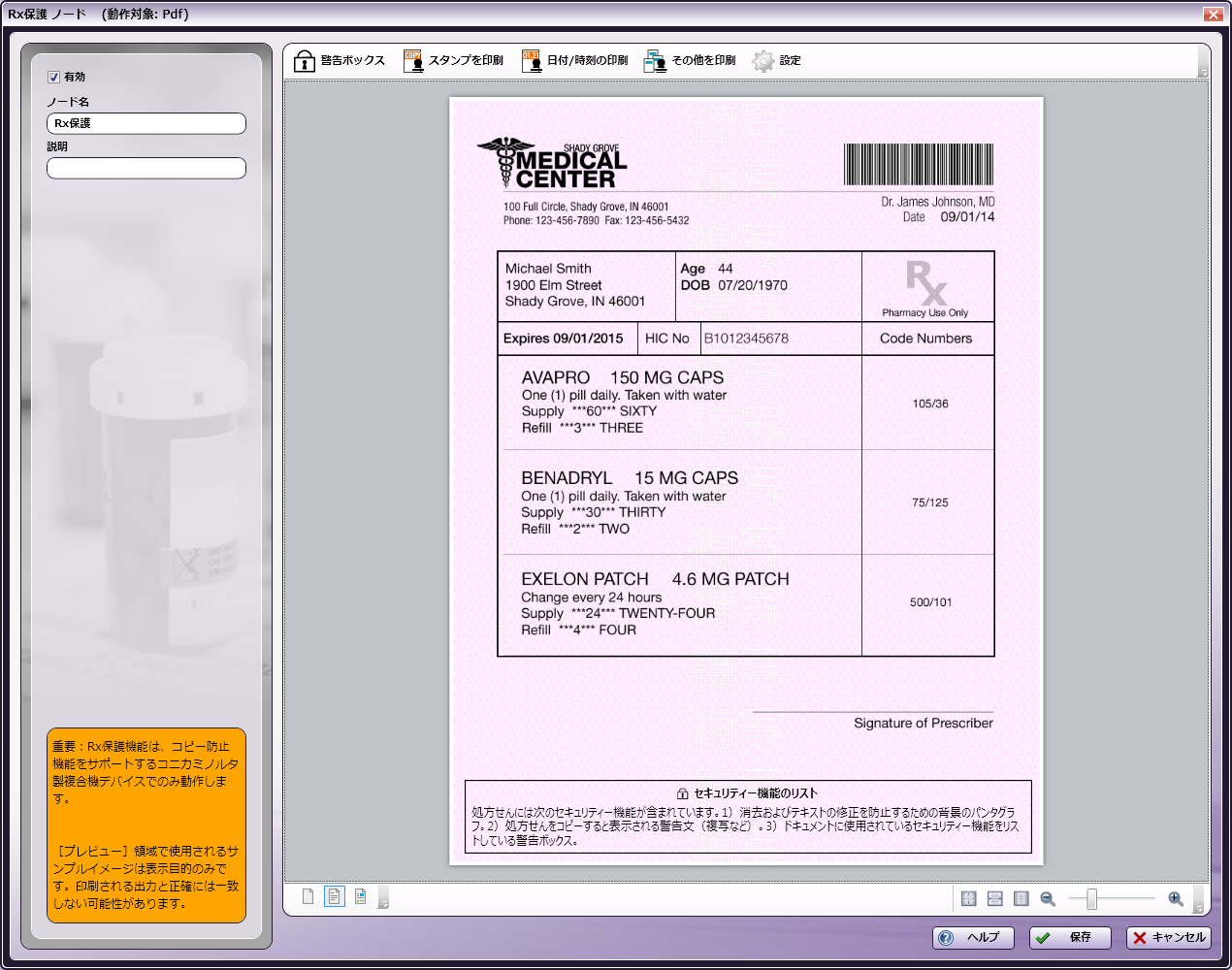
このノードを使用するには、以下の操作を行います。
-
この処理が実行されるように、 [有効] ボックスにチェックマークを付けます。チェックマークを付けない場合、この処理は無視されます。ドキュメントは、ノードが存在していないかのように通過します(つまり、既定のパスまたは「Y(はい)方向」のパスを進み続けます)。無効になっているノードは、論理条件やエラー条件をチェックしないことに注意してください。
-
[ノード名] フィールドに、Rx保護ノードのわかりやすい名前を入力します。
-
[説明] フィールドに、Rx保護ノードの説明を入力します。これは必須ではありませんが、それぞれの処理を区別するのに役立ちます。説明が長い場合、このフィールドにマウスを合わせるとその内容全体を読むことができます。
-
このノードを使用するために、以下の操作を行うことができます。
-
[セキュリティ機能のリスト]ボックスをカスタマイズします。詳細は下記を参照してください。
-
ファイルが不正にコピーされたときに表示するスタンプ(定型スタンプまたは複合機に登録されているスタンプ)を選択します。指定したスタンプは、背景パターンに隠しテキストとして印刷されます。ファイルをコピーすると、隠しテキストがページ全体に表示され、親展のコピーであることを示します。
-
コピーされたファイルに日付(および必要に応じて時刻)スタンプを追加します。
-
コピーされたファイルに、ジョブ番号、シリアル番号、および部数管理番号のスタンプを追加します。
-
テキスト/背景パターンをカスタマイズします。
-
プレビュー領域にさまざまなサンプルドキュメントを表示します。
注: 一度に複数のスタンプを印刷できます(定型スタンプ、登録済みスタンプ、日付/時刻、ジョブ番号、シリアル番号など)。ただし、印刷できるスタンプ数は、選択したスタンプのタイプや角度に応じて制限される場合があります。
-
-
完了したら、 [保存] ボタンを選択することで変更を保存し、ノードを閉じます。
セキュリティ機能のリスト ボックスのカスタマイズ
連邦政府要件の1つとして、安全なファイル印刷ソリューションにはファイルの偽造防止機能が備わっていなければなりません。この要件に対処するために、Rx保護は、ファイルの下部に自動的に警告ボックスを印刷します。このボックスには、Rx保護によってファイルに追加されたすべてのセキュリティ機能が含まれます。このボックスのヘッダーおよび警告テキストをカスタマイズするには、次のいずれかの操作を行います。
- 上部のメニューバーにある [警告ボックス] ボタンを選択します。次の図のように、ドロップダウンパレットが表示され、[セキュリティ警告のヘッダー]と[セキュリティ警告のテキスト]を編集できます。
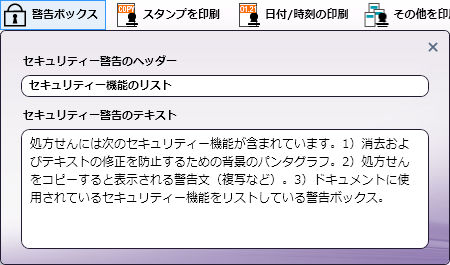
編集したテキストが、プレビュー用のサンプルドキュメントに自動的に表示されます。完了したら、ドロップダウンパレットの外側をクリックするか、右上にある [X] をクリックしてパレットを閉じます。
- プレビュー領域のサンプルドキュメントに表示されている[セキュリティ機能のリスト]ボックスをクリックします。次に、[セキュリティ警告のヘッダー](既定は「セキュリティ警告のテキスト」)や[セキュリティ警告のテキスト]をプレビュー領域で直接編集します。
注: プレビュー領域内のサンプルドキュメントからすべてのセキュリティ警告テキストを削除した場合は、上部のメニューバーにある[警告ボックス]ボタンを選択して、新しいテキストを入力する必要があります。
スタンプのカスタマイズ
処方箋をコピーしたときに表示される既定のスタンプをカスタマイズするには、上部のメニュー バーにある[スタンプを印刷]ボタンを選択します。次の図のように、ドロップダウンパレットが表示され、複合機で定義されているプリセットスタンプまたはカスタムスタンプのいずれかを選択できます。
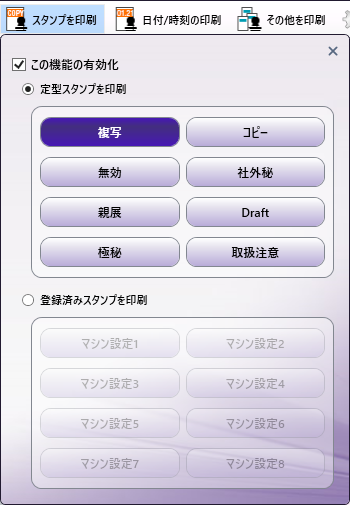
以下の操作を行います。
-
この機能は既定で有効になっています。ファイルにテキストを印刷しない場合、 [この機能の有効化] ボックスのチェックを外します。
-
定型スタンプを選択するには、 [定型スタンプを印刷] ラジオボタンをクリックます。次に、 [複写] 、 [コピー] 、 [無効] 、 [社外秘] 、 [親展] 、 [Draft] 、 [極秘] 、または [取扱注意] のいずれかのボタンを選択します。選択した語句がプレビュー領域のサンプルドキュメントに自動的に表示されます。
-
複合機で定義したカスタムスタンプを選択するには、 [登録済みスタンプを印刷] ラジオボタンをクリックします。複合機で登録されたテキストが「マシン設定1」、「マシン設定2」などとして表示されます。表示されるいずれかのボタンを選択します。プレビュー領域のサンプルドキュメントに正しいスタンプが表示されなくても、ワークフローを実行すると、選択したマシン設定に対応する実際のスタンプがドキュメントに印刷されます。
-
完了したら、ドロップダウンパレットの外側をクリックするか、右上にある をクリックしてパレットを閉じます。
日付/時刻の追加
ファイルをコピーしたときに表示されるテキストに日付/時刻のスタンプを追加するには、上部のメニューバーにある [日付/時刻の印刷] ボタンを選択します。次の図のように、ドロップダウンパレットが表示され、ドキュメントに日付や時刻を表示するかどうかを選択し、日付/時刻形式を設定できます。
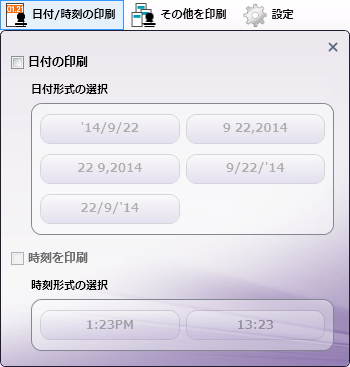
以下の操作を行います。
-
この機能は既定で無効になっています。ファイルに日付を追加するには(必要に応じて時刻も追加できます)、 [日付の印刷] ボックスをチェックします。[日付形式の選択]の各ボタンがアクティブになります。表示されているいずれかのボタンを選択して、日付の形式を選択します。 注: 各ボタンには現在の日付が反映されます。
-
日付形式を選択した後、時刻を追加することもできます。 [時刻を印刷] ボックスをチェックします。[時刻形式の選択]の各ボタンがアクティブになります。表示されているいずれかのボタンを選択して、時刻の形式を選択します。
選択した設定がプレビュー領域のサンプルドキュメントに自動的に表示されます。
-
完了したら、ドロップダウンパレットの外側をクリックするか、右上にある をクリックしてパレットを閉じます。
ジョブ番号、シリアル番号、部数管理番号の追加
ジョブ番号、シリアル番号、または部数管理番号(あるいはそれらすべて)をドキュメントに追加するには、上部のメニューバーにある [その他を印刷] ボタンを選択します。次の図のようにドロップダウンパレットが表示されます。
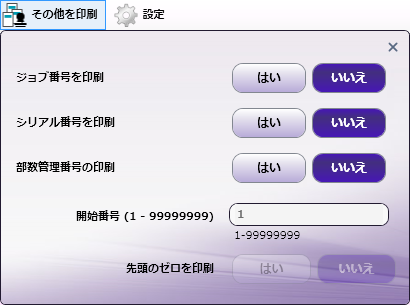
以下の操作を行います。
-
プリンターによって管理されるジョブ番号を追加するには、 [ジョブ番号を印刷] の横にある [はい] ボタンを選択します。
-
プリンターでプログラムされたシリアル番号を追加するには、[シリアル番号を印刷] の横にある [はい] ボタンを選択します。
-
複数セットのコピーを印刷するときにコピー数を追加するには、 [部数管理番号の印刷] の横にある [はい] ボタンを選択します。 [開始番号] フィールドで、この数の開始番号を指定できます。 [先頭のゼロを印刷] の横にある [はい] ボタンを選択することによって、部数管理番号の前に0を配置することも指定できます。
選択した設定がプレビュー領域のサンプルドキュメントに自動的に表示されます。
-
完了したら、ドロップダウンパレットの外側をクリックするか、右上にある をクリックしてパレットを閉じます。
設定のカスタマイズ
スタンプおよびセキュリティ背景パターンの設定を変更するには、上部のメニューバーにある [設定] ボタンを選択します。次の図のように、ウィンドウの右側にパレットが表示されます。
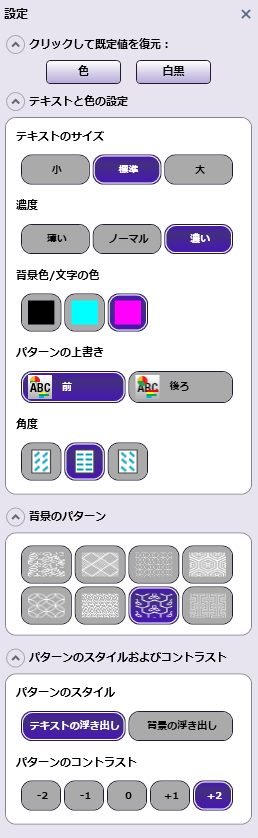
注: 行う変更のほとんどが、プレビュー領域でサンプルドキュメントに自動的に適用されます。
以下の操作を行います。
-
変更した設定を色の既定の設定に戻すには、 [クリックして既定値を復元] の下にある [色] ボタンを選択します。色の既定の設定は、スタンプが[複写]、[テキストのサイズ]が[標準]、[密度]が[濃い]、[背景色/文字の色]が[マゼンタ]、[パターンの上書き]が[前]、[角度]が0°、[背景のパターン]が7番、[パターンのスタイル]が[テキストの浮き出し]、[パターンのコントラスト]が[+2]です。
-
変更した設定を白黒の既定の設定に戻すには、 [クリックして既定値を復元] の下にある [白黒] ボタンを選択します。白黒の既定の設定は、スタンプが[複写]、[テキストのサイズ]が[標準]、[密度]が[濃い]、[背景色/文字の色]が[黒]、[パターンの上書き]が[前]、[角度]が0°、[背景のパターン]が4番、[パターンのスタイル]が[テキストの浮き出し]、[パターンのコントラスト]が[+2]です。
-
テキストのサイズを変更するには、 [テキストのサイズ] の下にある [小] ボタン、 [標準] ボタン、または [大] ボタンを選択します。
-
背景パターンの濃度を変更するには、 [濃度] の下にある [薄い] ボタン、 [標準] ボタン、または [濃い] ボタンを選択します。
-
テキストおよび背景の色を選択するには、 [背景色/文字の色] の下にある色のボタン(黒、シアン、またはマゼンタ)を選択します。
-
パターンをドキュメントの背景に追加するか前景に追加するかを選択するには、 [パターンの上書き] の下にある [前] または [後ろ] を選択します。これらのオプションは、プレビュー領域のサンプルドキュメントには表示されません。
-
テキストの角度を変更するには、以下のように [角度] の下にある該当するボタンを選択します。
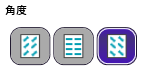
-
ファイルが不正にコピーされたときに適用するパターンを選択するには、 [背景のパターン] の下にあるパターンのボタンを選択します。
-
背景パターンのコントラストを指定するには、 [パターンのスタイル] の下にある以下のいずれかを選択します。
-
[テキストの浮き出し] : ファイルが不正にコピーされたときに、テキストパターンが浮き上がるように表示されます。
-
[背景の浮き出し] : ファイルが不正にコピーされたときに、テキストパターンが輪郭として表示されます。
-
-
背景パターンとテキストとのコントラストを調整するには、 [パターンのコントラスト] の下にある数字ボタンを選択します。
-
パレットを閉じるには、右上にある をクリックします。
プレビュー領域のカスタマイズ
このノードには、プレビュー領域に表示される2つのサンプルドキュメントが付いています。ウィンドウ下部にあるツールバーを使って、どのサンプルドキュメントをプレビュー表示するのか選択できます。次の図を参照してください。

複合機でのRx保護の使用
最初にRx保護インデックスフォームをワークフロー内の複合機パネルノードに追加することにより、複合機でRx保護設定を変更することもできます。その後、複合機でそのワークフローにアクセスし、Rx保護処理のための新しい設定を指定できます。
以下の操作を行います。
-
複合機パネルノードとRx保護ノードを含むワークフローを設定します。
-
[インデックスフォームの添付]ボックスをチェックします。次に、 [+] アイコン(新しいインデックスフォームを追加)を選択します。
-
入力を促されたら、[新規インデックスフォームの作成]を選択します。
-
次の図のように、インデックスフォームビルダーの左側にある[ワークフローのインデックスフィールド]領域の下に、 [Rx保護] ボタンが表示されます。
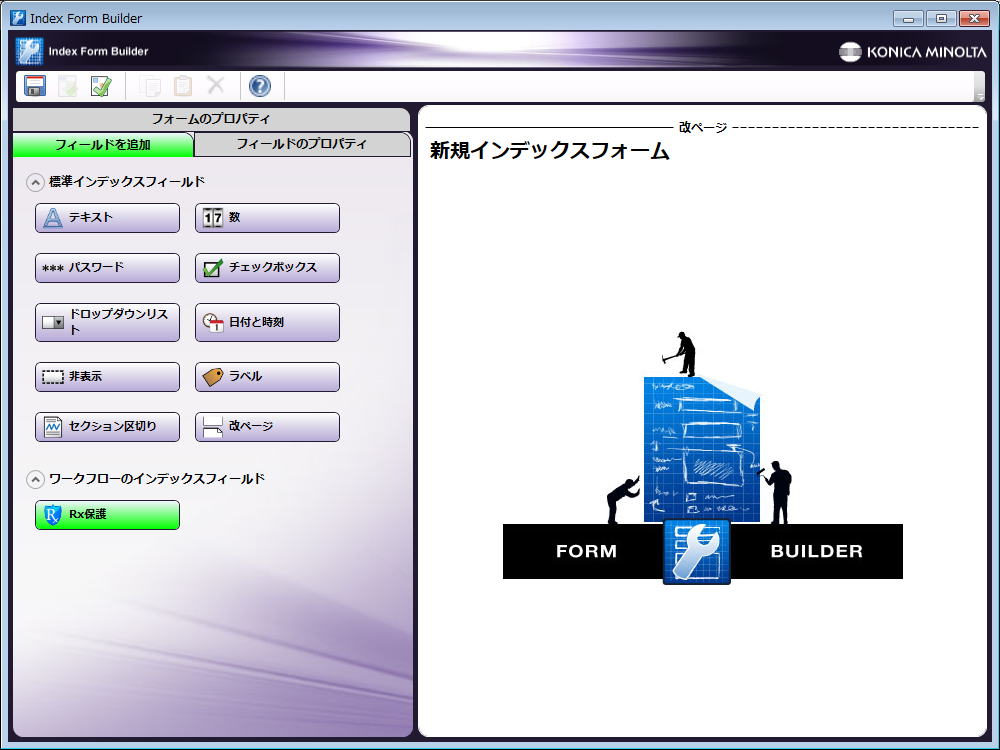
-
[Rx保護] ボタンを、インデックスフォームビルダーの右側にドラッグアンドドロップします。次の図のように、関連するインデックスフォームフィールドが自動的に表示されます。
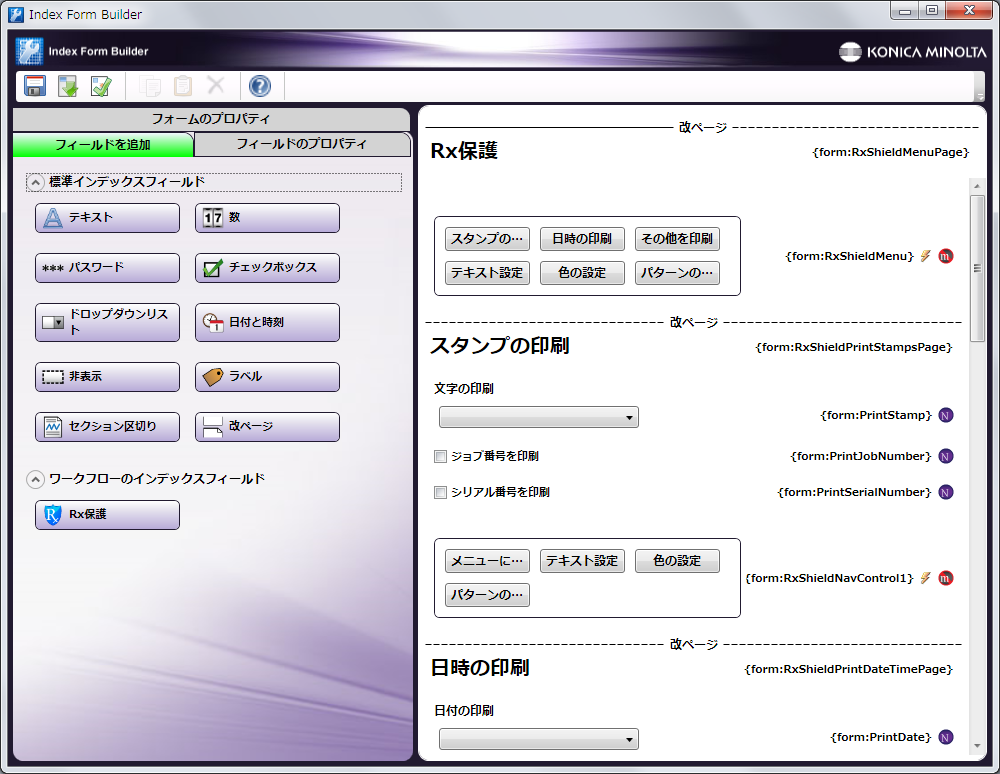
-
複合機パネルで、Rx保護ワークフローを実行します。次に、 [Rx保護] アイコンをタップして、安全なファイル印刷の設定をカスタマイズします。以下の画面が表示されます。
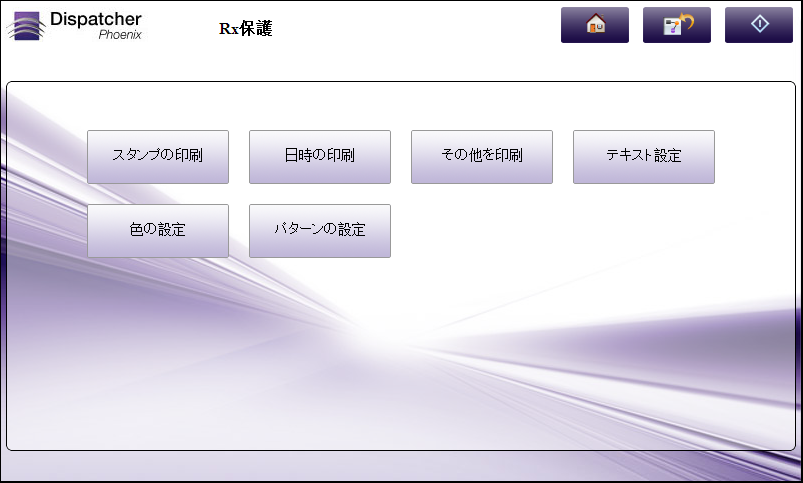
-
ここでは、以下の操作ができます。
- ドキュメントに適用するセキュリティパターンに追加したいテキスト、また[ジョブ番号]と[シリアル番号]も追加するかどうかを選択するには、 [スタンプの印刷] をタップします。次の図を参照してください。
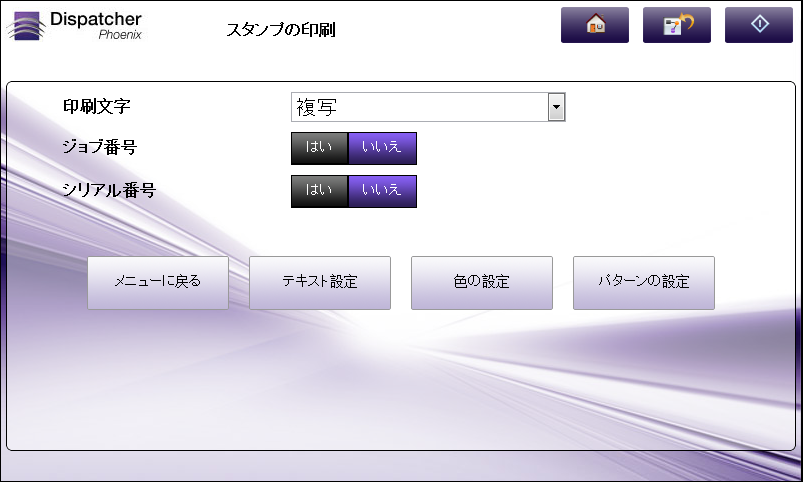
操作が完了したら、画面下部にあるボタンを使用して、メインメニュー画面に戻るか、[テキスト設定]、[色の設定]、または[パターンの設定]を変更するかを選択できます。
- ドキュメントに適用するセキュリティパターンに日付を追加(必要に応じて時間も追加)するには、 [日時の印刷] をタップします。次の図を参照してください。
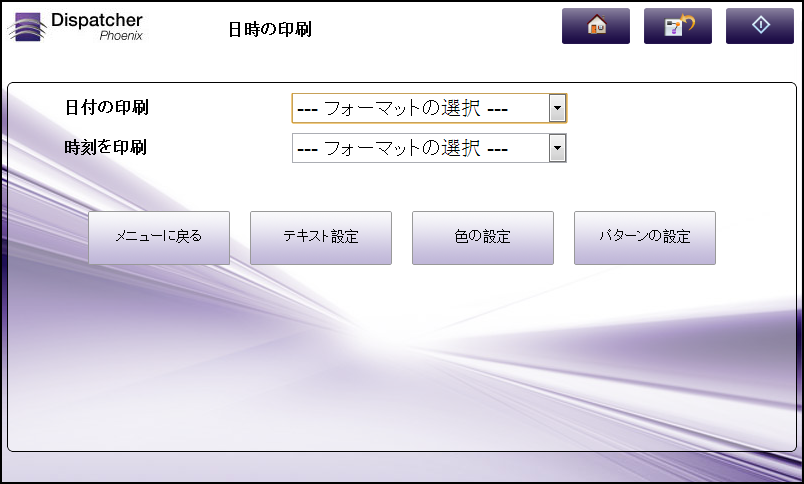
操作が完了したら、画面下部にあるボタンを使用して、メインメニュー画面に戻るか、[テキスト設定]、[色の設定]、または[パターンの設定]を変更するかを選択できます。
- ドキュメントに適用するセキュリティパターンに部数管理番号を追加するには、 [その他を印刷] をタップします。次の図を参照してください。
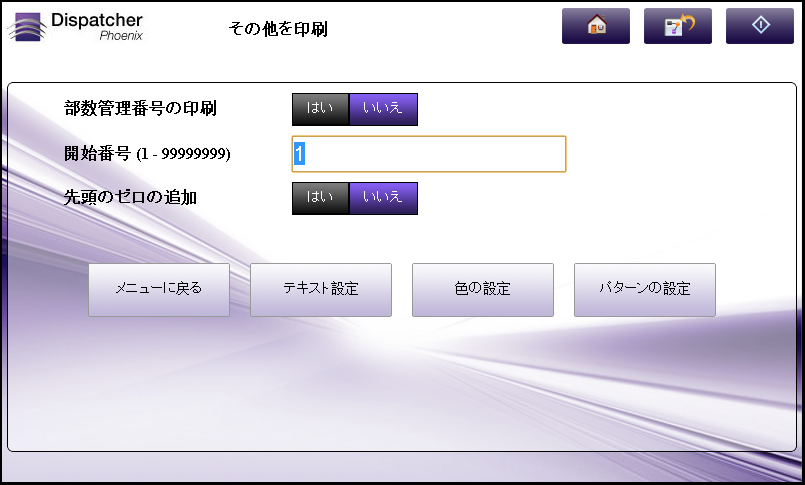
操作が完了したら、画面下部にあるボタンを使用して、メインメニュー画面に戻るか、[テキスト設定]、[色の設定]、または[パターンの設定]を変更するかを選択できます。
- テキストおよびパターンを書式設定するには、 [テキスト設定] をタップします。次の図を参照してください。
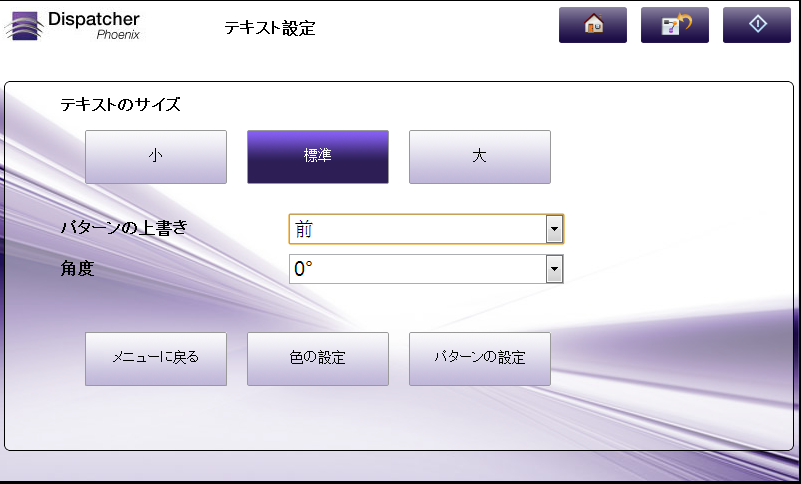
操作が完了したら、画面下部にあるボタンを使用して、メインメニュー画面に戻るか、[色の設定]または[パターンの設定]を変更するかを選択できます。
- テキストおよび背景の色と濃度を変更するには、 [色の設定] をタップします。次の図を参照してください。
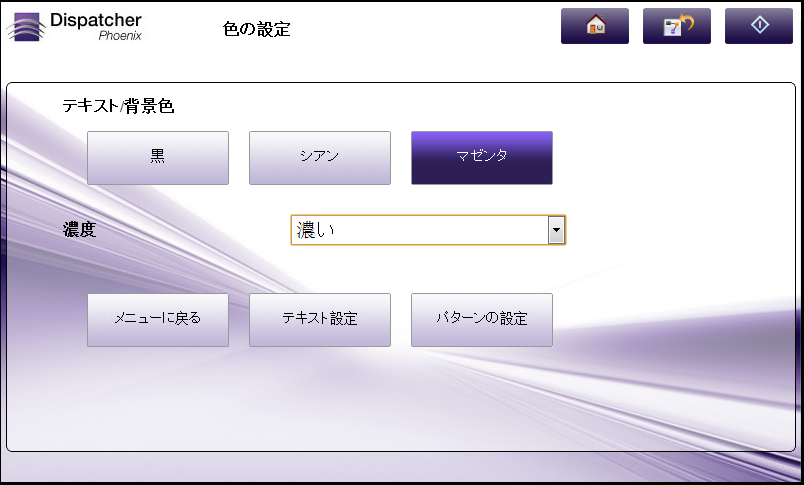
操作が完了したら、画面下部にあるボタンを使用して、メインメニュー画面に戻るか、[テキスト設定]または[パターンの設定]を変更するかを選択できます。
- 背景のパターンを変更するには、 [パターンの設定] をタップします。次の図を参照してください。
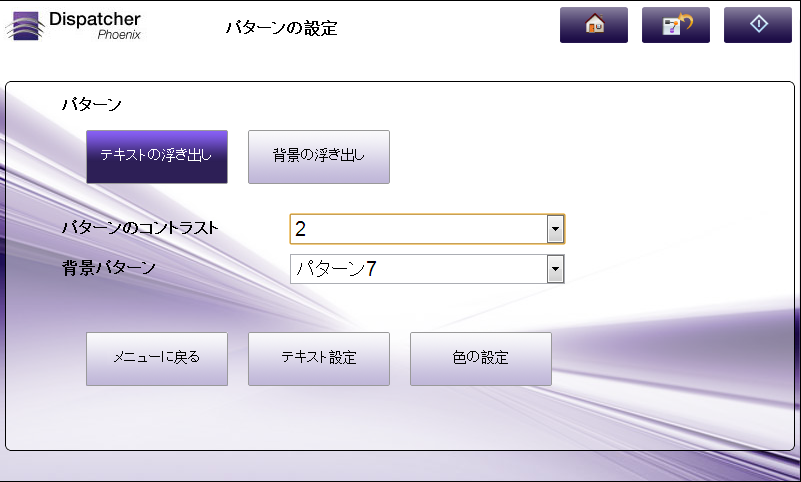
操作が完了したら、画面下部にあるボタンを使用して、メインメニュー画面に戻るか、[テキスト設定]または[色の設定]を変更するかを選択できます。

