一括登録ツール
Dispatcher Phoenixの複合機一括登録ツール を使用すると、組織はKonica Minolta 複合機をDispatcher Phoenixデバイスツールに追加するプロセスを簡素化することができます。このツールは、IT部門が複数のデバイスをDispatcher Phoenixにインポートするプロセスを合理化できるように設計されています。
注: このツールは、コニカミノルタの複合機のみを一括インポートできます。たとえば、このツールを使用してデバイスをWebキャプチャ端末に一括インポートすることはできません。
複合機一括インポートツールの使用
一括インポートツールは、多数の新しいデバイスをインポートする必要がある大規模または企業の組織で使用します。新しい MFP を組織で購入すると、デバイスの到着とインストールの前に、多くの場合、その情報(モデルや MAC アドレスなど)がビジネスで利用できるようになります。Dispatcher Phoenix ワークフローで使用する新しいデバイスを事前に準備し、不要なダウンタイムを回避するために、複合機一括インポートツール を使用すると、組織はデバイスがネットワーク上で稼働する前にデバイス情報を一括インポートすることができます。
- 手順 1: Dispatcher Phoenix Webでデバイスツールにアクセスする
- 手順 2: 複合機の既定を構成する
- 手順 3: 一括インポートのExcelテンプレートをダウンロードする
- 手順 4: 一括インポートのExcelテンプレートを構成する
- 手順 5: デバイスリストをインポートする
- 手順 6: デバイス情報を確認する
- 手順 7: デバイスを登録
注: このツールを使用して多数のデバイスをインポートする場合、インポートに数分かかる場合があります。
手順 1: Dispatcher Phoenix Webでデバイスツールにアクセスする
開始するには、次の手順を実行します。
- Windowsユーザー資格情報 を使用してDispatcher Phoenix Web にログインします。
- デバイス タイルを選択します。
例については、次の図を参照してください。
![]()
デバイスのホームページ には、すでに検出、追加、または登録されているデバイスが一覧表示されます。グループに関連付けられていないデバイスは、「グループなし」カテゴリの下に一覧表示されます。次の図を参照してください。 一括インポート処理の準備をするには、複合機の既定を設定してください。 例:

手順 2: 複合機の既定を構成する
1つ、または複数のデバイスをDispatcher Phoenixにインポートする前に、既定の複合機設定を構成する方法については、ここをクリックしてください。
手順 3: 一括インポートのExcelテンプレートをダウンロードする
一括インポートのExcelテンプレートをダウンロードするには、次の図に示すように、[追加] ボタンをクリックし、ドロップダウンからデバイスをインポート オプションを選択します。
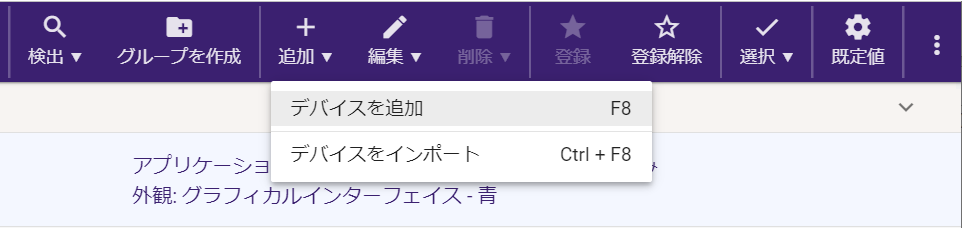
次の図のように、[デバイスをインポート]ウィンドウが表示されます。
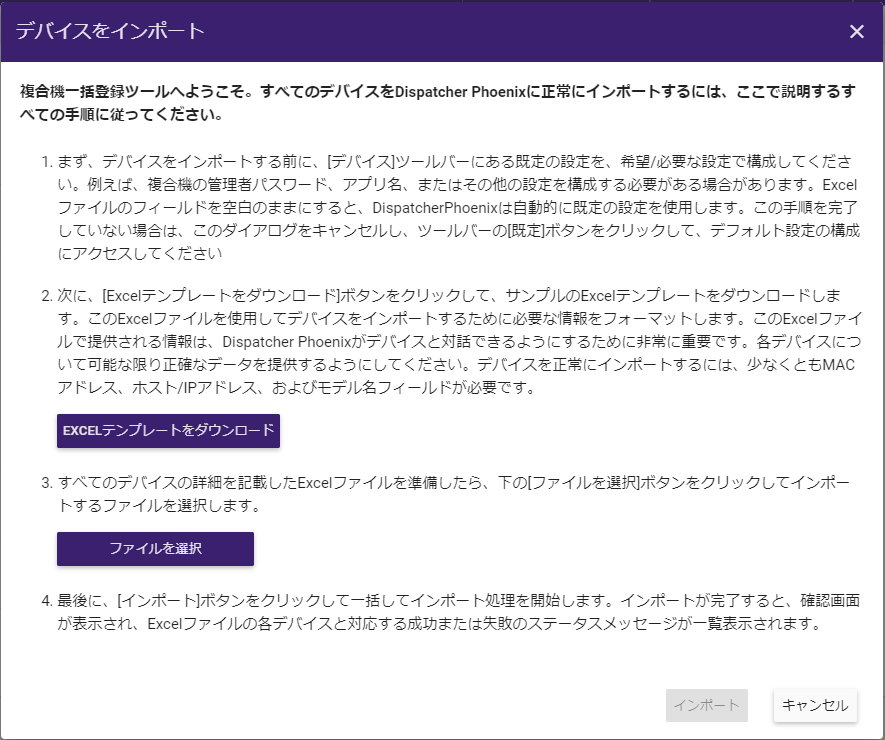
手順2で、[Excelテンプレートをダウンロード] ボタンをクリックして、ファイルをダウンロード、または保存します。
手順 4: 一括インポートのExcelテンプレートを構成する
次に、Excelテンプレートを開いて、各デバイスの詳細の構成を開始します。例については、次の図を参照してください。

このテンプレートの列は再配置できます。ただし、列ヘッダーのテキストは変更できません。次のフィールドは、Excelテンプレートを使用して構成できます。
- Location/Description (場所/説明) - デバイスの場所、または目的の説明。
- Model (モデル) - 「224e、またはbizhub224e」など、デバイスの適切なモデル名。モデル名がコニカミノルタのデバイスと一致しない場合、その複合機の一般的なイメージが表示されます。
- Friendly Name (フレンドリー名) - デバイスのユーザーフレンドリー名。
- MAC Address (MACアドレス) - ネットワーク上のこのデバイスに割り当てられた一意の識別子。このフィールドは、次の文字を無視します -(ダッシュ)、:(コロン)および 。(ピリオド)。
- Host/IP Address (ホスト/IPアドレス) - デバイスのホスト名またはIPアドレス。
- Admin Password (管理者のパスワード) - このデバイスのDispatcher Phoenixの管理者パスワード。
- Device Groups (デバイスグループ) - デバイスを関連付ける必要があるグループ。各グループ名は改行で区切る必要があります。
- Equipment ID (機器ID) - デバイスの内部機器ID番号。
- Service ID (サービスID) - デバイスの内部サービスID番号。
- Contact Person (連絡窓口) - このデバイスに関して連絡する必要がある人。
- Zip Code (郵便番号) - このデバイスが配置されている住所の郵便番号。
- Panel App Name (パネルアプリケーション名) - 複合機パネルでDispatcher Phoenixに表示されるアプリケーション名。
- Server URL (サーバーURL) - Dispatcher Phoenix サーバーのURL。
デバイスごとに、少なくとも次の3つのフィールドが必須 です。
- モデル
- MACアドレス
- ホスト/IPアドレス
注: 他のフィールドのいずれかを空白のままにすると、事前構成されたすべての複合機の既定の設定が適用されます。

手順 5: デバイスリストをインポートする
テンプレートに必要なデバイスの詳細を設定したら、Dispatcher Phoenix WebのDispatcher Phoenix デバイス一括インポートツールに戻ります。手順3で、[ファイルの選択]ボタンをクリックしてデバイスリストをアップロードします。
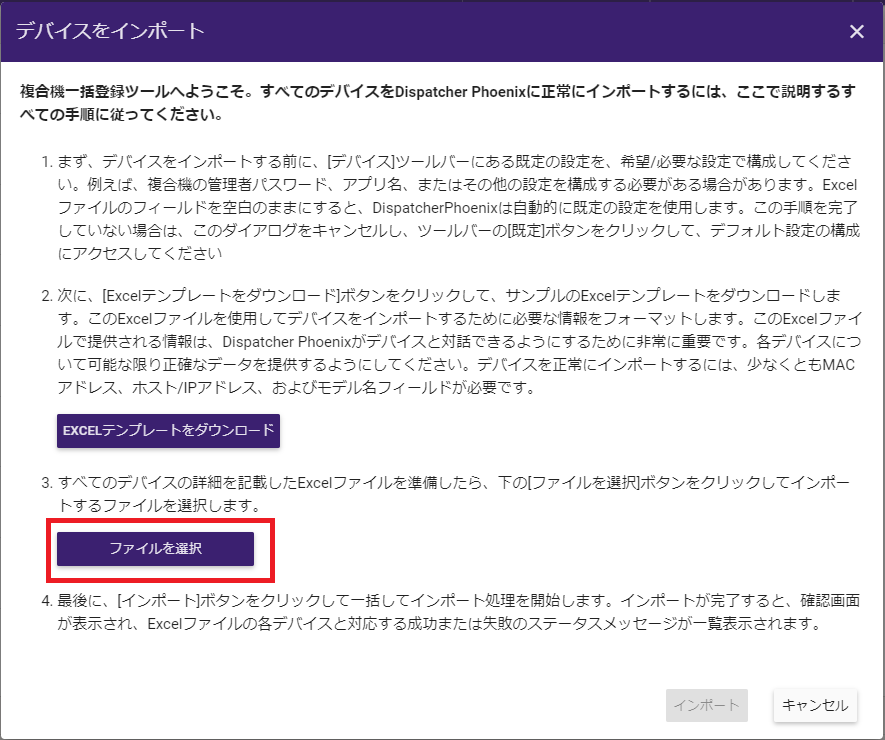
ファイルブラウザーを使用して、インポートするデバイスリストを選択し、[開く] をクリックします。
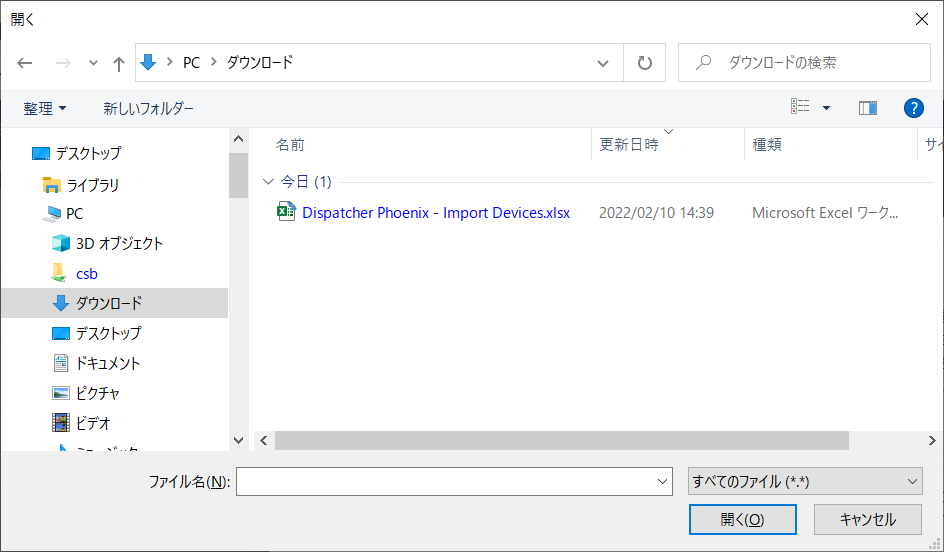
次の図に示すように、[ファイルを選択] ボタンの横にファイル名が表示されます。
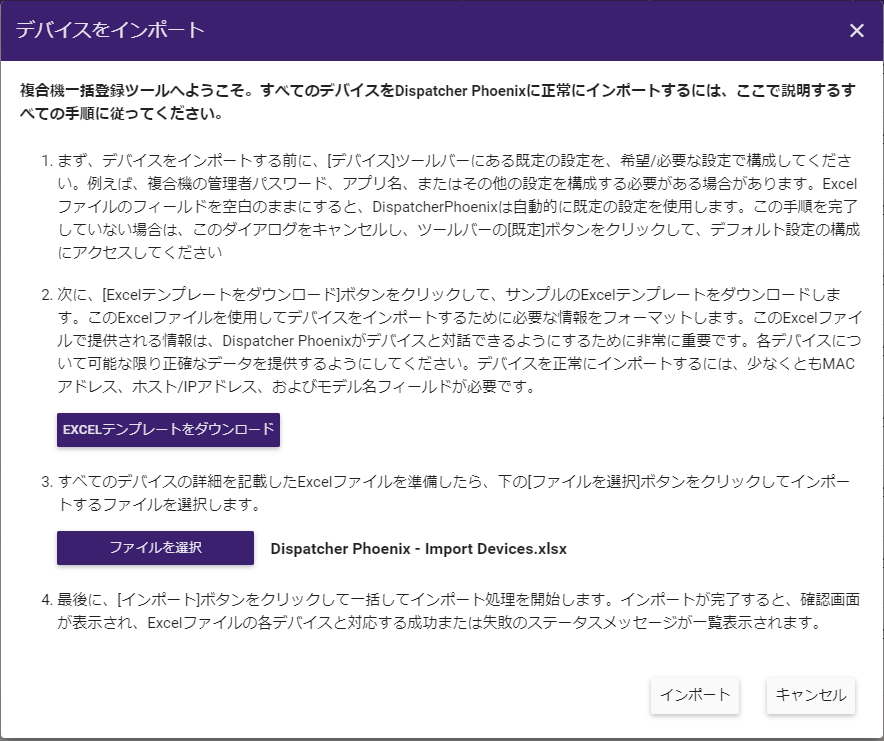
デバイスのインポートを開始するには、[インポート] ボタンをクリックします。
手順 6: デバイス情報を確認する
インポートが完了すると、次の図に示すように、Excelファイルの各デバイスとそれに対応する成功または失敗のステータスメッセージを一覧表示する確認画面が表示されます。
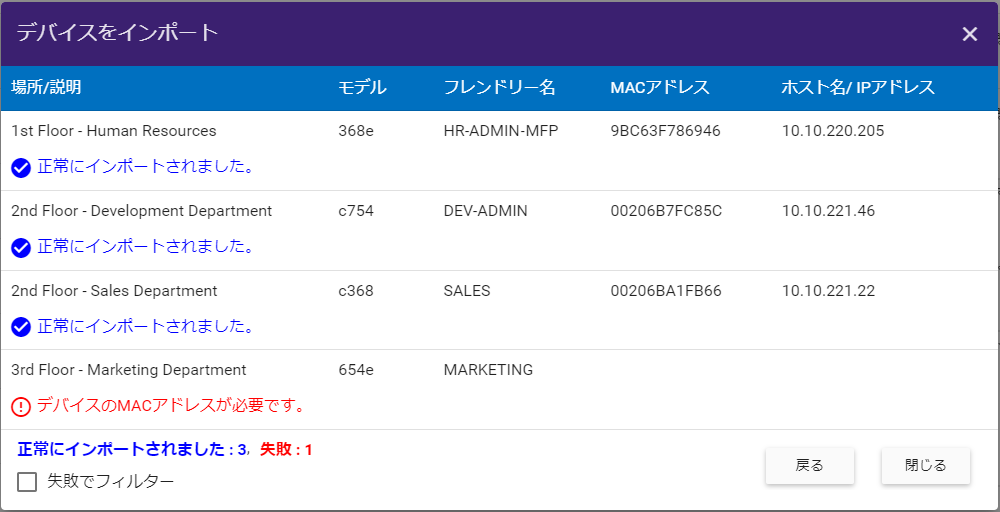
このウィンドウを使用すると、次のことができます。
- インポートされた各デバイスに関連するすべてのデバイス情報を表示。
- DispatcherPhoenixにインポートされた各デバイスのステータスを確認。
- インポート中に発生した成功と失敗の数の概要を表示(結果が0の場合、その特定のテキストは表示されません。たとえば、5回成功してインポートした場合、失敗の部分は表示されません。その逆も同様です)。
- 失敗したインポートをフィルタリングするには、[失敗でフィルター] チェックボックスを使用します。成功のみ、または失敗のみの場合、フィルタリングするものがないため、このチェックボックスは表示されません。
手順 7: デバイスを登録
デバイスがネットワーク上で完全に構成されたら、デバイスを特定のワークフローに関連付けるために、デバイスをDispatcher Phoenixに登録する必要があります。
デバイスの登録時にエラーが発生した場合は、複合機の設定を確認してください。MACアドレスが正しくインポートされていない場合、デバイスを削除し、複合機を再度追加して、デバイスの登録を完了します。
デバイス登録の詳細については、ここをクリック してください。

